【Word入門まとめ】初心者におすすめの使い方記事リンク集

Wordの使い方をゼロから知りたい方向けに、当サイトで紹介している初心者向け記事をまとめました。
見たい機能から選べます。
実力が身につく!おすすめ講座はこちら▼
スクロールできます
目次
Wordの基礎知識
ワードの基礎知識を紹介している記事をまとめています。
Wordとは
あわせて読みたい


【Word】ワードって何?意味と必要性|ワードが使えるとこんなことができる!
Word(ワード)がどんなソフトなのか、そして必要性と3つの起動方法、使えればこんなことができるをお伝えしています。 「パソコンを使って何ができるようになりたいで…
画面構成と各部の名称
あわせて読みたい


【Word】ワード画面の名称 |最低限知っておきたい画面構成と各部の名称
普段当たり前に利用しているWord(ワード)ですが、意外に各部の名称を知らない方もいるのではないでしょうか? 今回は、Word(ワード)画面の構成と、最低限知っておき…
仕事で使う最低限の基礎知識
あわせて読みたい


【Word】仕事で使うワードの最低限必要な知識とは
ワード画面のどのタブ、そしてどの機能を使うことができれば「基本操作ができる」と言えるのかをお伝えしていきます。 Wordは少し使えるけど、仕事で必要な操作ってどこ…
入力に関する操作
文字入力に関する記事をまとめています。
文字入力の基本
あわせて読みたい

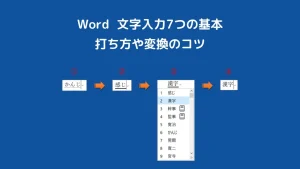
【Word(ワード)文字入力7つの基本】打ち方や変換のコツを覚えよう!
Word(ワード)で文字入力をするとき、ひらがなから漢字にしたり、カタカナにしたりしなくては、読みずらい文書になってしまいます。 入力は基本中の基本であり、最初に…
文字列選択
あわせて読みたい


【Word】文字列を選択する5つの操作方法
ワードで文字列を選択する5つの基本的な範囲選択方法をお伝えしています。 入力した文字を編集するときには、編集したい文字を選択(範囲選択)する必要があります。 範…
日付の自動入力と解除
あわせて読みたい


【Word】今日の日付を簡単に入力する手順|オートフォーマット
ワードでは今日の日付を簡単に入力できる機能が装備されています。 そこで本記事では、ワードで今日の日付を簡単に入力する手順を紹介します。 ワードで今日の日付を簡…
あわせて読みたい

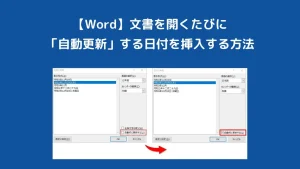
【Word】文書を開くたびに自動更新する日付を挿入する方法
ワードでは、文書の中にいろいろな情報を自動的に入れることができる「フィールド」という機能があります。 例えば、日付の上でクリックし網かけが表示されたものはフィ…
あわせて読みたい

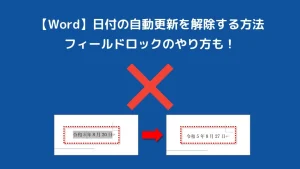
【Word】日付の自動更新を解除する方法|フィールドロックのやり方も!
ワードでは文書を開くたびに自動更新する日付を挿入することができます。 しかし自動的に更新されて便利である一方で、記録用に残しておきたい場合などは逆に更新される…
絵文字や顔文字を簡単入力
あわせて読みたい

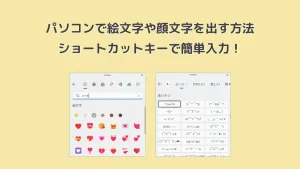
パソコンで絵文字や顔文字を出す方法|ショートカットキーで簡単入力!
スマホで使うような絵文字をパソコンでも入力できますか? スマホでよく使う絵文字は、パソコンでも入力することができます。 Windows10や11では文字変換で絵文字を出す…
文字編集に関する操作
文字編集に関する記事をまとめています。
書体の変更
あわせて読みたい

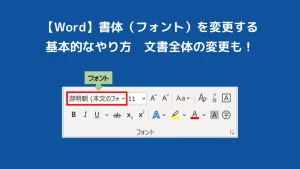
【Word】書体(フォント)を変更する基本的なやり方|文書全体の変更も!
ワードでは、「フォント」から書体(サイズ)を変更することができます。 書体を変更することで、文書全体に、硬さや柔らかさなどの表現をすることができます。 そこで…
文字の大きさを変更
あわせて読みたい


【Word】文字の大きさ(サイズ)を変更する基本的なやり方
入力した文字は、大きさを変更することで文書に強弱をつけることができます。 ワードでは、「フォントサイズ」 と「 フォントサイズの拡大・縮小」で文字の大きさ(サイ…
文字の色を変更
あわせて読みたい

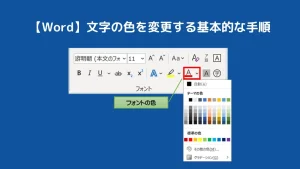
【Word】文字の色を変更する基本的な手順
ワードでは、「フォントの色」で文字の色を変更することができます。 文字の色を変更することで、重要な部分を強調したりすることができます。 そこで本記事では、ワー…
太字
あわせて読みたい


【Word】文字を太字にする3つの方法 ショートカットキーも!
ワードでは選択した文字を簡単に太字にすることができます。 重要な部分を強調したい 見出しやタイトルを目立たせたい このようなときは太字に設定しましょう。 そこで…
斜体
あわせて読みたい

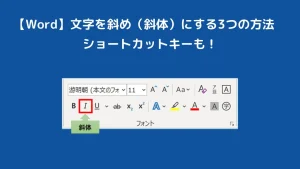
【Word】文字を斜め(斜体)にする3つの方法 ショートカットキーも!
ワードでは選択した文字を簡単に斜め(斜体)にすることができます。 他の文字より目立たせたい スタイリッシュな表現をしたい このようなときは斜め(斜体)に設定しま…
下線
あわせて読みたい

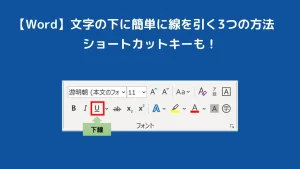
【Word】文字の下に簡単に線を引く3つの方法 ショートカットキーも!
ワードでは選択した文字の下に簡単に線(下線)を引くことができます。。 大切な部分を強調したい 文字を目立たせたい このようなときは線(下線)を設定しましょう。 …
取り消し線
あわせて読みたい

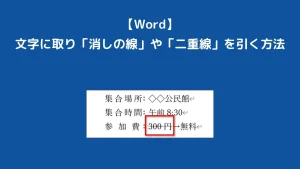
【Word】文字に「取り消しの線」や「二重線」を引く方法
手書き文字で間違えたときに、間違えた文字の上から横棒を”ピッ”と引きますよね。 取り消し ←こんな感じで。 ワードでは簡単に取り消しの線を引くことができます。 そ…
下付き上付き
あわせて読みたい

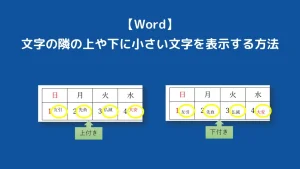
【Word】文字の隣の上や下に小さい文字を表示する方法
ワードの「上付き」「下付き」を活用すると、簡単に文字の隣の上や下に小さい文字を表示することができます。 小さな文字を略語などとして追加したい 科学的な記号を追…
囲い文字
あわせて読みたい

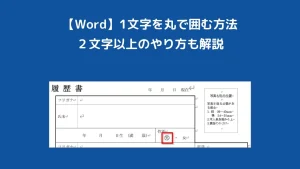
【Word】1文字を丸で囲む方法|2文字以上のやり方も解説
履歴書などをパソコンで書くときに丸で囲む箇所があったりしますよね? こんなとき、ワードでは選択した1文字を簡単に丸で囲むことができます! そこで本記事では、ワ…
囲み線
あわせて読みたい


【Word】文字を四角で囲む方法|複数行のやり方も!
ワードでは、「囲み線」の機能を利用して選択した文字を線で囲むことができます。 「囲み線」は1文字ずつでも単語でも四角で囲めますが、複数行の場合はやり方が異なり…
ふりがな(ルビ)
あわせて読みたい


【Word】文字にふりがな(ルビ)を付ける手順
文字に「ふりがな」を付ける方法を教えてください。 ワードでは、「ルビ」という機能で簡単に文字にふりがなを付けることができます。 読めない漢字にふりがなが振って…
文字種の変換
あわせて読みたい

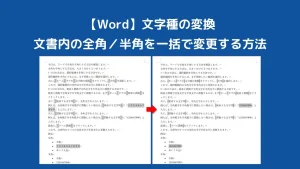
【Word】文書内の全角/半角を一括で変更する方法|文字種の変換
ワードの文書作成時に、全角半角が統一していなくて困ることありますよね。 そんなときは「文字種の変換」を使うと、選択した文字列の種類を変更することができます。 …
書式のクリア
あわせて読みたい

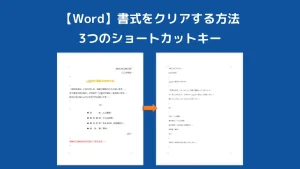
【Word】書式をクリアする方法 3つのショートカットキー
Wordで設定したすべての書式を元に戻したい テンプレートなどをダウンロードしたときに、すでに書式が設定せれていて変更がしずらいときがあります。 そんなときは「す…
文字に影を付ける
あわせて読みたい


【Word】文字に影を付ける簡単な方法|色の変更も!
ワードの「文字の効果と体裁」を利用すると、入力した文字列に簡単に影を付けることができます。 文字を目立たせたいときに便利です! そこで本記事ではワードで「文字…
初期設定のフォントを変更
あわせて読みたい


【Word】初期設定のフォントを好きな書体やサイズに変更する方法
ワードでは新規文書を開いたときに既定のフォントとして「MS明朝」か「游明朝」が設定されています。 この既定のフォントは、自分の好きなフォントに変更することが可能…
蛍光ペンの色
あわせて読みたい

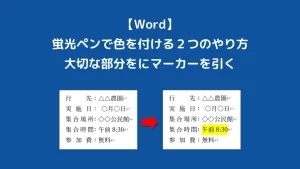
【Word】蛍光ペンで色を付ける2つのやり方|大切な部分をにマーカーを引く
教科書やノートの大切な部分に蛍光ペンでマーカーを引いたりしますよね。 ワードでは「蛍光ペンの色」で、大切な部分にマーカーを引くことができます。 色の付け方は2…
段落編集に関する操作
段落の編集に関する記事をまとめています。
段落とは
あわせて読みたい


【Word】段落ってなに?ワード文書で超重要!
ワードで文書を作成するときに超重要で、絶対に知っておかなければならないのが「段落」です。 「段落」について知るということは、文章を編集する上ではとても重要なこ…
左揃え・中央揃え・右揃え
あわせて読みたい


【Word】文字の左揃え・中央揃え・右揃えのやり方|ショートカットキーも!
ワードでは、何もしなければ基本的に左から入力されます。 日付などやタイトルなど、文字の位置を変えたい場合は、「左揃え」「中央揃え」「右揃え」で文字の位置を変更…
インデント
あわせて読みたい

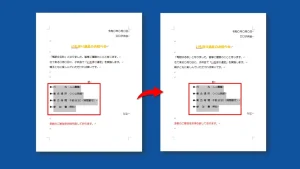
【インデント】ワードで箇条書きや長さの違う文章を用紙の真ん中にする方法
箇条書き部分を用紙の真ん中にすると、左が揃わない・・・ 箇条書き部分を用紙の中央に配置したい場合に「中央揃え」で設定すると、文字列の長さが同じではないため、中…
行間
あわせて読みたい


【Word】ワードで行間を狭くする3つの方法|広がった行間を1以下に詰めるやり方
ワードで行間が狭くならなくて困ったことはないですか? 「文字のサイズを大きくしたら行間も広がってしまった」「フリガナをつけた行だけ行間が広くなってしまう」「文…
均等割り付け
あわせて読みたい


【Word】均等割り付けで箇条書きの項目を同じ幅に揃える手順
ワードで作成した文書の箇条書きの項目部分がバラバラで揃っていないと見栄えが悪いですよね。 そんなときは「均等割り付け」で異なる文字数の間隔を同じ幅に揃えること…
箇条書きと段落番号
あわせて読みたい


【Word】箇条書きと段落番号|文章の先頭に記号や番号をつける方法
ワードでは、「箇条書き」と「段落番号」で、選択した行の先頭に記号や数字を表示することができます。 【箇条書き】選択した行の先頭に記号を付ける 【段落番号】選択…
あわせて読みたい


【Word】箇条書きのレベル(階層)を簡単に下げる方法|Tabキー使用
ワードで設定した箇条書きで「ここからはレベル(階層)を下げたい」というようなときがあります。 基本的には「リストのレベルの変更」から階層を下げることができます…
あわせて読みたい

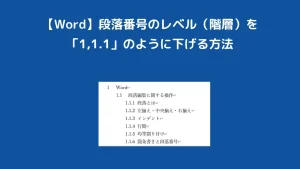
【Word】段落番号のレベル(階層)を「1,1.1」のように下げる方法
段落番号に「1,1.1」のようにレベル(階層)を下げたいときがあります。 そんなときは「アウトライン」の機能を利用すると、簡単に階層構造になったリストを作成するこ…
拡張書式|縦中横・組み文字・割注・文字の拡大/縮小
あわせて読みたい


【Word】拡張書式の使いかた|縦中横・組み文字・割注・文字の拡大/縮小
ワードには「拡張書式」という日本語のレイアウトを設定するための機能が用意されています。 拡張書式の機能では、「縦中横」「組み文字」「割注」「文字の拡大/縮小」…
画像編集に関する操作
画像編集に関する記事をまとめています。
画像の挿入方法
あわせて読みたい


【Word】画像を挿入する2つの方法|このデバイスとオンライン画像
作成した文書に写真やイラストなどの画像を挿入すると、がらりと雰囲気が変わります。 ビジネス文書では、撮影した写真や会社ロゴなどを挿入する機会もあります。 POPや…
画像の動かし方|文字の折り返し
あわせて読みたい


【Word】挿入画像を自由に動かす方法「文字の折り返し」を詳しく解説
ワードで画像を挿入した後、画像が自由に動かなくて困ったことはないでしょうか? ワードでは挿入した画像を自由に動かすためには、もう一手間を加える必要があります。…
画像のサイズ変更
あわせて読みたい


【Word】挿入した画像のサイズを「マウス操作」で変更する方法
ワードで作成した図形、挿入したイラストや写真は、自分のお好みの大きさにサイズを変更することができます。 サイズの変更方法はいくつかありますが、まずは基本のマウ…
あわせて読みたい


【Word】画像や写真の「数値を指定」してサイズ変更する方法
ワードに挿入した画像や写真は、マウス操作でサイズ変更をすることができます。 しかし「ほんのちょっとだけ大きくしたい」「ほんのちょっとだけ小さくしたい」など、マ…
表に関する操作
表に関する操作をまとめています。
表の簡単な挿入方法
あわせて読みたい

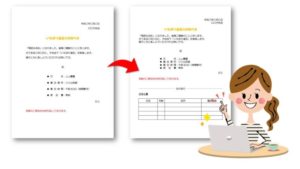
【Word】表の簡単な挿入方法|8行10列以上の表は数字を指定
Word(ワード)で文書作成するときに、表があった方が見栄えがいい時ってありますよね。 特に、仕事上で使うWord(ワード)では表は必須といえます。 そこで本記事では…
「行の高さ」や「列の幅」を変更する
あわせて読みたい

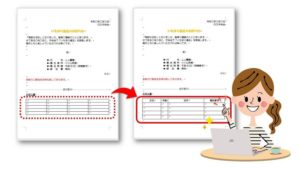
【Word】表の「行の高さ」や「列の幅」を変更する2つのやり方
ワードで挿入した表の「行の高さ」と「列の幅」は、初期設定ではすべて同じサイズになっていますが、高さと幅を自分で変更することで見栄えの良い表を作成することがで…
「行の高さ」や「列の幅」を揃える
あわせて読みたい


【Word】表の「行の高さ」や「列の幅」を簡単に揃える方法
ワードで作成した表の「行の高さ」や「列の幅」は、ボタン一つで簡単に同じ間隔に揃えることができます。 そこで本記事では、ワードの表で「行の高さ」や「列の幅」を簡…
表の並べ替え
あわせて読みたい


【Word】表の氏名を五十音順(あいうえお順)に並べ替える方法
ワードで作った表内の氏名ををあいうえお順に並べ替えることはできますか? ワードで作成した表でも、五十音順や数字の小さい順などに並べ替えをすることができます。 …
レイアウト設定に関する操作
レイアウト設定に関する記事をまとめています。
ページレイアウトの基本
あわせて読みたい


ワードのページレイアウト設定4つの基本的な使い方
Word(ワード)は、新規文書を開いたとき、初期設定では以下のように表示されます。 A4サイズの用紙 縦向き 横書き ですので、これ以外の設定に変更したい時には、「レ…
用紙サイズの変更
あわせて読みたい


Word・ワードで用紙のサイズを変更する基本的な手順【初心者向き】
ワードの標準では用紙のサイズはA4サイズに設定されています。 しかし、文書によっては「はがきサイズ」や「B5サイズ」などに変更したい場合もあります。 そこで本記事…
途中から用紙サイズを変更
あわせて読みたい

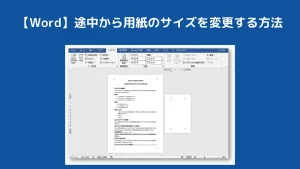
Word・ワードで途中から用紙のサイズを変更する方法【セクション区切り】
ワードで途中から用紙のサイズを変更したいときがあります。 そんな時は「セクション区切り」を活用しましょう! この記事では、「セクション区切り」を活用して、ワー…
用紙の向きの変更
あわせて読みたい

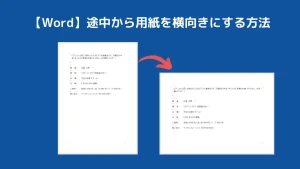
Word・ワードで用紙を横向きに変更する基本的な手順【初心者向き】
ワードの標準では用紙の向きが縦に設定されています。 しかし文書によっては、横向きにしたいときもありますよね。 そこで本記事では、ワードで用紙を横向きにする基本…
余白の変更
あわせて読みたい


Word・ワードで余白を変更する基本的な手順【初心者向き】
ワードでは、余白を変更することで、文書の見た目やバランスを調整することができます。 「余白が広い」と「文字を入力する部分が少なくなる」ため、入力できる文字…
文字列の方向
あわせて読みたい

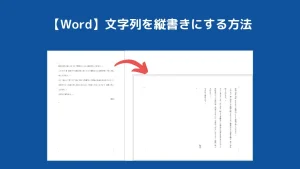
Word・ワードで文字列を縦書きにする基本的な手順【初心者向き】
ワードを起動すると、初期設定では横書きで文書作成ができるようになっています。 しかし案内状やメニューなど、縦書きにしたいときもありますよね。 そこで本記事では…
ページ設定ダイアログボックス
あわせて読みたい

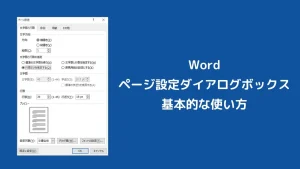
【どこにある?】ワードの「ページ設定ダイアログボックス」3つの基本的な使い方
ワードで「縦書きにしたい」「用紙をはがきサイズにしたい」などのレイアウトの設定は、基本的にレイアウトタブから変更を行います。 ですが、「コレとコレとコレ」のよ…
「改ページ」と「空白ページ」
あわせて読みたい

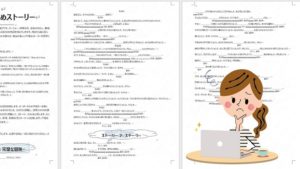
【Word】次のページを作成する方法「改ページ」と「空白のページ」
ワードで文書作成をしているとき「次のページは、この文章からからスタートしたい」と思うようなことはありませんか? ワードでは 1 ページに文字列が入りきらなくなる…
セクション区切り
あわせて読みたい


Word・ワードで途中から用紙を横向きにする方法【セクション区切り】
ワードでは「セクション区切り」という機能を使うことで、途中から用紙の向きを変更することができます。 実はとても便利機能なんですよ! そこでこの記事では、「セク…
ページの背景に色を設定
あわせて読みたい


【Word】ページの背景に色を設定する方法|グラデーションやパターンもOK!
ワードではページの背景に色を設定することができます。 1色で設定することもできますし、グラデーションやパターンなどの色を設定することも可能です。 POPやチラシ、…
ページの色をページごとに設定
あわせて読みたい


【Word】ワードでページの色(背景)をページごとに設定する方法
Word(ワード)でページの色(背景)をページごとに設定する方法をお伝えしています。セクション区切りとヘッダーフッターを利用し、図形や画像を活用してページに背景…
ページの背景に画像を設定
あわせて読みたい


【Word】ページの背景に画像を設定する方法
ワードではページの背景に色を設定する以外に、画像や図形を背景に設定することができます。 オリジナルのロゴやイラストをページの背景にしたい 好きなキャラクターの…
上下中央に文字を配置
あわせて読みたい

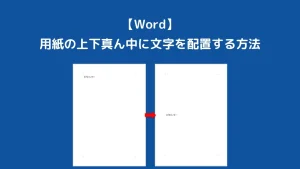
【Word】用紙の上下真ん中に文字を配置する方法
ワードで用紙の上下中央に文字を配置したい場合があります。 用紙の上下ど真ん中に配置する場合は中央揃えだけではできないので、意外と困ってしまう方も多いようです。…
ヘッダーとフッターに関する操作
ヘッダーとフッターに関する基本操作の記事をまとめています。
ヘッダーとフッターとは
あわせて読みたい

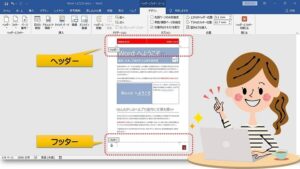
【Wordのヘッダーとフッターとは】3つの特徴を簡単解説
ワード文書の上の余白を「ヘッダー」といい、下の余白を「フッター」といます。 例えば、下記のような文書を見たことがあるのではないでしょうか。 「ヘッダー(上の余…
「表示方法」と「閉じる方法」
あわせて読みたい

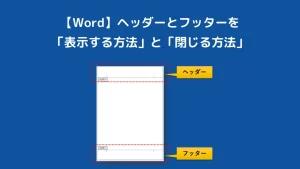
【Word】ヘッダーやフッターを「表示する方法」と「閉じる方法」
ワードのヘッダーとフッターは、普段は作業ができないようになっているため、作業をしたい時に表示をする必要があります。 そこで本記事では、ワードでヘッダーとフッタ…
文字入力の方法
あわせて読みたい


【Word】ヘッダーやフッターに文字を入力する方法
ヘッダーとフッターには、直接文字入力をすることができます。 ヘッダーに文字を入力する フッターに文字を入力する 入力するやり方はどちらも同じです。 そこで本記事…
日付の入れ方
あわせて読みたい

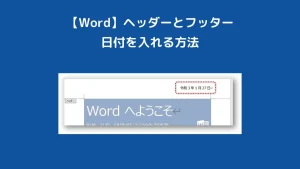
【Word】ヘッダーやフッターに日付を入れる方法
ワードの機能を使うことで、ヘッダーとフッターに簡単に「日付」を設定することができます。 ヘッダーに日付を入れる フッターに日付を入れる 入力するやり方はどちらも…
画像の入れ方
あわせて読みたい


【Word】ヘッダーやフッターに画像を入れる方法
ワードの機能を使うことで、ヘッダーとフッターに簡単に「画像」を設定することができます。 ヘッダーに画像を入れる フッターに画像を入れる やり方はどちらも同じです…
ページ番号の入れ方
あわせて読みたい

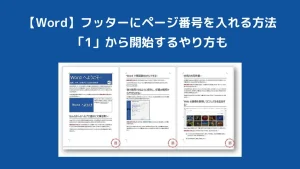
【Word(ワード)】フッターにページ番号を入れる方法 |「1」から開始するやり方も
ワードの機能を使うことで、フッターに簡単に「ページ番号」を設定することができます。 ページ番号が入っていると、資料作成などの時に便利ですよね! ヘッダーにもペ…
スタイル活用方法
あわせて読みたい


【Word】簡単にヘッダーやフッターを簡単に挿入する方法 スタイル活用!
ワードのヘッダーとフッターには、あらかじめデザインされた組み込みスタイルが用意されています。 組み込み機能を使うと、簡単にかっこいいスタイルのヘッダーやフッタ…
移動方法
あわせて読みたい

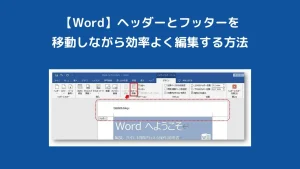
【Word】ヘッダーとフッターを移動しながら効率よく編集する方法
ヘッダーとフッターは移動をすることで便利に編集をすることができます。 この方法を知っていると、ヘッダーとフッターどちらも同時に編集したいときに便利です。 そこ…
削除方法
あわせて読みたい


【Word】ヘッダーやフッターを削除する方法
ワードで設定しているヘッダーやフッターは削除することができます。 ヘッダーやフッターを設定したけど、やっぱりやめたいな。 誰かが設定したヘッダーやフッターを削…
印刷に関する操作
当サイトで紹介しているワードでの印刷関連記事をまとめています。
2ページを1枚の用紙にまとめて印刷
あわせて読みたい


【Word】2ページを1枚の用紙にまとめて印刷する方法
複数ページ作成した文書を、1枚の用紙に印刷したいときってありますよね。 例えば、A4サイズで作成した12ヶ月分のカレンダーを普通に印刷すると、12枚の用紙に印刷され…
A4用紙2枚分をA3用紙1枚に印刷
あわせて読みたい

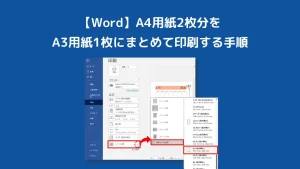
【Word】A4用紙2枚分をA3用紙1枚にまとめて印刷する手順
ワードでA4用紙2枚分をA4用紙以外のサイズ1枚にまとめて印刷したいときがあります。 A4用紙以外なら何でもいのですが、ここでは例としてA3用紙1枚にまとめる方法を紹…
4ページを1枚の用紙に印刷
あわせて読みたい


【Word】4ページを1枚の用紙にまとめて印刷する方法
複数ページ作成した文書を、1枚の用紙に印刷する方法として、2ページを1枚の用紙に印刷する方法はすでに紹介しています。 今回は、Word(ワード)で4ページを1枚の用紙…
1枚の用紙に同じものを2つ並べて印刷
あわせて読みたい

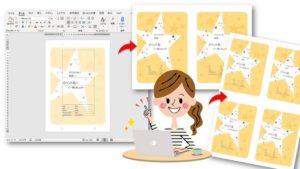
【Word】1枚の用紙に同じものを2つ並べて印刷する方法
Word(ワード)で1ページだけ作成した文書を、A4用紙に同じものを2つ並べて印刷する方法を紹介します。 今回紹介する方法では、「割り付け」印刷機能は使いません。 ワ…
蛍光ペンの色を印刷に反映させない
あわせて読みたい

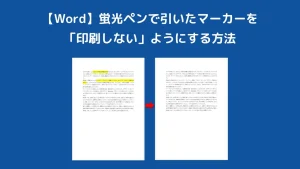
【Word】蛍光ペンで引いたマーカーを「印刷しない」ようにする方法
ワードでは「蛍光ペンの色」で、大切な部分にマーカーを引くことができます。 しかし、蛍光ペンで色を付けた部分を「印刷には反映れないようにしたい」場合があります。…
Wordでこんなことがでる!活用方法
ワードで「こんなことができたらいな」などの、活用方法を解説しています。
参考にしてみてくださいね!
連絡網の作り方(スマートアート)
あわせて読みたい


【Wordで連絡網を作る方法】スマートアート機能を使って簡単作成
ワードで連絡網の作り方を教えてください。 連絡網が必要なときってありますよね。 ワードのSmartArt(スマートアート)機能を使うと簡単に作成することができます。 そ…
文書にスクショで地図を貼り付ける
あわせて読みたい

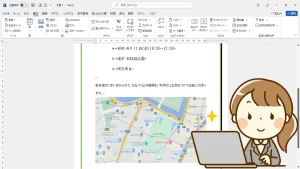
【Wordのスクショ機能】Googleマップなどネットの地図を文書に貼り付ける方法
インターネットの地図をWordに貼り付けることはできますか? Googleマップなど、インターネットで表示した地図をワードに貼り付けたいときは、ワードのスクリーンショッ…
文書からテキスト(文字)だけを抽出する
あわせて読みたい

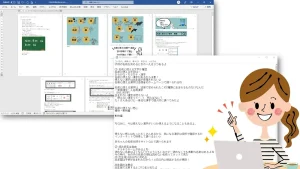
【Word】保存形式を変えるだけ!ワード文書からテキスト(文字)だけを抽出する簡単な方法
画像や図形などが挿入されているワード文書で、テキスト(文字)だけを抽出したいときってないですか? わたしの場合ですが、ブログ投稿記事をワードで下書きし、最終的…
文書内の画像を保存する
あわせて読みたい

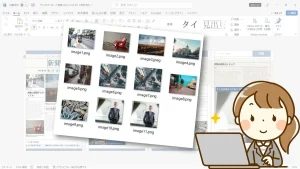
【Wordの画像をまとめて抽出】文書に貼り付けてある画像を保存する方法
ワードの文書に貼り付けてある写真やイラスト・図形などを、独立した画像ファイルとして取り出したいときがあります。 そんなときは、1つずつ図として保存する方法があ…
ワードの履歴書に証明写真を貼り付ける方法
あわせて読みたい


【Word】ワードの履歴書に証明写真を貼り付ける方法|写真撮影できるスマホアプリも紹介
ワードの履歴書に証明写真を貼り付ける方法を教えて下さい。 「Web申請用の履歴書に証明写真を貼って提出」なんて場合も増えていますよね。 申請用の様式はワードの場合…
誤字脱字を見つける
あわせて読みたい

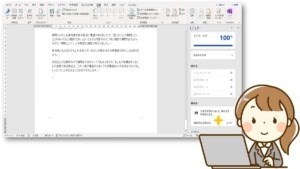
【Wordの神業】誤字脱字を見つける機能!校閲エディターで文章校正とスペルチェック
ワードのエディターを使えば、文章の誤字脱字をチェックすることができます。 文章がおかしいところや、誤字脱字の部分が表示されるので、その場で直すことができてとて…
複数のハイパーリンクを一括削除
あわせて読みたい

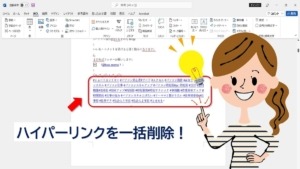
【Word】複数のハイパーリンクを一括で削除したい!
ワードに貼ってある複数のハイパーリンクを一括で削除することはできますか? 先日このような質問をされました。もちろん、できます! 一つのハイパーリンクを削除する…
サンプル文書の自動入力
あわせて読みたい

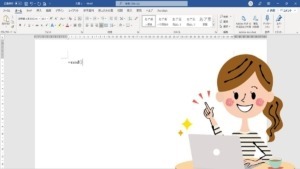
【Word豆知識】サンプル文書を一瞬で自動入力!便利な隠しコマンド
「なんでもいいからサンプル文書を用意して」 なんてときに、ぜひぜひ使ってほしい「サンプル文書を一瞬で自動入力する方法」を紹介します。 テンプレート文書をダウン…
三つ折りパンフレットを作る
あわせて読みたい

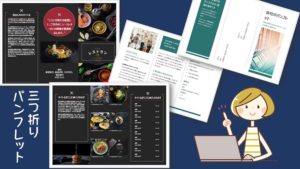
【Word】三つ折りパンフレットの作り方|テンプレートなし!段組みで設定
店頭などでよく見かける三つ折りパンフレットですが、実はWordでかんたんに作ることができます。 作成方法には下記のような方法があります。 テンプレートを活用する方…
段組み「境界線」の色の変更
あわせて読みたい

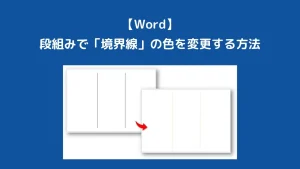
【Word】段組みで「境界線」の色を変更する方法
ワードで段組みをしたときに境界線を引きたい場合は、「段組の詳細設定」の「境界線を引く」にチェックを入れるだけで簡単に境界線を表示することができます。 境界線の…
400字詰め原稿用紙に設定
あわせて読みたい


【Word】400字詰め原稿用紙に設定|ワードで作文用紙を作る方法
ワードで400字詰め原稿用紙(作文用紙)を作る方法をお伝えしています。 ワードではテンプレートを利用することなく、ワードの機能のみで400字詰めの原稿用紙(作文用紙…
グリッド線のような線を作って印刷
あわせて読みたい


【Word】グリッド線を印刷したい!段落罫線で便箋のような横線を引いて印刷する方法
ワードのグリッド線のような横線を印刷する方法をお伝えしています。 ワードのグリッド線を表示し、そのままレポート用紙や便箋のように使って印刷をしたいこともありま…
並べて表示
あわせて読みたい


【エクセルとワードを並べて表示】キーボード操作で異なるアプリを左右に並べて表示する方法
パソコンで作業中に、別のアプリケーション同士を並べて表示しながら作業をしたいときってありますよね? Word(ワード)とExcel(エクセル)を並べて表示したい Excel…
PDFに変換
あわせて読みたい

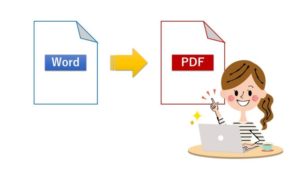
【Word】PDFに変換する3つの方法 |ワードの機能だけでPDFとして保存可能!
Word(ワード)ファイルを PDFに変換するということは仕事上ではよくあることですよね。 PDFに変換にする一番のメリットは、多くのPCで閲覧できることと、ワードがイン…
PDFをWordに変換
あわせて読みたい

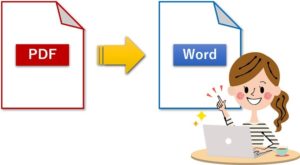
【PDFをWordに変換】オフラインで編集可能な文書にする方法と変換する時の注意点
フリーの変換サイトやフリーソフトを使わずに、オフラインで簡単に PDF を Word(ワード)に変換する方法をお伝えしていきます。 メールに添付されたPDFファイルや、ダ…
ワードをエクセルに変換
あわせて読みたい

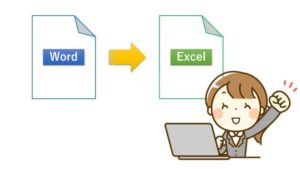
WordをExcelに変換する方法|変換後に起こる4つのよくある困った対処法
ワード文書に表で作成された決算書や見積・請求書など、エクセルに変換すれば計算式が使えるのでべんりですよね。 そこで本記事では、ワードをエクセルに変換する方法を…
名刺作成
あわせて読みたい


【Word】ワードで名刺を作る方法|テンプレートを使わず差し込み機能で作成
市販の名刺用紙を使ってWord(ワード)で名刺を作成する方法をお伝えします。 Word(ワード)では、差し込み機能を使って市販の用紙で名刺を作ることができます。 テン…
画像の文字をワードにテキスト化
あわせて読みたい

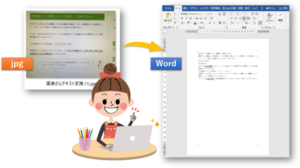
【写真の文章をWordに変換】スマホなどで撮影した画像の文字をワードにテキスト化する方法
写真(画像)の文章を、Word(ワード)にテキスト化する方法をお伝えしています。 「スマートフォンなどで撮影した写真の文章を、Wordにテキスト化したい」 写真の文章…
テキストボックスに入力できる文字を指定(制限)
あわせて読みたい

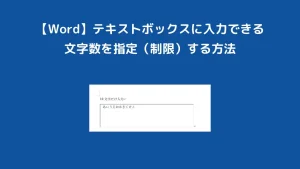
【Word】テキストボックスに入力できる文字数を指定(制限)する方法
アンケートなどで「〇〇文字以内」で入力してもらうなどのように、これ以上入力できないように文字数を指定(制限)したいときがあります。 ワードでは、テキストボック…
のし袋の作り方(A4用紙を印刷して折るだけ)
あわせて読みたい


【Word】A4用紙を印刷するだけ!折るだけ小さな「のし袋(ポチ袋)」の作り方
A4用紙とプリンターがあれば、好きな画像やイラストを配置して小さなのし袋を作ることができます。 ハサミでカットしたり、糊で貼り付ける作業はないので誰でも簡単に作…
切り取り線を入れる方法
あわせて読みたい


【Word】切り取り線を入れる方法|ハサミのマークも簡単に入れられます
ワードで「切り取り線」の入れ方を教えてください。 申し込みに関する書類では、点線で区切った「切り取り線」が入っているパターンが多いですよね。 しかし、自分で同…
Word関連トラブル対処法
ワードを操作していると、様々なトラブルや困ったことに対面しますよね。
そんな困ったな事例について記事にしてありますので、参考にしてみてください。
「赤い波線」や「青い二重線」を消す方法
あわせて読みたい

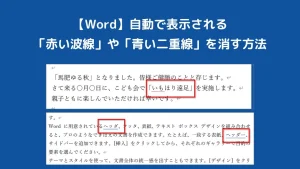
【Word】自動で表示される「赤い波線」や「青い二重線」を消す方法
ワードで文書作成をしていると、「赤い波線」や「青い二重線」が自動的に表示されることがあります。 これはワードの文章校正機能で、「この入力間違ってるかも」とワー…
保存先をワンドライブから自分のパソコンに変更
あわせて読みたい


【Word】保存先をワンドライブから自分のパソコンに変更する方法
Wordで名前を付けて保存するときに、毎回ワンドライブに保存されて困る。 こんなことはありませんか? オプションの設定を変更すれば、保存先を「ワンドライブ」から…
キングソフトで400字詰め原稿用紙を使う方法
あわせて読みたい

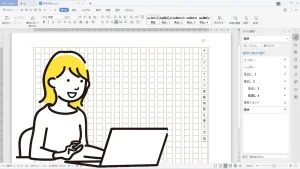
【Wordみたいに】キングソフトのWPS Writerで400字詰め(20×20)の原稿用紙を使う方法
Wordで原稿用紙が簡単に使えると聞きさっそく利用してみようとしたところ、原稿用紙の機能がない! 調べてみると、どうやら自分のパソコンに搭載されているのはキングソ…
Officeが入ってないPCでワードを利用する方法
あわせて読みたい


【無料】Officeが入ってないPCでワードやエクセルを利用する4つの方法
エクセルを使おうかと思ったらPCにOfficeが搭載されてなかった! 初心者の人に多いのですが、パソコンを購入するとワードやエクセルは当たり前に使えると思っている人が…
PDFが図として変換される
あわせて読みたい


PDFをワードに変換したら画像(図)になってしまうときの対処法
PDFファイルをWordで開くと、Wordの方で自動的に編集がしやすいように最適化してくれます。 オフラインで利用できて便利なのですが、図形や画像が多いファイルは、まと…
ページの色が印刷できないときの対処法
あわせて読みたい


【Word】背景の色(ページの色)が印刷されないときの対処法
ワードではページに色を設定して印刷することができます。 しかし、ページに色を設定し「いざ印刷を!」とプレビューを確認しても、真っ白い用紙のまま! あれ?? 紙…
上書きモードを解除する方法
あわせて読みたい


【Word】入力すると元の文字が消える!?ワードの上書きモードを解除する方法
いつも通りに文字入力をしているのに、入力をすると元の文字が消えてしまうという現象が起こることがあります。 「急にどうして!?」なんて、びっくりしますよね。 ワ…
先頭の小文字が勝手に大文字になる
あわせて読みたい


【Word】先頭の小文字が勝手に大文字になるときの対処法
ワードで全て小文字で入力したはずの英字が、Enterキーで確定にすると最初の1文字目が勝手に大文字になってしまう。 どうして!? この現象に困ったことはありませんか…
用紙サイズを常にA4に固定
あわせて読みたい


【Word】ワードで用紙サイズを常にA4に固定する方法
ワードを開くといつもはA4で表示されていたのに、突然いつもと違うサイズで表示されるようになった。 とりあえず毎回用紙サイズをA4にしてから使うようにしてるけど面倒…
上下の余白が表示されない
あわせて読みたい


【Word】ワードで上下の余白が表示されない|表示がおかしいときの解決方法
ワードで上下の余白が表示されないときの解決方法をお伝えします。 Word(ワード)で背景や画像などを配置して文書作成をして保存したはずなのに、編集をしようとして開…
編集記号の表示/非表示ボタンを押しても「スペース□」の記号が表示されない
あわせて読みたい


【Word】編集記号の表示/非表示ボタンを押しても「スペース□」の記号が表示されない時の対処法
ワードでは「編集記号の表示/非表示」をオンにすることで、「スペース」や「改ページ」などの編集記号が表示されます。 しかし、「編集記号の表示/非表示」ボタンを押…
ファイルの作成者や最終更新者などの個人情報を削除する
あわせて読みたい

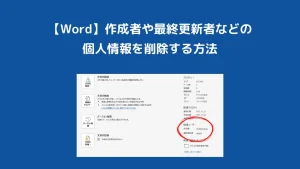
【Word】作成者や最終更新者などの個人情報を削除する方法
ワードでファイルを作成すると、ファイルのプロパティに「作成者」「最終更新者」などの個人情報が保存されます。 しかし作成したファイルを不特定多数の人に配布する場…
Wordで便利なショートカットキー
文書作成のときに便利なショートカットキーを紹介しています。
あわせて読みたい


【ワードでファンクションキー】文字入力で便利なファンクションキー「F6」~「F10」の使い方
WordやExcelなどで、文字入力をするときに便利なファンクションキー「F6」~「F10」の使い方をお伝えしています。 文字入力にはいくつかコツがあり、入力のコツを理解し…
あわせて読みたい


【Word】行間・中央揃えなど段落設定で使えるショートカットキー8選
ワードで文書を編集するのに欠かせない段落設定。 マウスを使わずショートカットキーを使えば時短にもなり、なにより便利! そこで今回は、ワードの文書作成のときに使…
おわりに
「Word操作まとめ」では、今後も記事更新時に随時追加をしていきます。
もう一度記事を探したい場合は、目次を参照ください。



