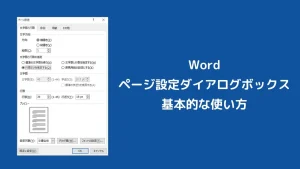【どこにある?】ワードの「ページ設定ダイアログボックス」3つの基本的な使い方
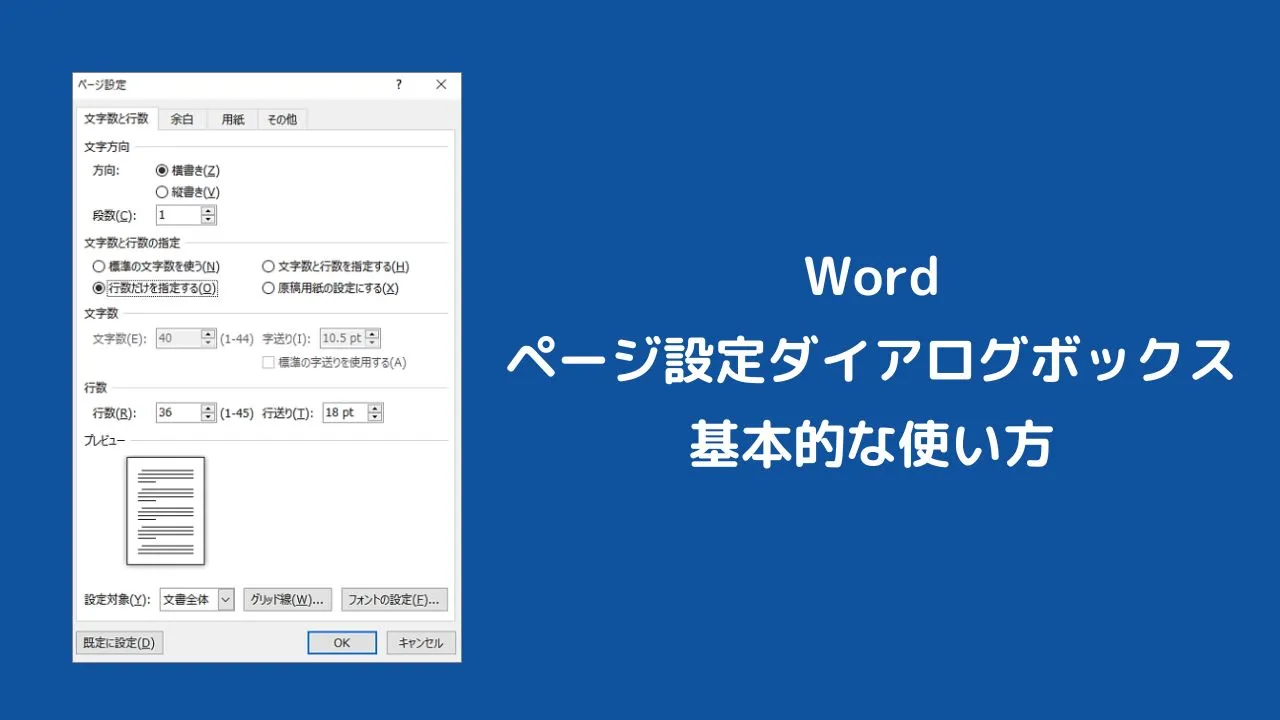
ワードで「縦書きにしたい」「用紙をはがきサイズにしたい」などのレイアウトの設定は、基本的にレイアウトタブから変更を行います。

ですが、「コレとコレとコレ」のように、まとめて設定をしたいときもありますよね。
そんなときは、「ページ設定ダイアログボックス」を使いましょう!
そこで今回は、「ページ設定ダイアログボックス」3つの基本的な使い方を紹介します。
 ちあき
ちあき知っていると便利ですよ。
ワードの「ページ設定ダイアログボックス」はどこにある?
まずは、「ページ設定ダイアログボックス」がどこにあるかを確認しましょう。
ダイアログボックスは次の方法で表示することができます。
①「レイアウト」タブ→「ページ設定」グループの右下、「ページ設定オプション」をクリックします。
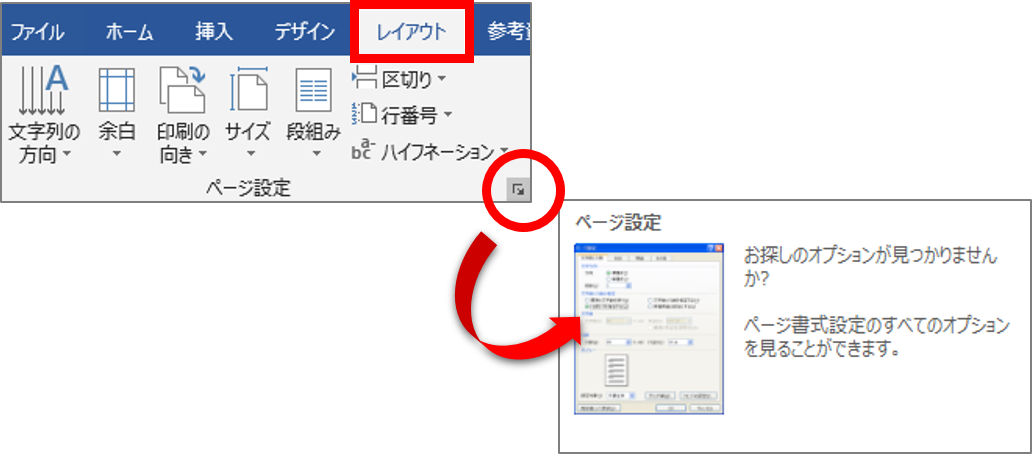
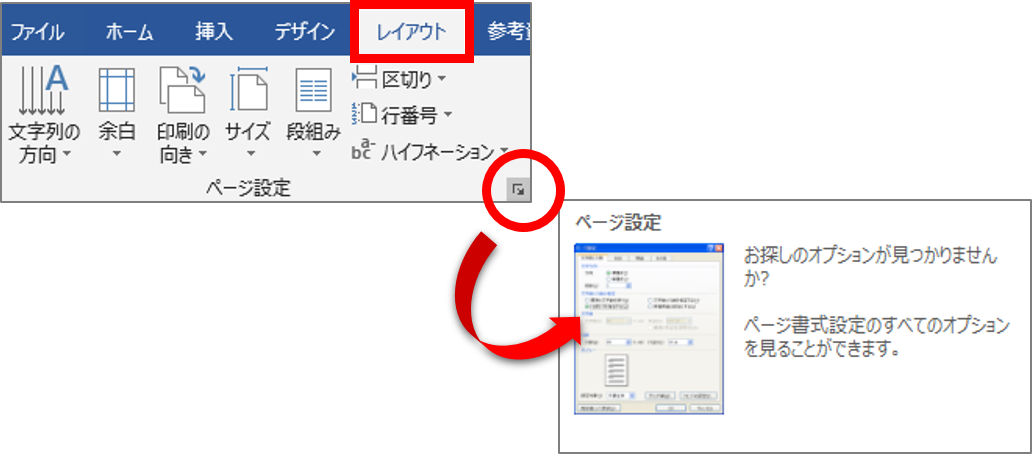
②ページ設定ダイアログボックスが表示されます。
リボンに表示されていない詳細な設定は、このダイアログボックスで設定することができます。
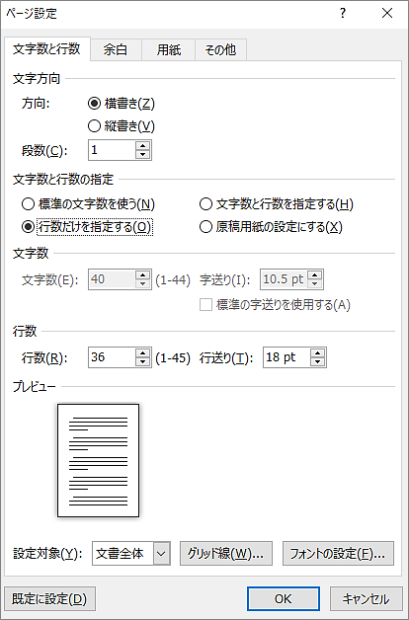
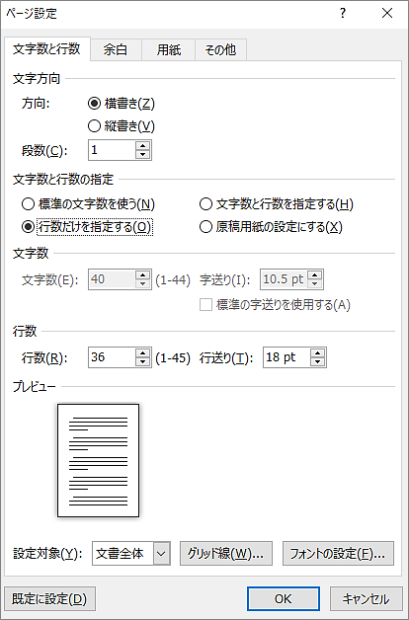
ページ設定ダイアログボックスは4つのタブより操作することができます。



各タブでできることは次で解説していきます。
ワードの「ページ設定ダイアログボックス」3つの基本的な使い方
レイアウトタブから、一つ一つの設定をするのもいいのですが、たくさんの設定を一度で済ませたい時に便利なのが「ダイアログボックス」。
「ダイアログボックス」では、「コレとコレとコレ」のように、まとめて設定を行うことができます。
ここでは、3つの基本的な使い方を紹介します。
- 【文字数と行数】縦書き・横書き、文字数や行数の設定をまとめてできる
- 【余白】用紙の向き、余白の設定がまとめてできる
- 【用紙】サイズの変更や印刷トレイの選択などがまとめてできる
【文字数と行数】縦書き・横書き、文字数や行数の設定がまとめてできる
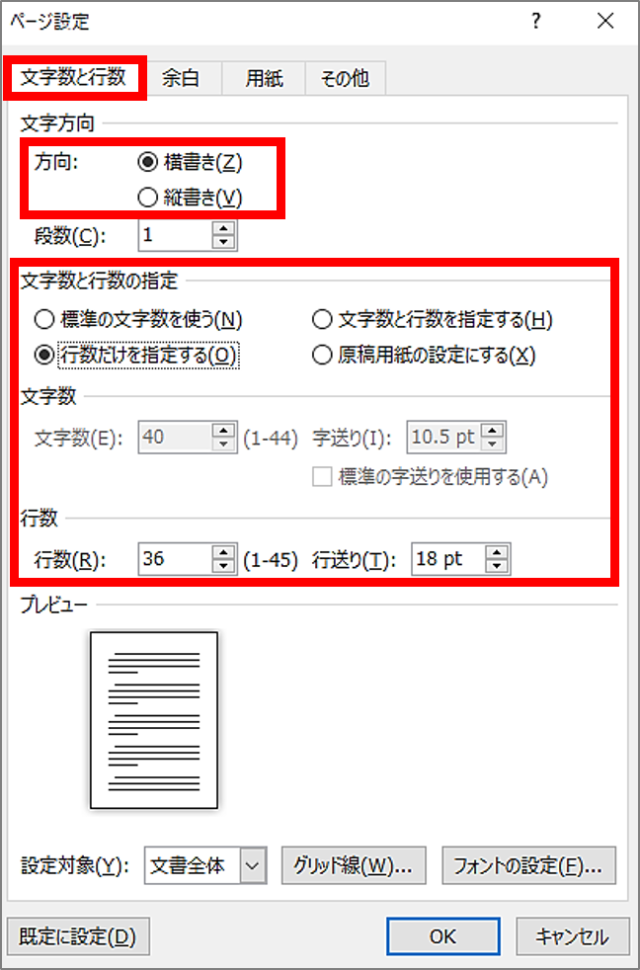
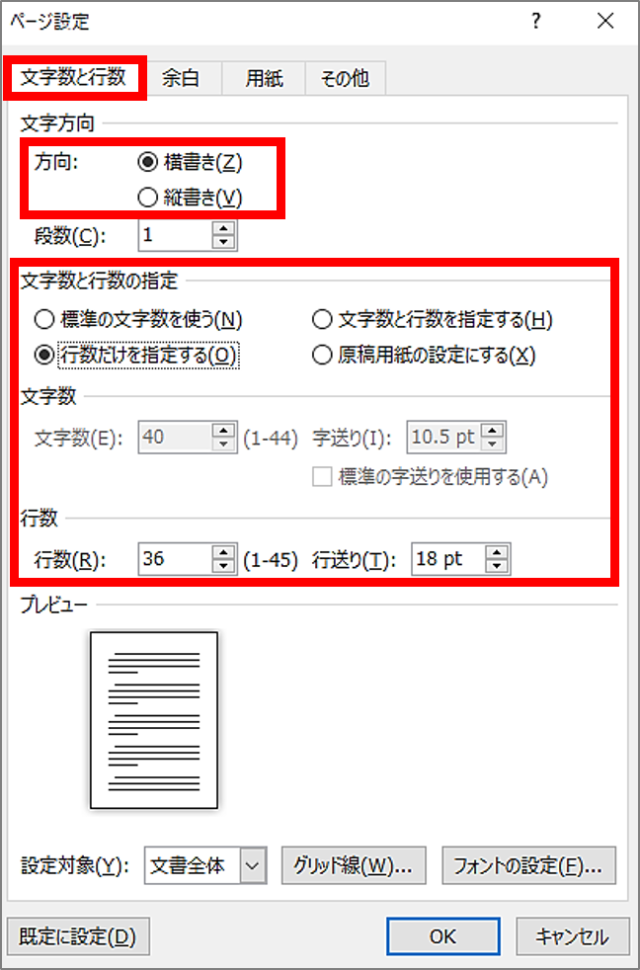
- 文字の方向では、縦書きと横書きの設定をすることができます。
- 文字数と行数の指定では、文字数と行数の細かな設定をすることができます。



ワードの検定などでは、行数と文字数の設定を求められることも多くあります。
「ここで設定することができる」ということは知っておくといいでしょう。
【余白】用紙の向き、余白の設定がまとめてできる
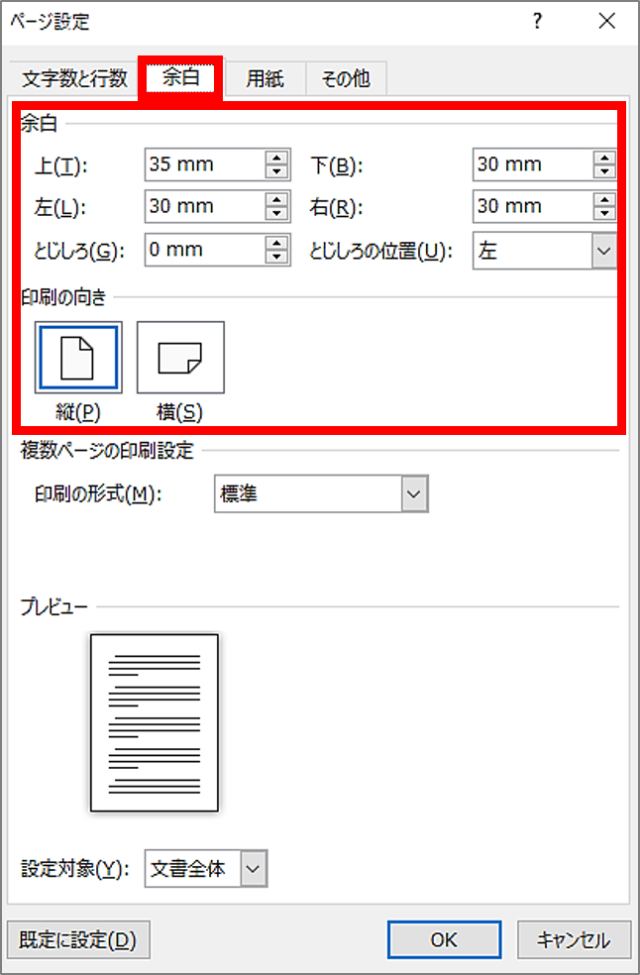
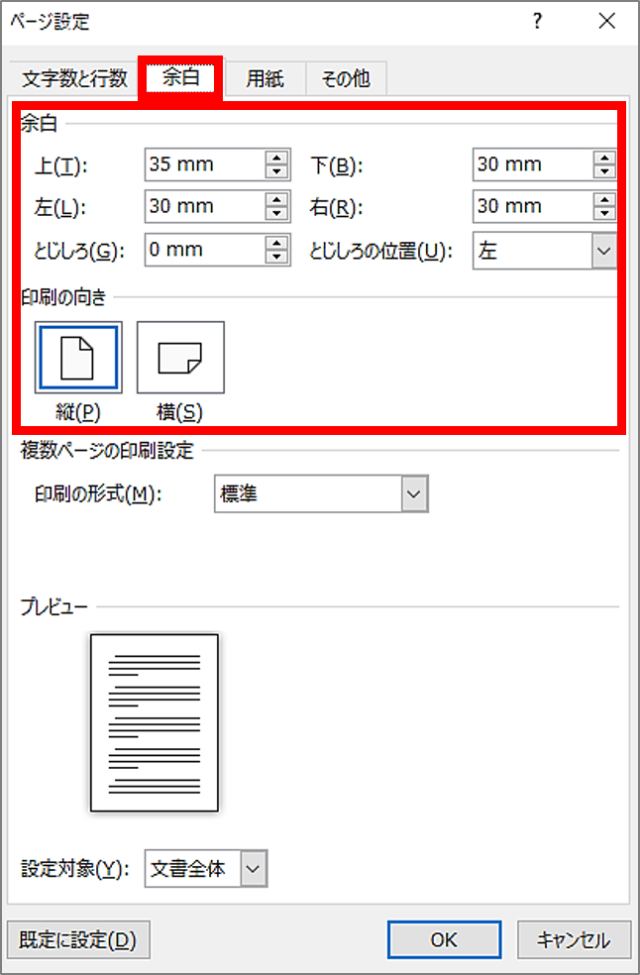
- 上下左右の余白の設定をすることができます。
- 印刷の向きを、縦向き・横向きで設定をすることができます。
【用紙】サイズの変更や印刷トレイの選択などがまとめてできる
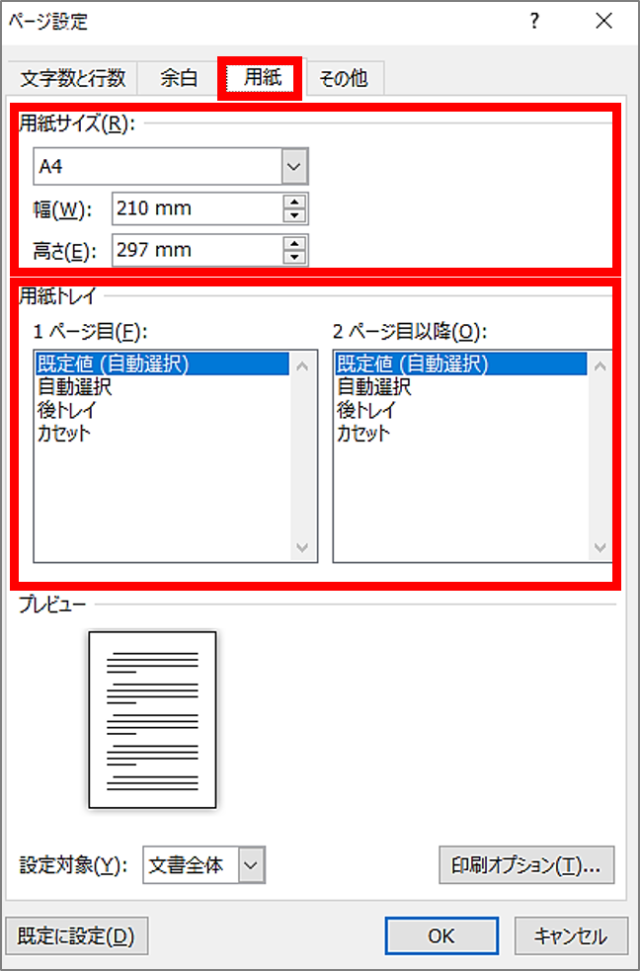
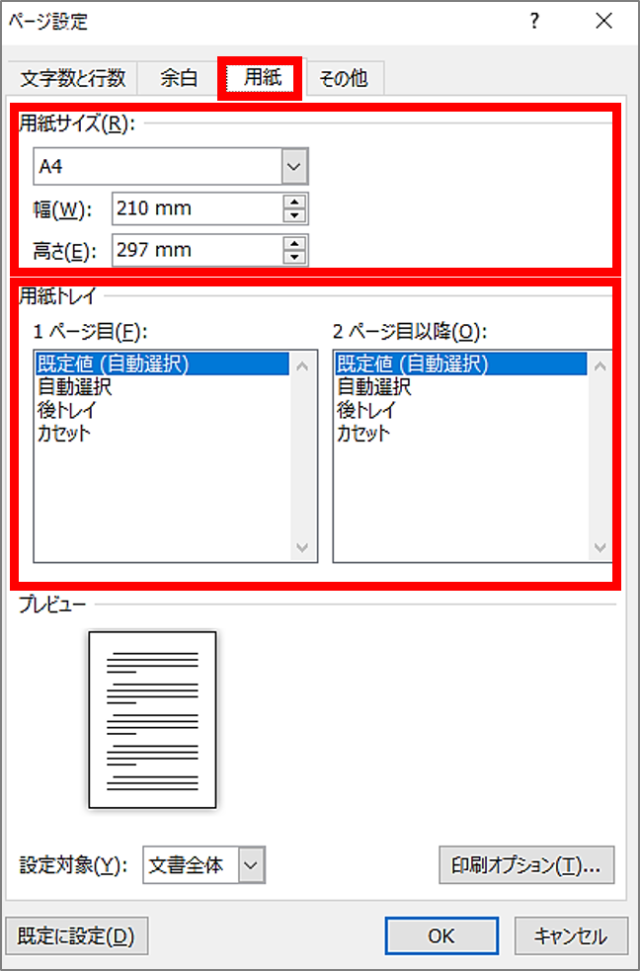
- 用紙サイズを設定することができます。
- 印刷時の給紙トレイを設定することができます。
まとめ
ワードの「ページ設定ダイアログボックス」3つの基本的な使い方を紹介してきました。
本来「ページ設定ダイアログボックス」では、もっと詳細な設定をすることが可能です。
ここでは基本的な使い方だけを紹介してきました。
まずは、ここで紹介した使い方だけでも知っておくと便利ですよ。
こちらの本は「Kindle Unlimited 」会員なら無料で読むことができます。
30日間の無料体験中でも同じように利用することができるので、無料で読んでみたい方は無料体験に登録をするといいですよ。
▶Kindle Unlimitedで無料で読んでみる