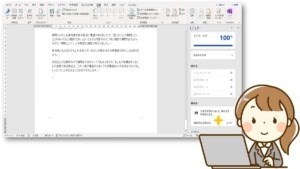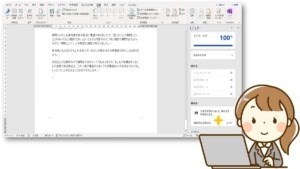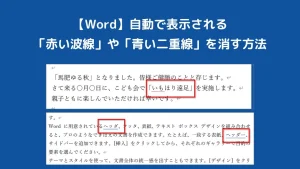【Word】自動で表示される「赤い波線」や「青い二重線」を消す方法

ワードで文書作成をしていると、「赤い波線」や「青い二重線」が自動的に表示されることがあります。
これはワードの文章校正機能で、「この入力間違ってるかも」とワードが判断したものに表示されます。
「確認してね」というものなので、必ずしも入力が間違っているとは限りません。
 ちあき
ちあき一応チェックしてみて間違っていなければ放置してOKです。
しかし、どうしても「赤い波線」や「青い二重線」が気になる場合は表示させないこともできます。
そこで本記事では、ワードの文書で自動で表示される「赤い波線」や「青い二重線」を消す方法を紹介します。
ワードの文書で自動で表示される「赤い波線」や「青い二重線」を消す方法
ワードの文書で自動で表示される「赤い波線」や「青い二重線」は、オプションの設定で消すことができます。
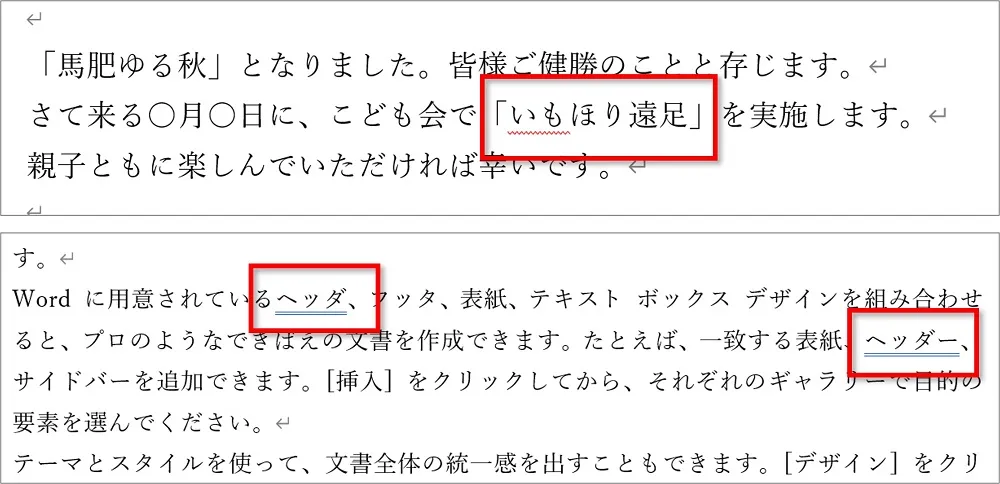
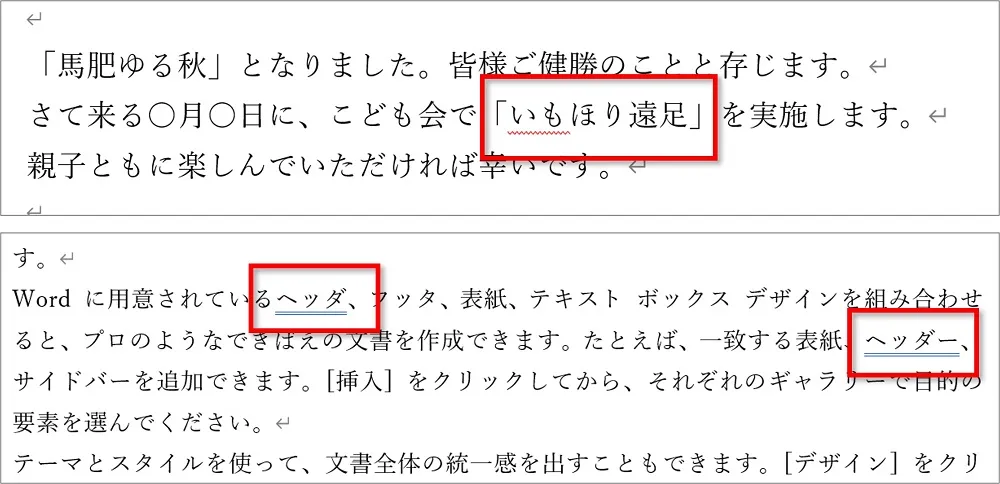
以下の手順で操作を行います。
①「ファイル」→「オプション」の順にクリックします。
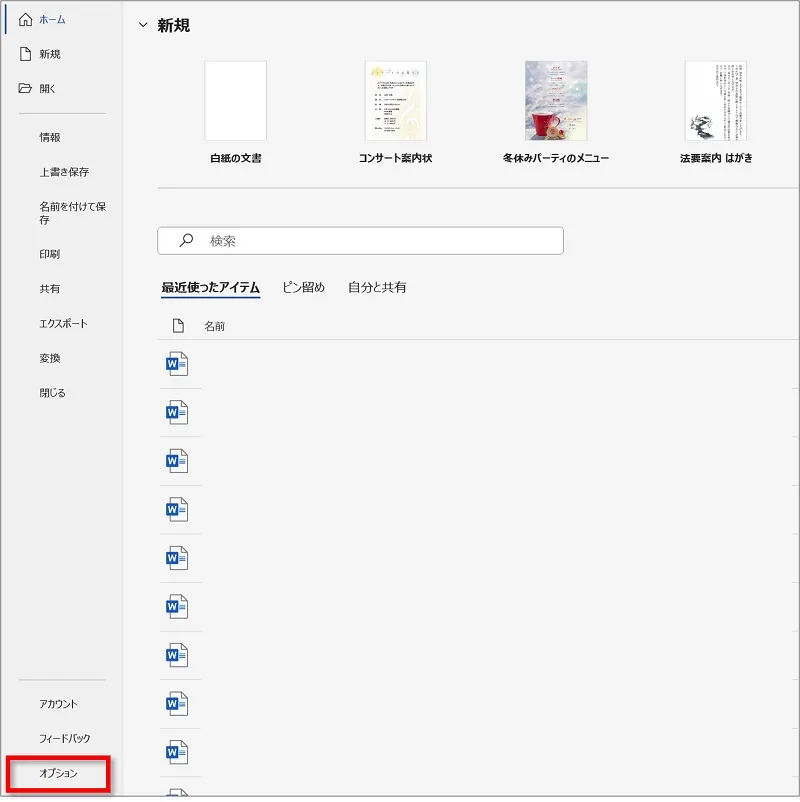
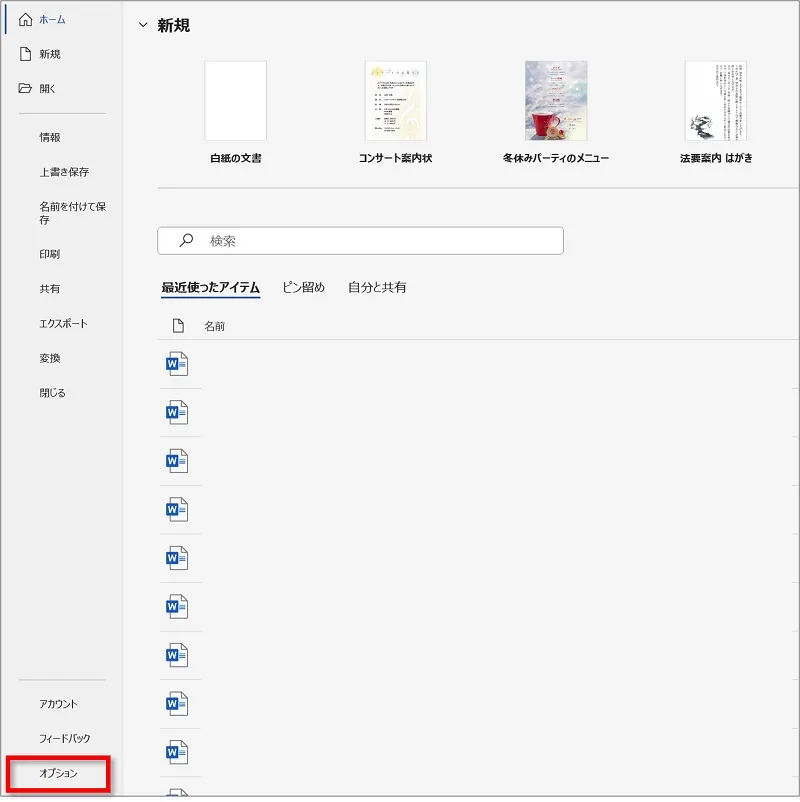
②「Wordのオプション」画面が開くので、「文章校正」をクリックし、「入力時にスペルチェックを行う」と「自動文章校正」のチェックを外します。
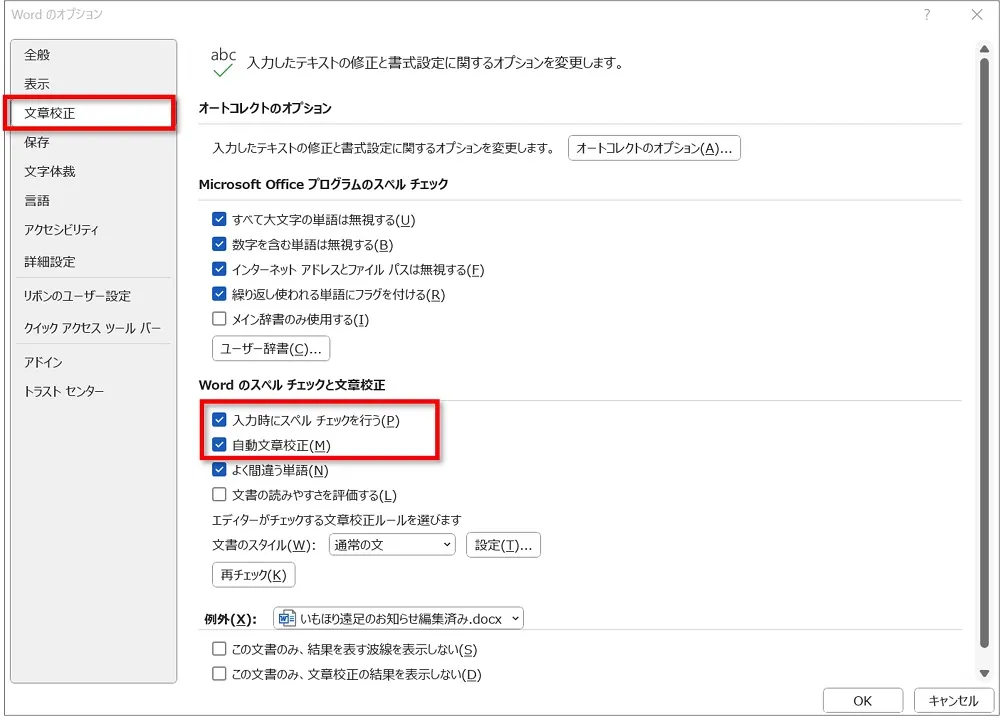
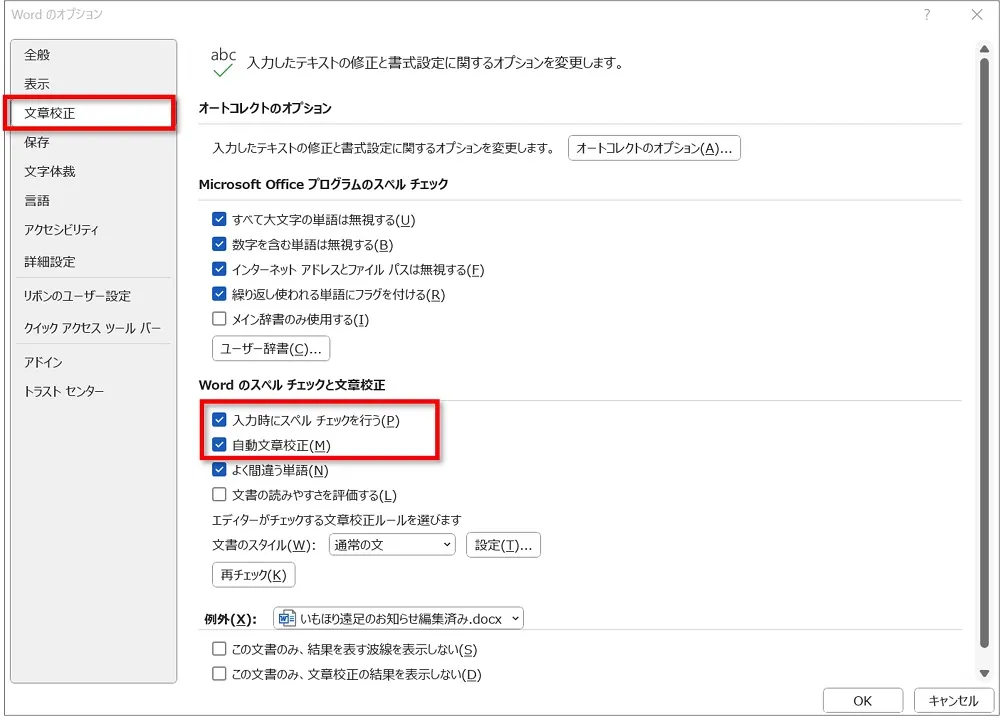
③外したら「OK」をクリックします。


④「赤い波線」や「青い二重線」が消えます。
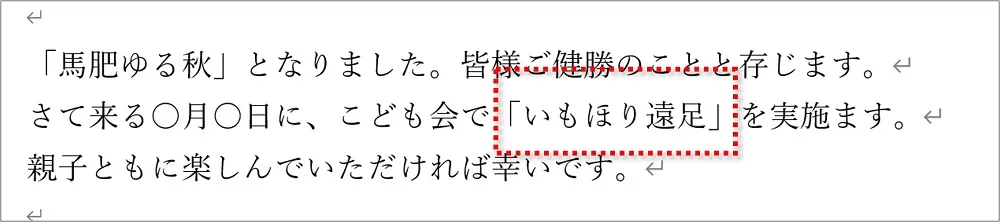
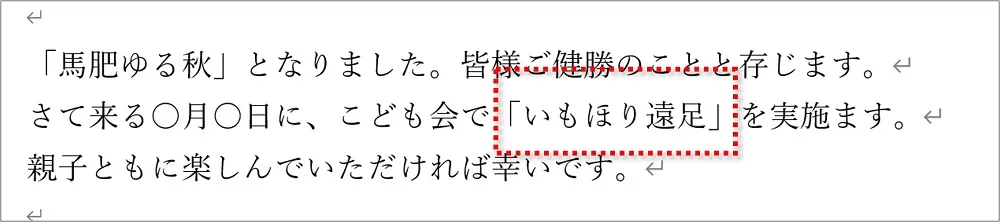
実は便利!ワードで自動表示される「赤い波線」や「青い二重線」
表示の意味は次の通りです。
- 赤い波線は「誤字脱字」
- 青い二重線は「表記ゆれ」
どちらも線のついている個所をクリックすると自動修正や提案をしてくれたりします。



実は便利な機能です。
赤い波線は「誤字脱字」-クリックすると
赤い波線は「入力ミスではないですか?」と教えてくれています。
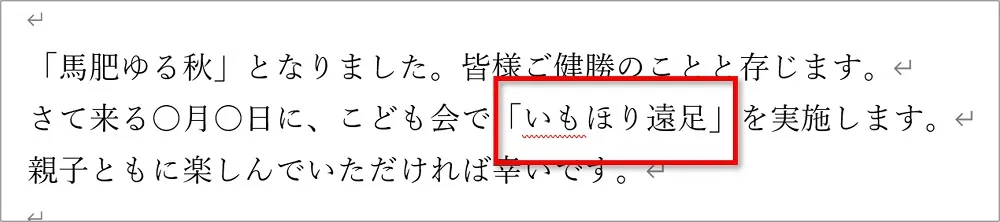
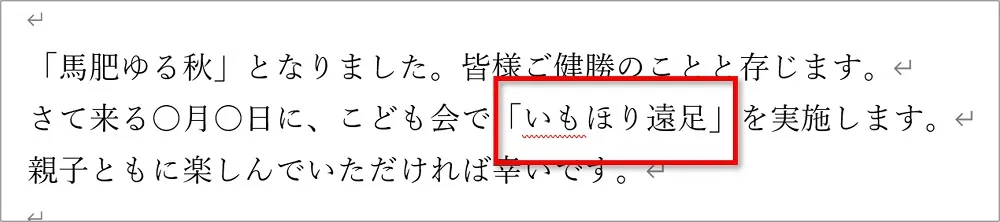
クリックすると、自動修正や提案をしてくれたりします。
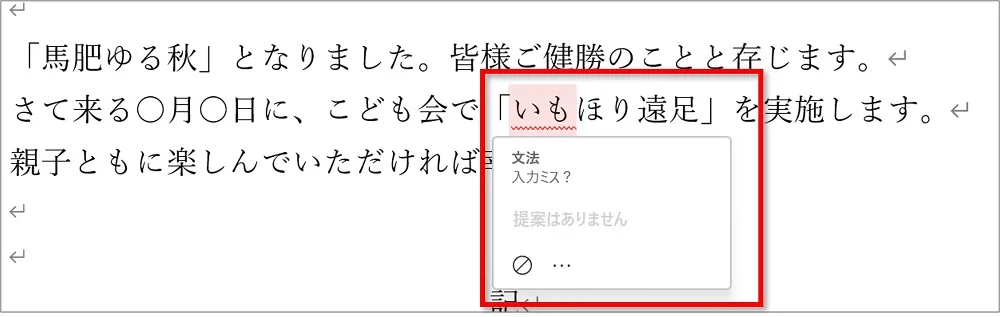
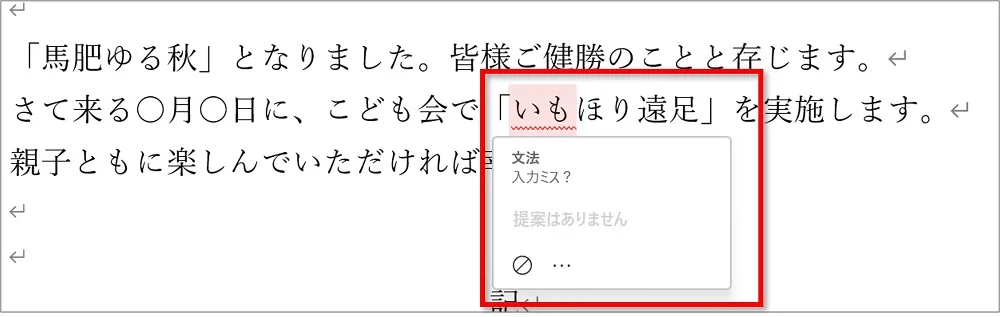



上画像は何もなかったので何の提案もありません。邪魔なときは左下の「〇」をクリックしましょう。
青い二重線は「表記ゆれ」-クリックすると
青い二重線は「文法が変ですよ」と教えてくれています。
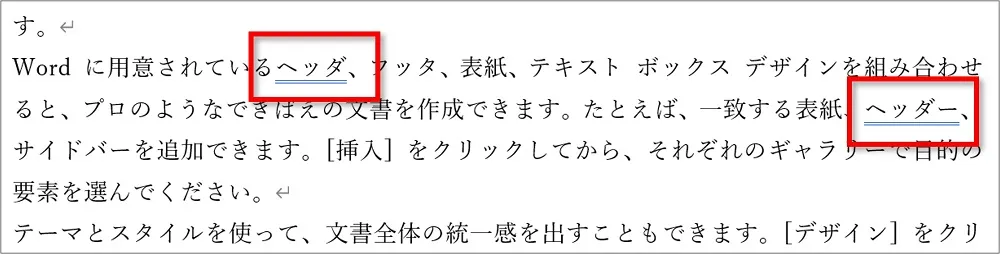
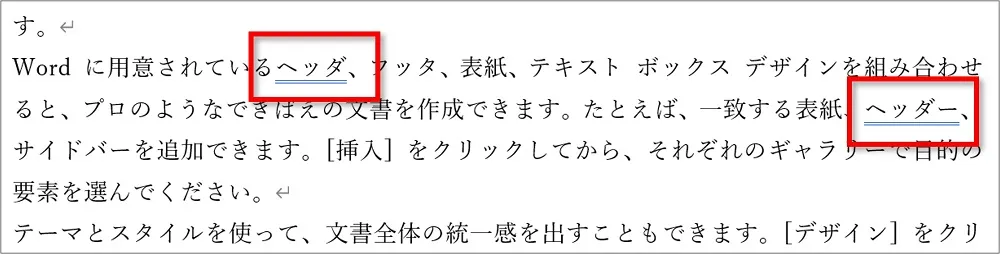
クリックすると、自動修正や提案をしてくれたりします。
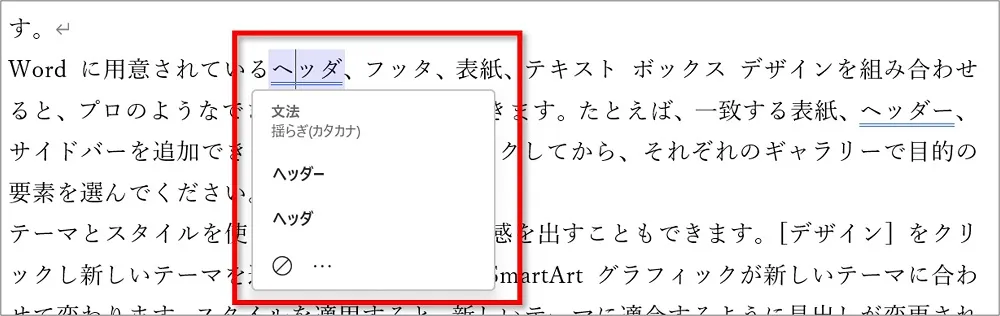
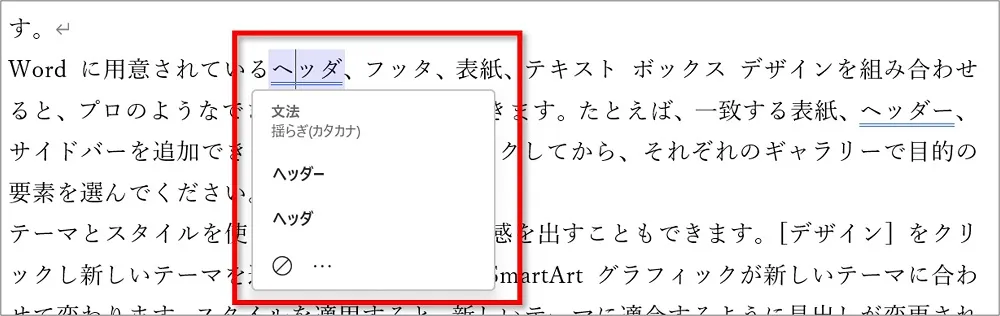
おわりに
ワードの文書で自動で表示される「赤い波線」や「青い二重線」を消す方法を解説してきました。
個人的には消さずにそのまま使いたい機能です。
どうしても邪魔なときは仕方ありませんが、できれば利用してほしい機能かな~と思っています。