【Word】ワード画面の名称 |最低限知っておきたい画面構成と各部の名称
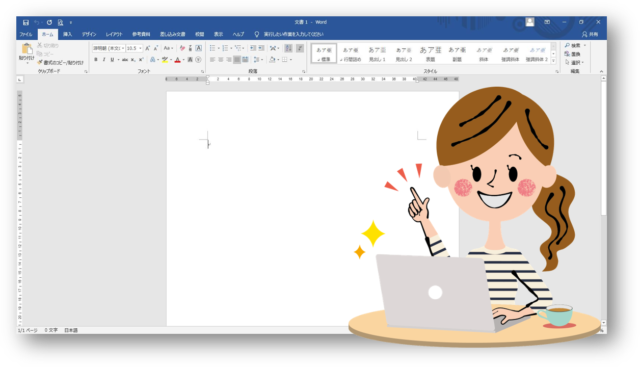
普段当たり前に利用しているWord(ワード)ですが、意外に各部の名称を知らない方もいるのではないでしょうか?
今回は、Word(ワード)画面の構成と、最低限知っておきたい各部の名称をお伝えします。
Word画面:タイトルバー

作成した文書を保存するときにつけた名前が表示されます。
Word画面:クイックアクセスツールバー

- よく使う機能を表示させておくことができます。
- 「▼」をクリックするとメニューが表示されます。
- 使いたい機能をクリックするとアイコンが表示され、また、チェックされているところをクリックすると、アイコン表示がなくなります
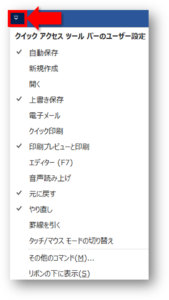
Word画面:ウインドウ操作

- 赤・・・リボンの表示オプション
リボンの表示に関する操作ができます - 黄・・・最小化
画面をタスクバーの中に一時的に収納します - 緑・・・最大化(縮小化)
画面を縮小したり、縮小した画面を元に戻したりします - ピンク・・・閉じる
ワードを終了することができます
Word画面:タブ

見出しの部分になります。
「ホームタブ」「挿入タブ」「レイアウトタブ」という言い方をします。
それぞれのタブで使う機能が違ってきます。
Word画面:ファイルタブ

タブの中でも「ファイルタブ」は特別なタブです。
ファイルタブから、「印刷」や「名前を付けて保存」などの指示を出します。
Word画面:リボン
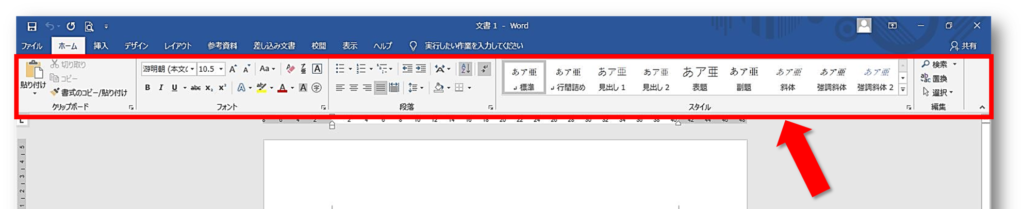
よく使う編集する機能が表示されています。

Word画面:グループ
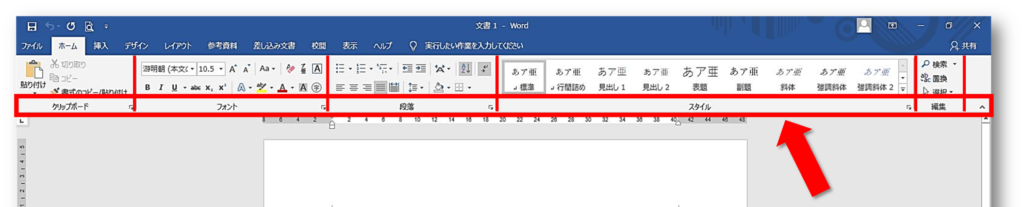
リボンは、縦に線が入っている部分でグループ分けがされています。
「フォントグループ」「段落グループ」という言い方をし、それぞれ使う機能が分けられています。
例えば、「フォントグループ」は、文字に関する設定をするときによく使う機能が表示されています。
Word画面:ダイアログボックス
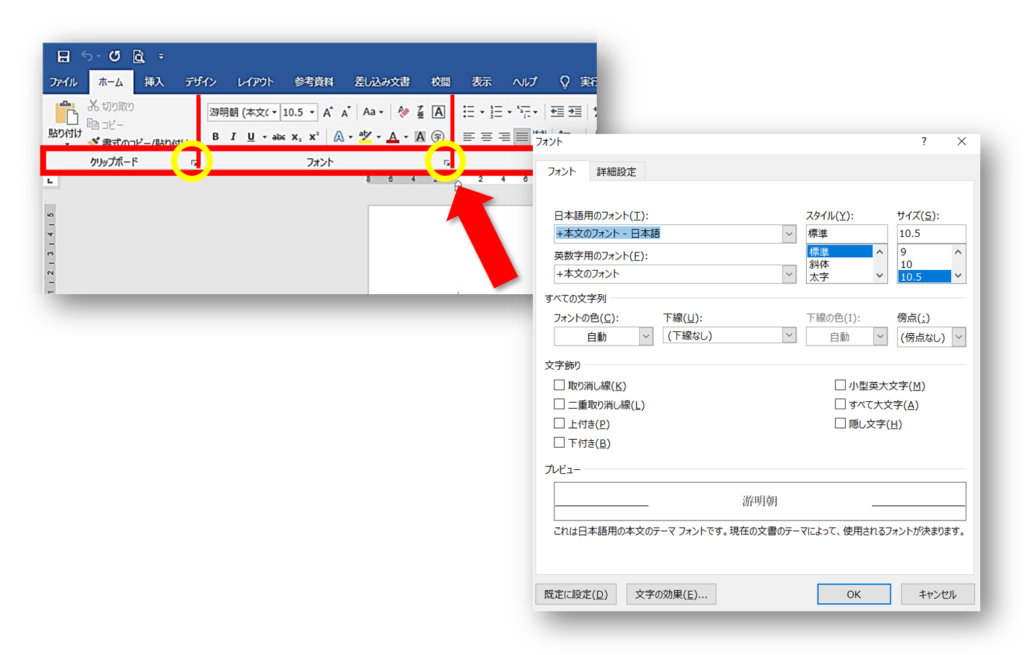
①各グループの右下に、□に矢印が表示されているボタンがあります。
このボタンをクリックすると、「ダイアログボックス」が表示されます。
②リボンはよく使う機能が表示されています。
リボンに表示されていない機能はこの「ダイアログボックス」の中に収納されていて、れぞれのグループに関連する詳細な設定が行えます。
③「ダイアログボックス」を活用すると、たくさんの書式をまとめて設定することもできます。
Word画面:スクロールバー
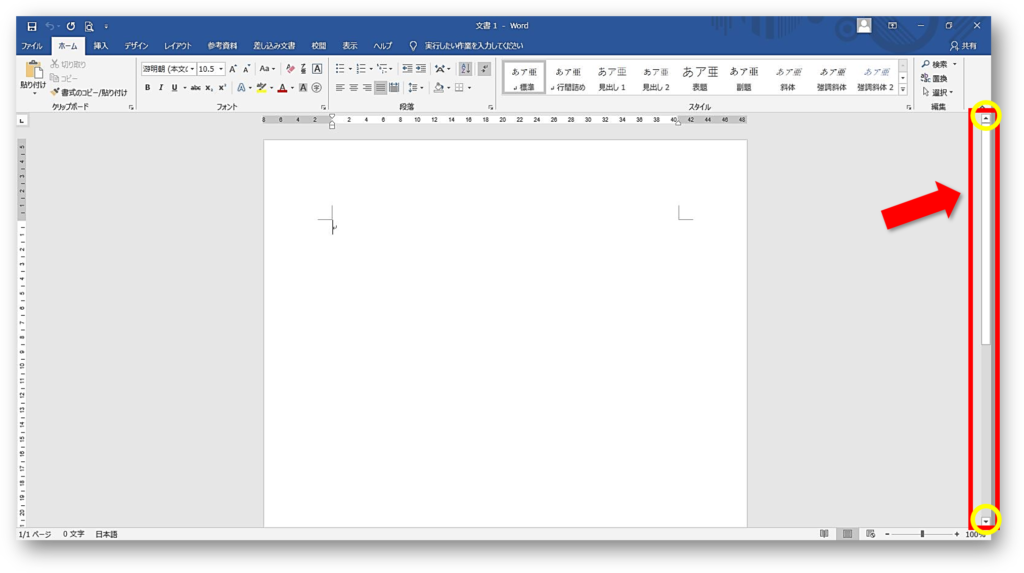
画面を上下に動かします。
黄色部分の「▲」「▼」をクリックすることで、画面の見えない部分の表示ができます。
マウスのホイールでも上下の移動が可能です。

Word画面:ズームスライダー
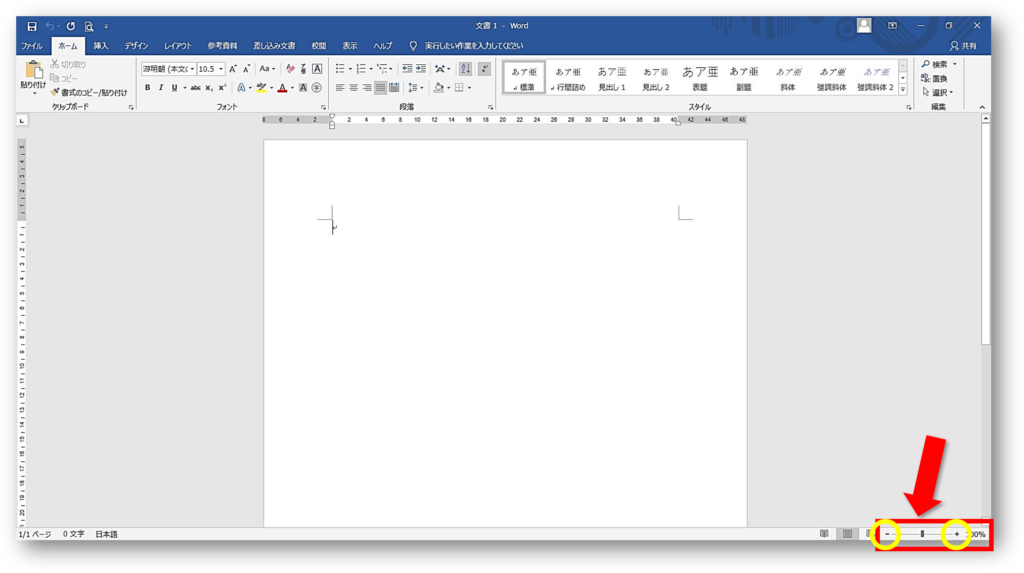
真ん中のつまみを左右にドラッグすることで、表示倍率を変更することができます。
また、左右の「-」「+」で、拡大縮小ができます。
「-」は、10%ずつ縮小をし、「+」は、10%ずつ拡大をします。
Word画面:ステータスバー

①文書作成時に、現在カーソルの位置が何行目にあるのか、何ページ目の編集をしているのかなど、様々な情報をここで確認することができます。
②ステータスバーにマウスをポイントし、右クリックをするとメニューが表示されます。
クリックをすることで選択され、確認したい情報を表示することができます。
例えば、「行番号」をクリックすると、現在カーソルが何行目にあるのかが分かるようになります。
まとめ
Word(ワード)画面の構成と、最低限知っておきたい各部の名称をお伝えしてきました。
Word(ワード)で文書作成をするなら、画面構成を知ることはとても大切です。
例えば、文書作成時にどうしたらいいか分からない問題に直面したときでも、
”「ホームタブ」の「段落グループ」にある「~というボタン」をクリックしてみてください”
といった風に、各部の名称が分かっていれば、相手に伝えることもできます。
Word(ワード)を使うなら、まずは各部の名称から覚えることをオススメします。
こちらの本は「Kindle Unlimited 」会員なら無料で読むことができます。
30日間の無料体験中でも同じように利用することができるので、無料で読んでみたい方は無料体験に登録をするといいですよ。
▶Kindle Unlimitedで無料で読んでみる


