【エクセルとワードを並べて表示】キーボード操作で異なるアプリを左右に並べて表示する方法
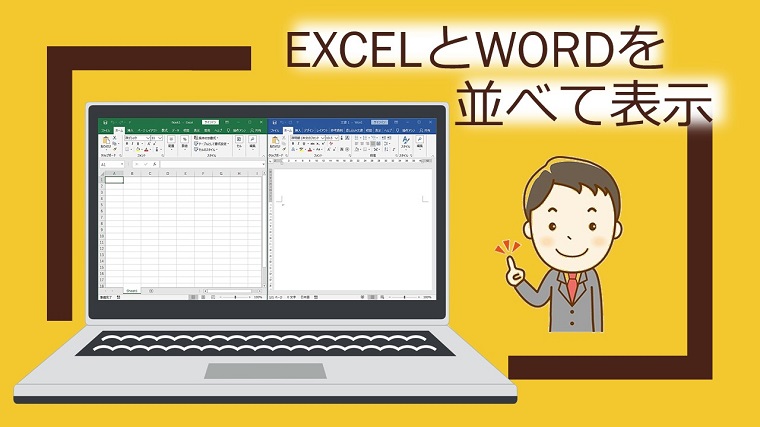
パソコンで作業中に、別のアプリケーション同士を並べて表示しながら作業をしたいときってありますよね?
- Word(ワード)とExcel(エクセル)を並べて表示したい
- Excel(エクセル)とPDFを並べて表示したい
- インターネット画面を並べて表示したい
このように、いろいろな場面で左右に並べて作業ができたら便利なときがあります。
そこで本記事では、エクセルとワードを左右に並べるように、キーボード操作で別のアプリケーション同士を左右に並べて表示させる方法を紹介します。
 ちあき
ちあきWindows全般で使える便利機能です。
キーボード操作で異なるアプリを左右に並べて表示する方法
Word(ワード)・Excel(エクセル)・PowerPoint(パワーポイント)の各アプリケーションでは、並べて表示をすることができるボタンが用意されています。
【表示】タブ→【並べて比較】または【並べて表示】
ですが、これから紹介する表示方法は、キーボード操作で並べて表示する方法です。
この方法を使えば、別のアプリケーション同士を左右に並べて表示させることができます。
エクセルとワードを左右に並べる
ここでは、例としてエクセルとワードを左右に並べて表示する方法で解説していきます。
現在「エクセル」と「ワード」のアプリケーションが起動されています。


この2つのアプリケーションは、キーボードの【Windows】キーを押しながら、【矢印】キーを押すことで簡単に並べることができます。
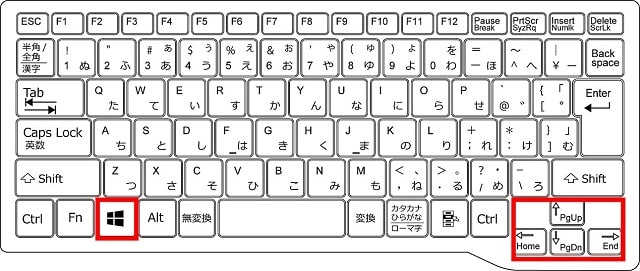
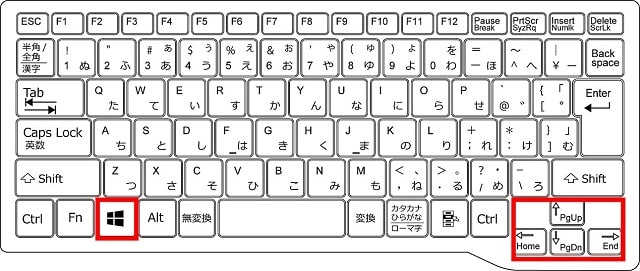
以下、操作方法になります。
①エクセルを画面いっぱいに表示させ、【Windows】キーを押しながら【←】キーを押します。
エクセルが画面左に表示されたら両方のキーから手を放すと、左にエクセルが表示され、右に小さくワードが表示されます。
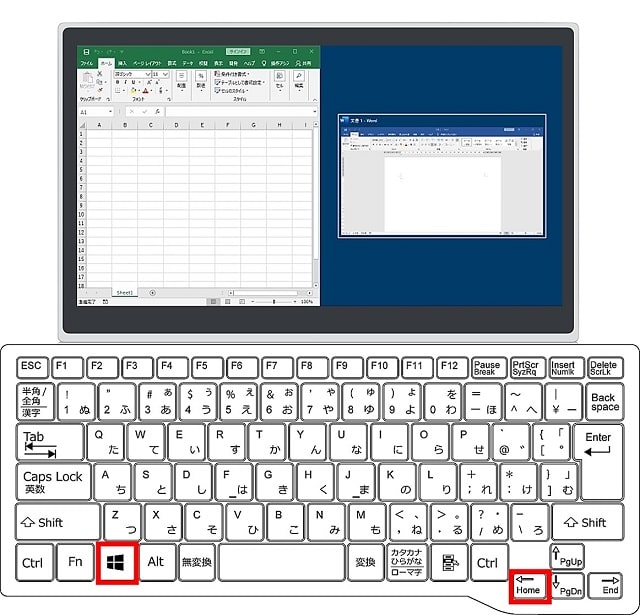
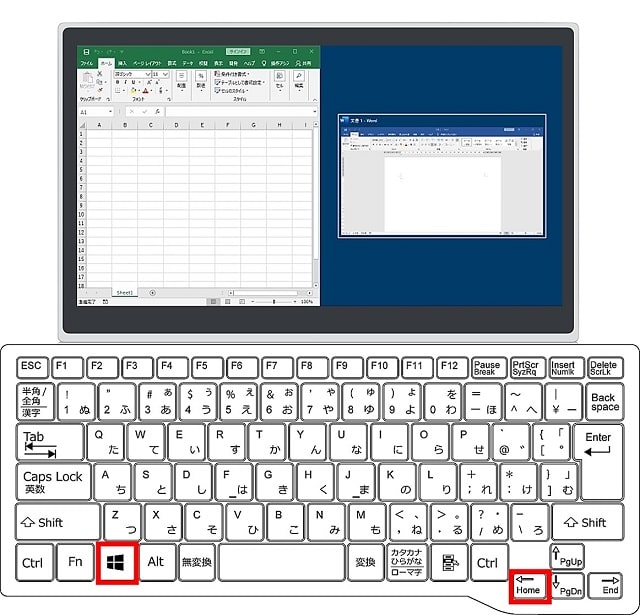
②右に小さく表示されたワードをクリックすると、エクセルとワードが並んで表示されます。
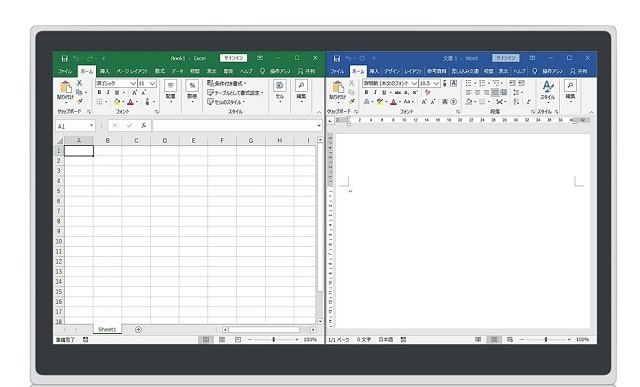
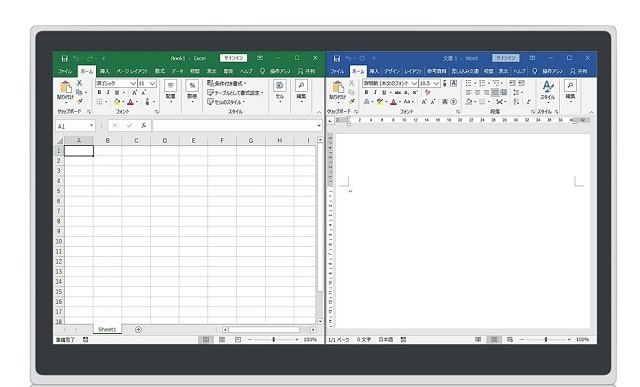
起動しているアプリケーションが複数ある場合の並べ方
起動しているアプリケーションが複数ある場合、左右に並べて表示したいものを選んで表示することができます。
例えば、現在「エクセル」と「ワード」と「パワーポイント」と「インターネット」の4つのアプリケーションが起動されています。


例として、インターネット画面を左に、パワーポイントを右に並べてみます。
以下、操作方法になります。
①インターネット画面を表示させ、【Windows】キーを押しながら【←】キーを押します。
インターネット画面が画面左に表示されたら両方のキーから手を放すと、左にインターネット画面が表示され、右に小さく起動しているすべてのアプリケーションが表示されます。
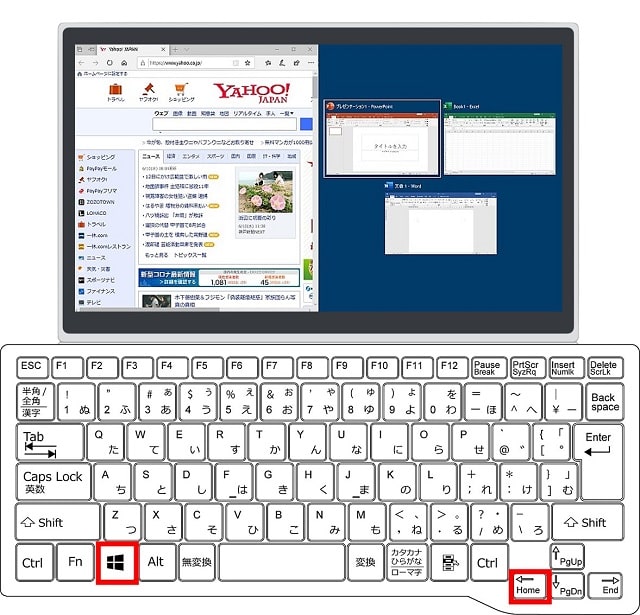
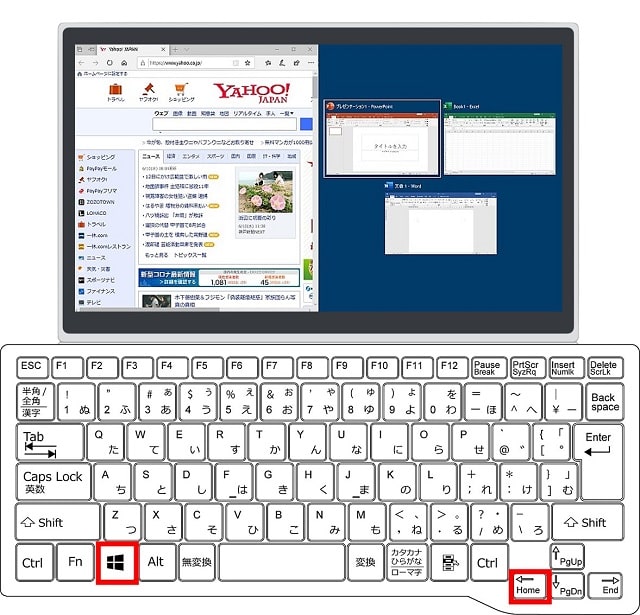
②右に小さく表示されたパワーポイントをクリックすると、インターネット画面とパワーポイントが並んで表示されます。
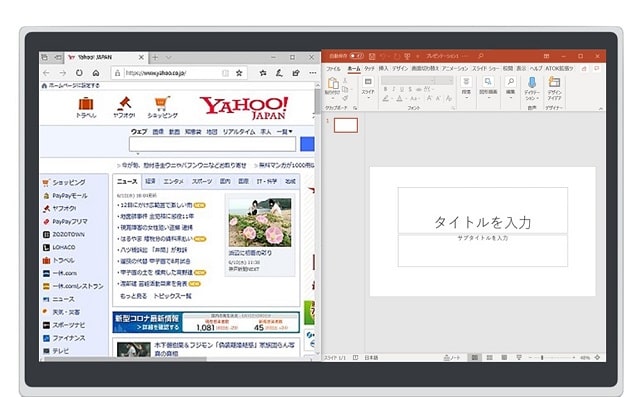
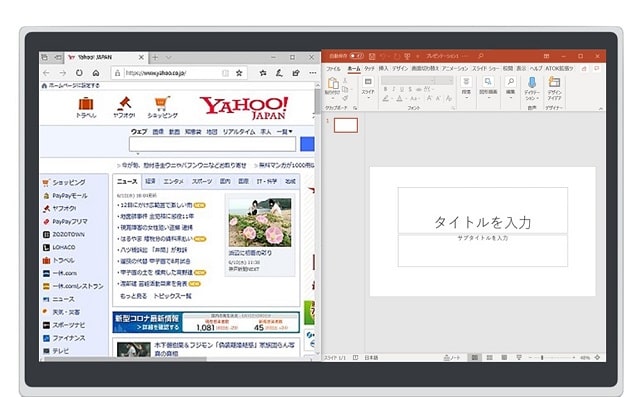
キーボード操作でうまく並べて表示ができないときは



画面左側には半分に表示できたけど、右側に小さく表示することができない・・
このような場合は、「画面左に表示されたら両方のキーから手を放す」の操作のあとに、もう一度【Windows】キーと【←】キーを同時にポンッと押してあげてください。
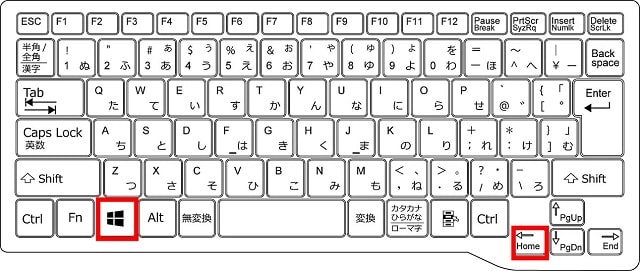
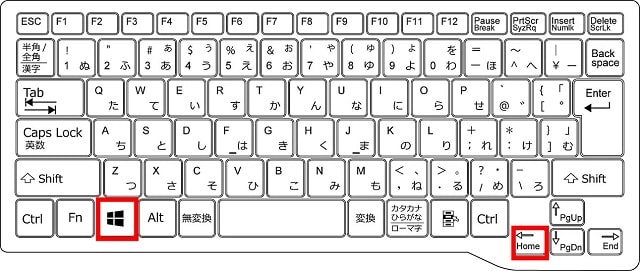
何度かチャレンジしているうちにこつがつかめてきます。
こつをつかめばうまく表示できるようになります!
まとめ
エクセルとワードを左右に並べるように、キーボード操作で別のアプリケーション同士を左右に並べて表示させる方法をお伝えしてきました。
- キーボード操作で異なるアプリを左右に並べて表示する方法
- キーボード操作でうまく並べて表示ができないときのこつ
キーボードを操作するだけなので誰でも簡単に操作することができますよね。
時短にもなりますので、操作を覚えて活用してみてください!



