【Word】箇条書きのレベル(階層)を簡単に下げる方法|Tabキー使用

ワードで設定した箇条書きで「ここからはレベル(階層)を下げたい」というようなときがあります。
基本的には「リストのレベルの変更」から階層を下げることができます。
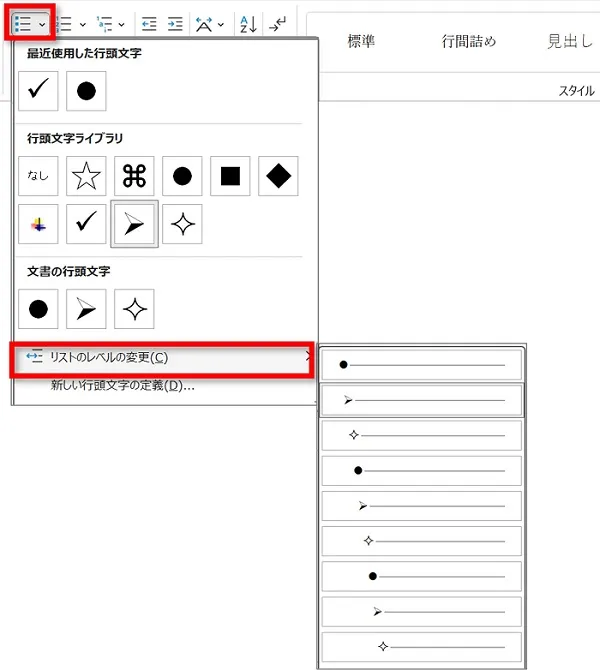
しかし、キーボードの【Tab】キーを使うと簡単なのでおすすめです。
そこで本記事では、ワードで箇条書きのレベル(階層)を【Tab】キーを使って簡単に下げる方法を紹介します。
ワードで箇条書きのレベル(階層)を【Tab】キーを使って下げる方法
箇条書きのレベル(階層)を下げる場合は、【Tab】キーを使うと簡単です。
ここでは箇条書きを設定した文書を、下図のように「1段階」と「2段階」にレベル(階層)を下げてみます。
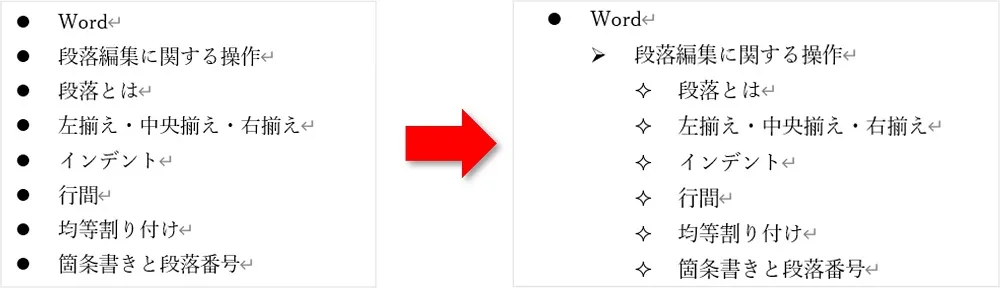
以下の手順で箇条書きのレベル(階層)を下げます。
①1段階レベルを下げたい行を選択します。
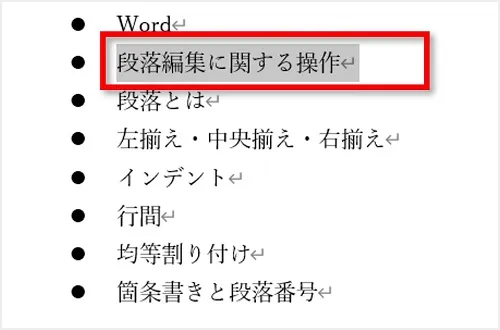
②キーボードの【Tab】キーを1回押します。
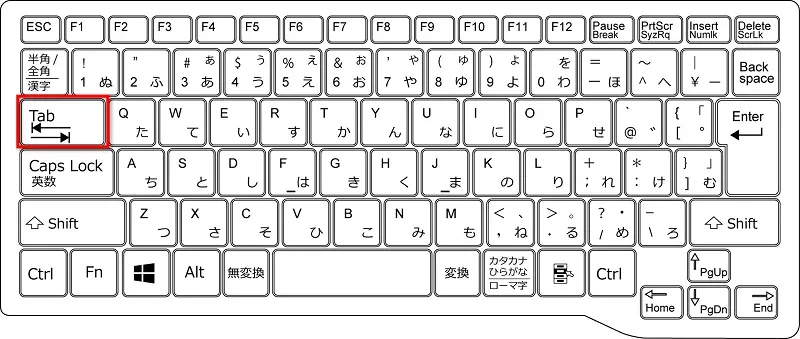
③1段階レベルが下がります。
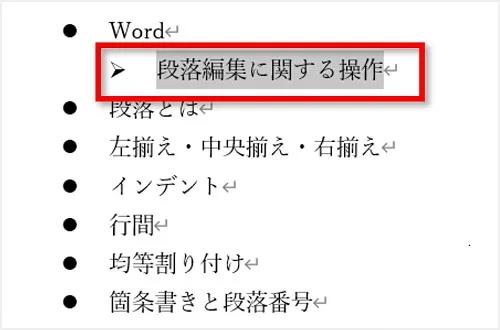
④次に2段階レベルを下げたい行を選択します。
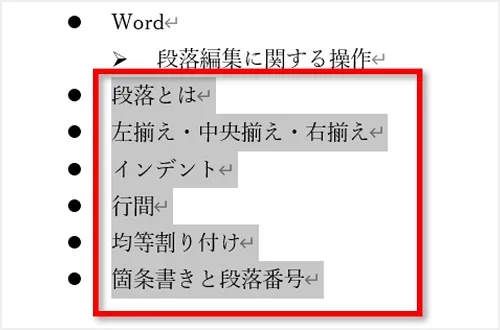
⑤キーボードの【Tab】キーを2回押します。
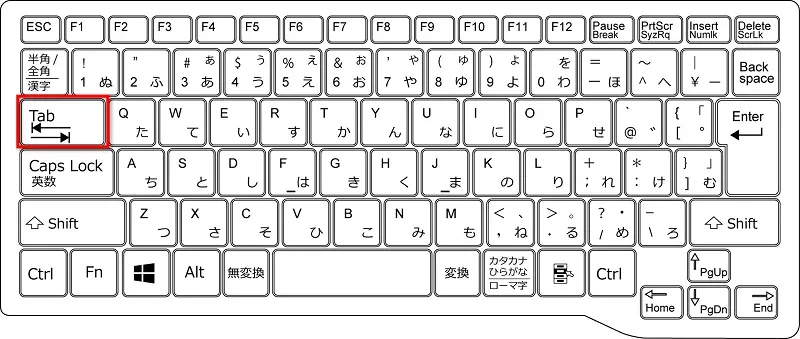
⑥2段階レベルが下がります。

行を選択し【Shift】+【Tab】を同時に押すと1段階上がります。
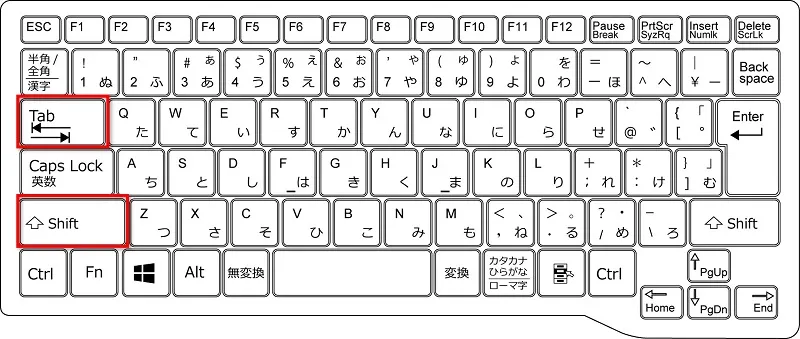
「戻る」ボタンでも動作を一つ戻すことができますが、【Shift】+【Tab】で1段階戻ることも覚えておきましょう。
レベルの記号は後から変更可能
レベルに自動的に振られた記号は、後から別の表示に変更することができます。
①記号を変更したい行を選択します。
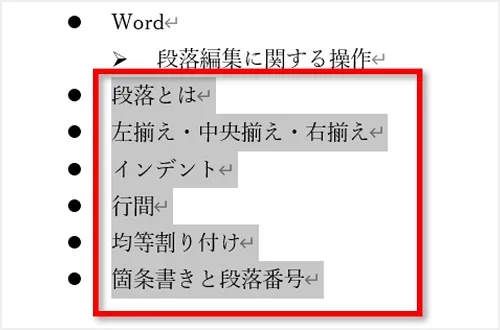
②「ホーム」タブ→「段落記号」をクリックし、好きな記号をクリックします。
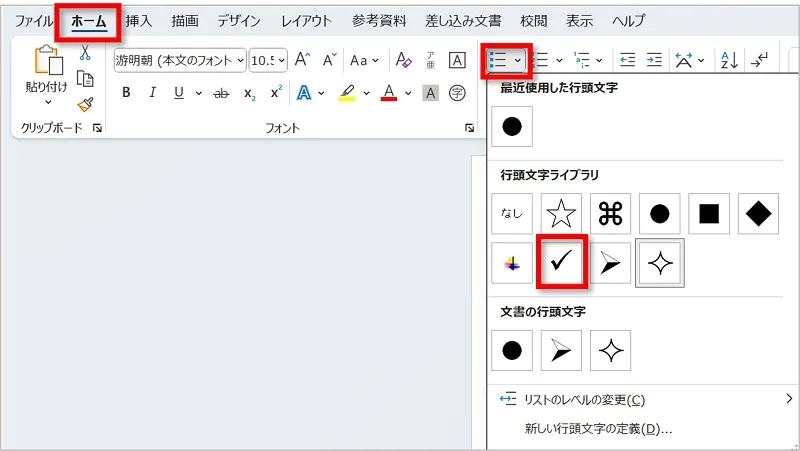
③記号が変更します。
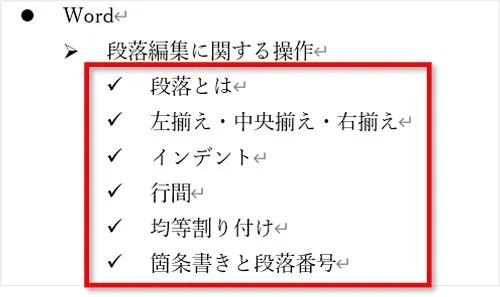
箇条書きを後から「1、1.1」のような番号に変更もできる
「アウトライン」機能を利用すれば、箇条書きを後から「1、1.1」のような番号に変更することもできます。
①箇条書きを設定した行を選択します。
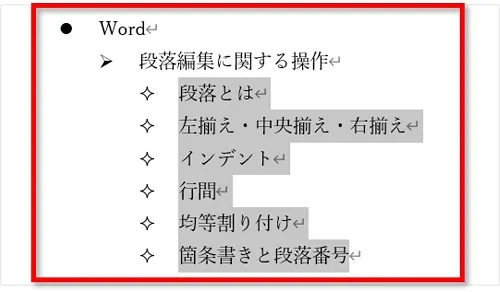
②「アウトライン」をクリックします。
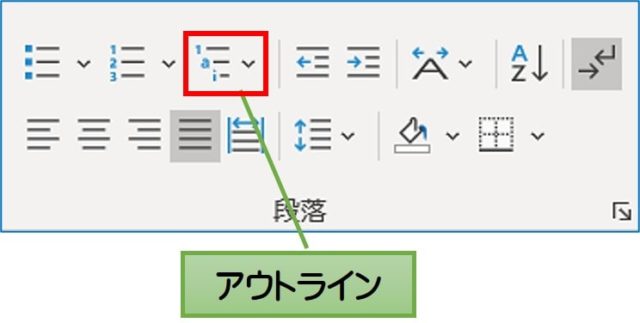
③お好きな番号をクリックします。
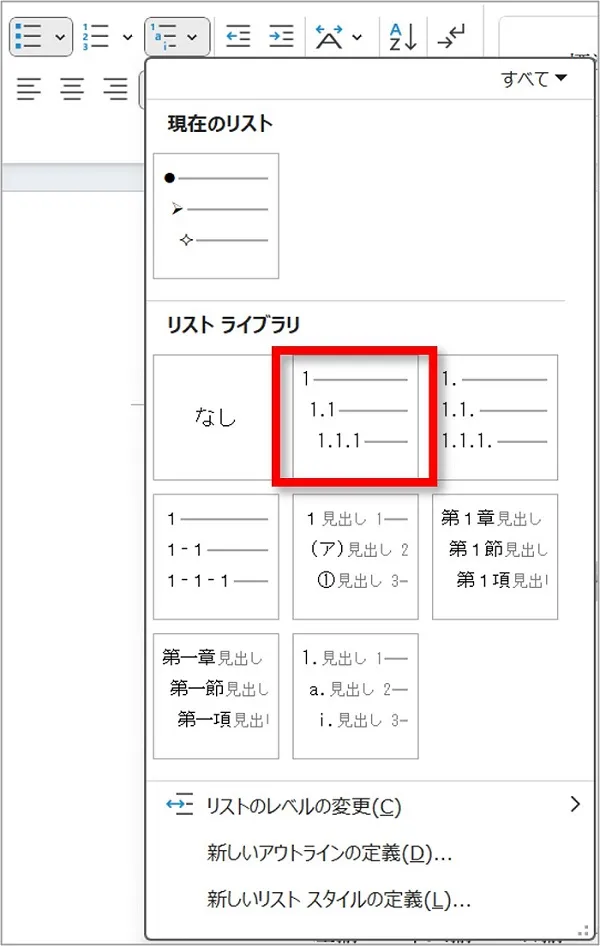
④記号から番号に変更になります。

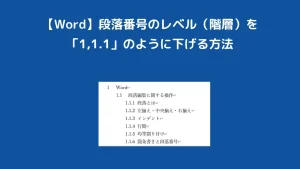
おわりに
ワードで箇条書きのレベル(階層)を【Tab】キーを使って簡単に下げる方法を解説してきました。
箇条書きもダラダラと長く表示すると見づらくなり、見た人に伝わりにくくなります。
文書は見た目も大切なので、ぜひご活用ください。
こちらの本は「Kindle Unlimited 」会員なら無料で読むことができます。
30日間の無料体験中でも同じように利用することができるので、無料で読んでみたい方は無料体験に登録をするといいですよ。
▶Kindle Unlimitedで無料で読んでみる


