ワードのページレイアウト設定4つの基本的な使い方
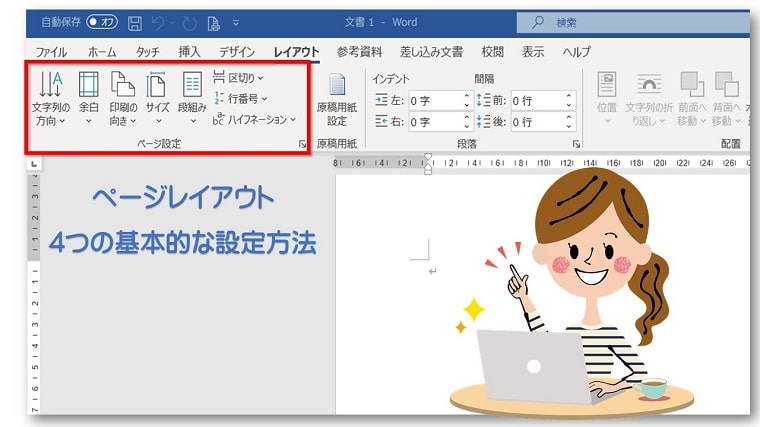
Word(ワード)は、新規文書を開いたとき、初期設定では以下のように表示されます。
- A4サイズの用紙
- 縦向き
- 横書き
ですので、これ以外の設定に変更したい時には、「レイアウト」タブから用紙の設定を行います。
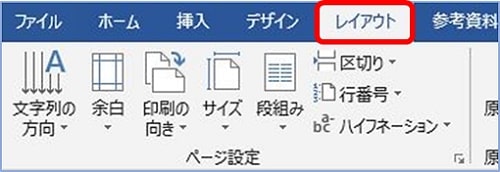
この中の基本となるのは以下の4つです。
- 【文字列の方向の設定】
- 【余白の設定】
- 【印刷の向きの設定】
- 【サイズの設定】
そこで本記事では、レイアウトタブから行う、ワードのページレイアウト4つの基本的な設定方法を紹介します。
ワードのページレイアウト設定4つの基本的な使い方
ここでは、4つの基本的な設定方法を紹介していきます。
- 横書き・縦書きの設定をしたい【文字列の方向の設定】
- 余白を変更したい【余白の設定】
- 用紙の向き(縦・横)を変更したい【印刷の向きの設定】
- 用紙サイズを変更したい【サイズの設定】
横書き・縦書きの設定をしたい【文字列の方向の設定】
文字の縦書き、横書きを変更するには「文字列の方向」で変更をします。
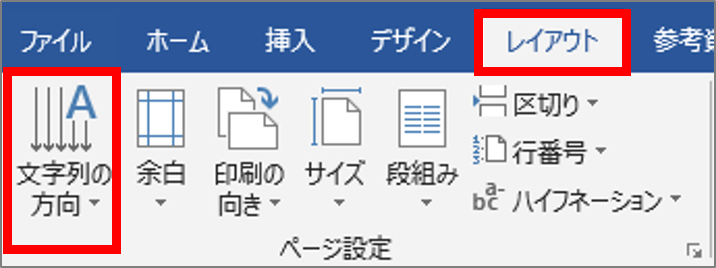
「文字列の方向」をクリックするとメニューが表示され、横書き・縦書きの選択をすることができます。

 ちあき
ちあき縦書きのやり方は以下の記事を参考にしてください。
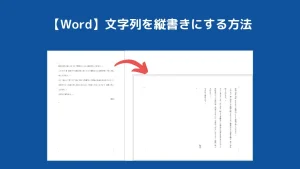
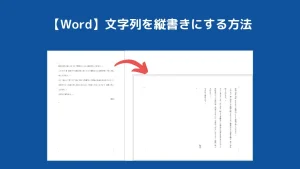
余白を変更したい【余白の設定】
「余白」を調節することで、で文字入力ができる部分の変更をすることができます。
- 余白が狭い → 文字がたくさん入力できる
- 余白が広い → 文字を入力する部分が少なくなる
余白の変更は、「レイアウト」タブの「余白」から行うことができます。
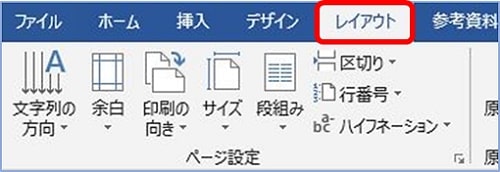
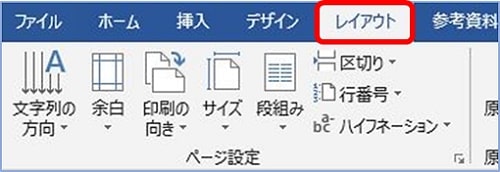
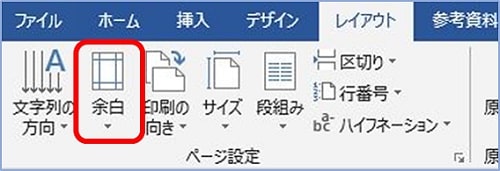
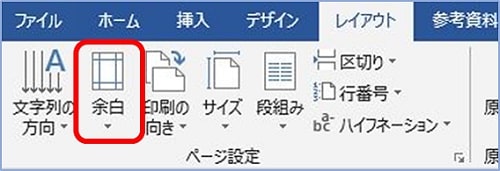



余白を変更する手順は、以下の記事を参考にしてください。


用紙の向き(縦・横)を変更したい【印刷の向きの設定】
用紙の縦・横を変更するには「印刷の向き」で変更をします。
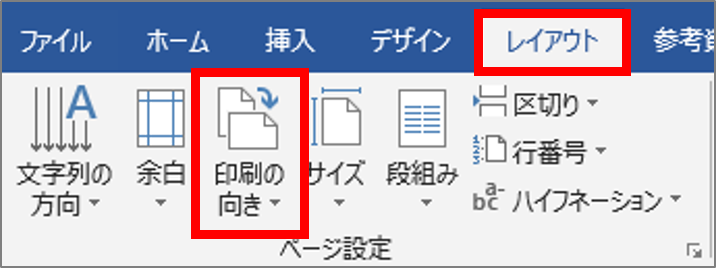
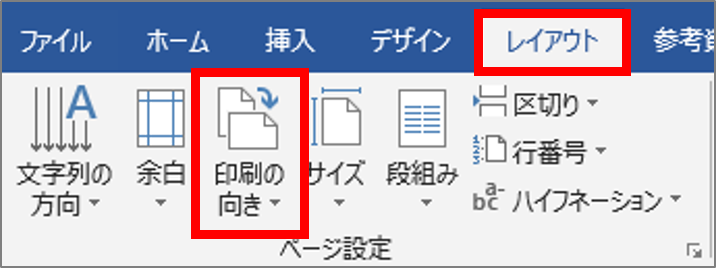
「印刷の向き」をクリックするとメニューが表示され、横向き・縦向きの選択をすることができます。
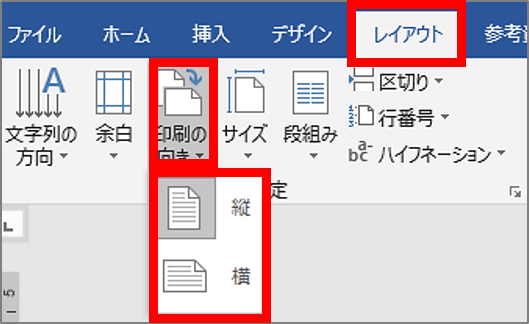
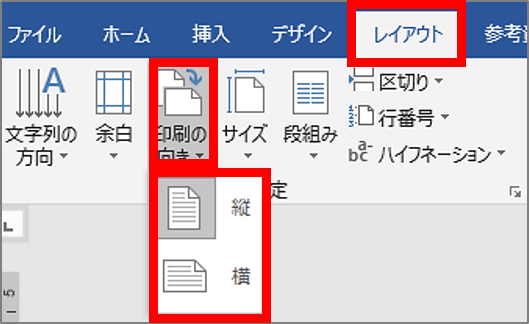



用紙の向きをを変更する手順は、以下の記事を参考にしてください。
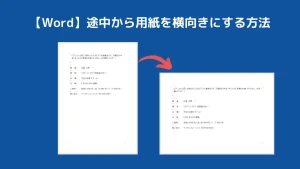
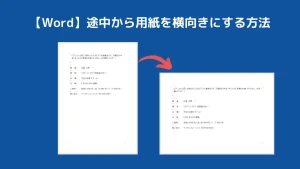
用紙サイズを変更したい【サイズの設定】
用紙サイズは、「レイアウト」タブ→「サイズ」で変更することができます。
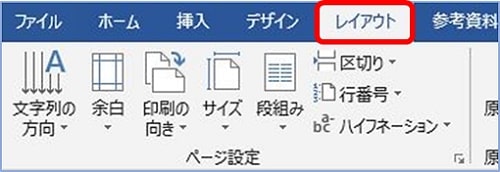
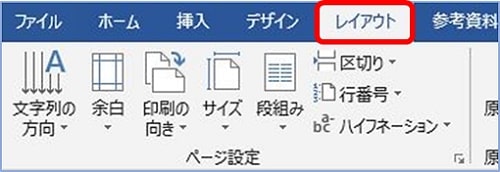
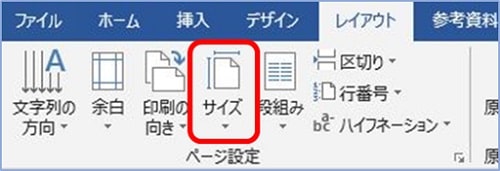
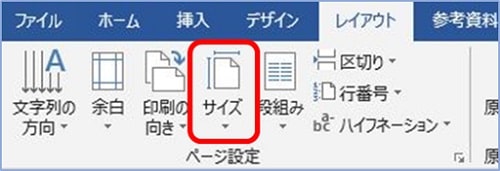



用紙のサイズを変更する手順は、以下の記事を参考にしてください。


【ページ設定ダイアログボックス】なら細かい設定をまとめてできる
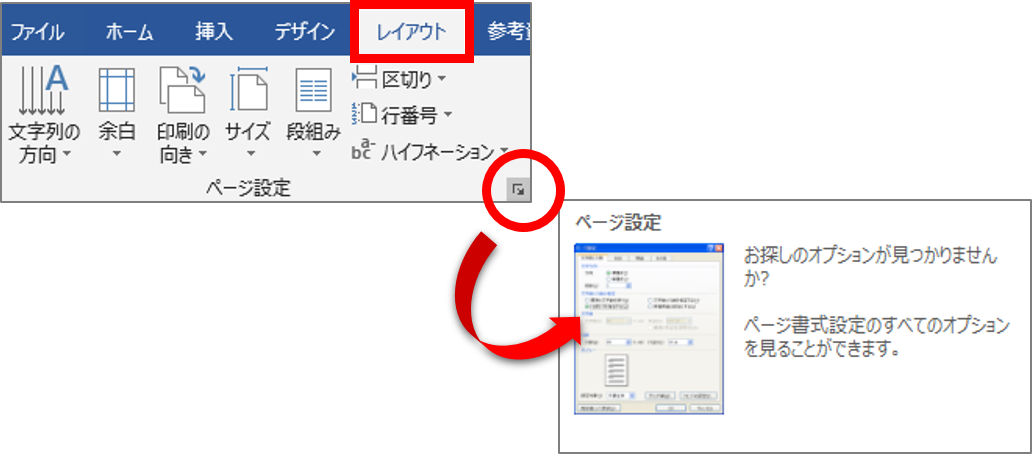
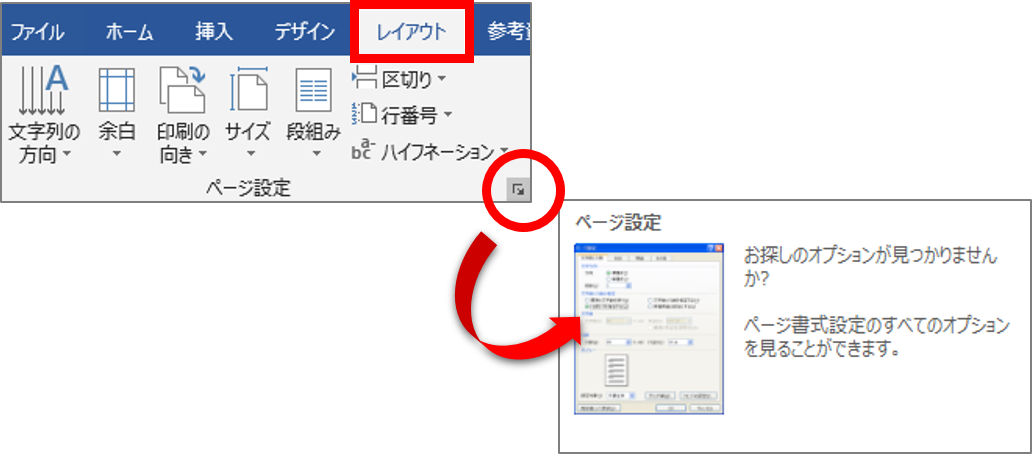
4つの基本的な設定方法は、一つ一つ設定をしていく方法です。
ですが、コレとコレとみたいに、まとめて設定をしたいときもあります。
そんな時は「ページ設定ダイアログボックス」を利用しましょう!



まとめて設定することができるので、知っているととても便利ですよ。
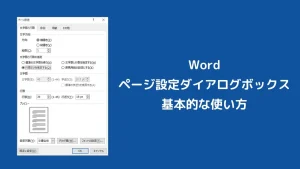
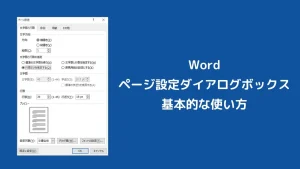
まとめ
レイアウトタブから行う、ワードのページレイアウト4つの基本的な設定方法を紹介してきました。
Word(ワード)で文書作成をするときは、入力をする前にページレイアウトの設定(用紙設定)をすることが基本です。
理由としては、途中で用紙設定をすることによって文書が崩れてしまい、あとから修正する方が面倒だからです。
- 縦書きにするか、横書きにするか(文字列の方向)
- 余白はどうするか(余白)
- 用紙の向きは縦か横か(印刷の向き)
- 用紙のサイズはA4のままでいいのか、それ以外のサイズにするのか(サイズ)
上記内容が、基本的な設定方法といえます。
文書作成をするときの用紙設定はとても重要な部分なので、ぜひ参考にしてみてくださいね。
こちらの本は「Kindle Unlimited 」会員なら無料で読むことができます。
30日間の無料体験中でも同じように利用することができるので、無料で読んでみたい方は無料体験に登録をするといいですよ。
▶Kindle Unlimitedで無料で読んでみる


