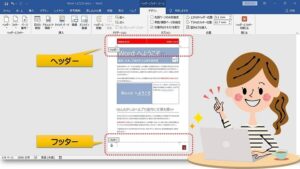【Wordのヘッダーとフッターとは】3つの特徴を簡単解説
当ページのリンクには広告が含まれている場合があります。
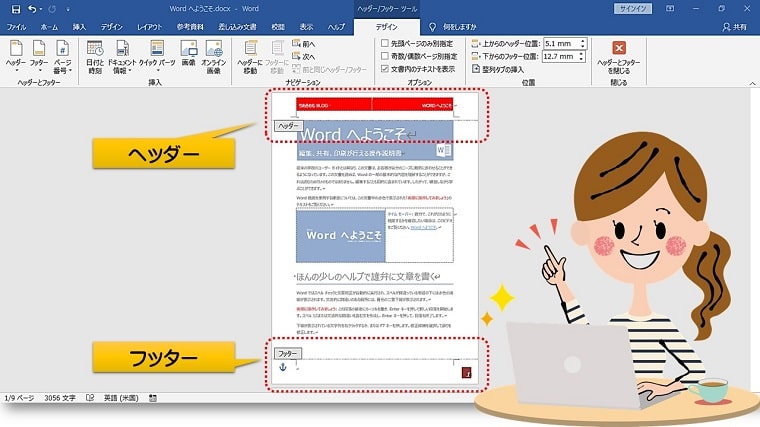
ワード文書の上の余白を「ヘッダー」といい、下の余白を「フッター」といます。
例えば、下記のような文書を見たことがあるのではないでしょうか。
- 「ヘッダー(上の余白)に日付や会社名が入っている」
- 「ヘッダー(上の余白)にロゴ画像が入っている」
- 「フッター(下の余白部分)にページ番号が入っている」
そういえば見たことがある気がするな~なんて思ったりしませんか?
これがヘッダーとフッターの使い方です。
そこで今回は、ワードのヘッダーとフッターとは、そして3つの特徴について解説します。
目次
ワードのヘッダーフッターとは
ワード文書の上の余白を「ヘッダー」といい、下の余白を「フッター」といいます。

ヘッダーとフッターには、文字や図を入れることができます。
以下は、ヘッダーとフッターに表示できる一般的な情報の例です。
- 文書のタイトル
- 作成者
- 日付
- ページ番号
- 著作権情報
- 連絡先情報
- 会社のロゴなど
このように、ヘッダーとフッターは、文書の見栄えを良くしたり、文書の情報を整理したりするのに役立ちます。
ヘッダーとフッターの3つの特徴
ヘッダーとフッターには3つの特徴があります。
ヘッダーフッターの3つの特徴を理解して、より使いやすい文書作成をしていきましょう!
特徴1 用紙の上下の余白を使用することができる
ヘッダーとフッターは用紙上下の余白を使用します。
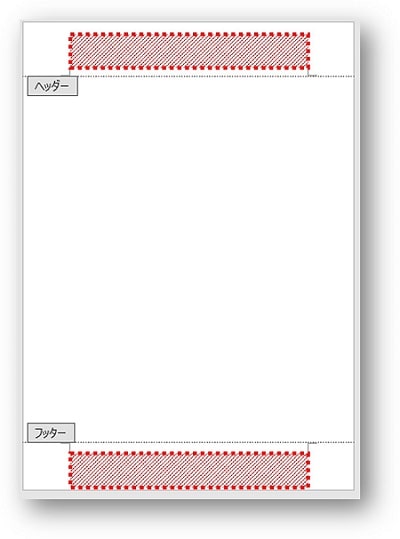
特徴2 余白は用紙設定に依存する
用紙の余白は、用紙設定に依存します。
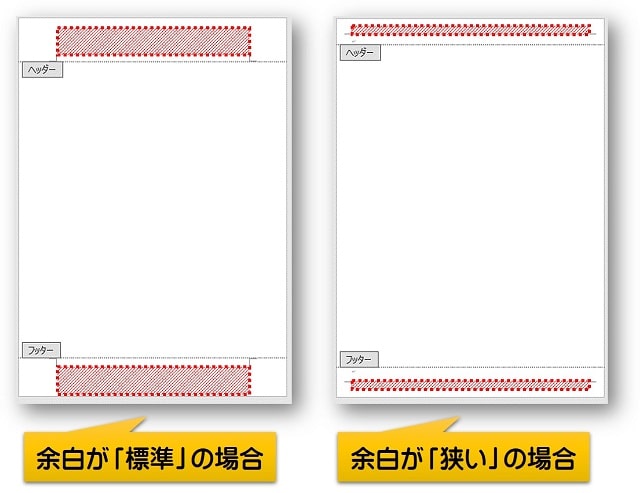
- 用紙設定が標準の場合なら余白は「広い」
- 用紙設定を狭いにしている場合は余白が「狭い」
特徴3 ヘッダーとフッターの設定はすべてのページに反映される
ヘッダーとフッターに入れたページ番号やロゴなどの設定は、すべてのページに反映されます。
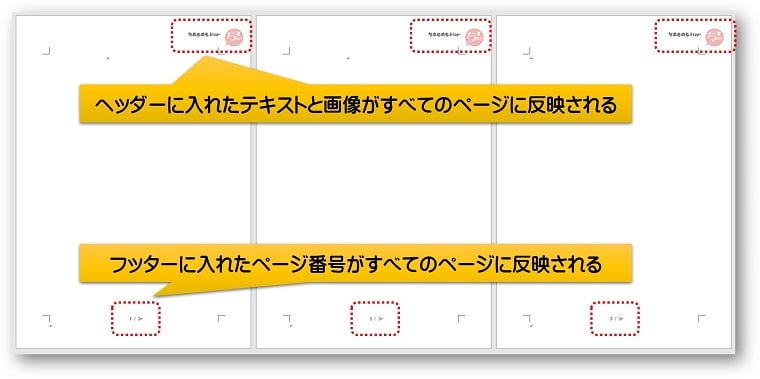
まとめ
ワードのヘッダーとフッターとは、そして3つの特徴について簡単に解説してきました。
ヘッダーとフッターとは
- ヘッダーとフッターは、文書の各ページの上部と下部にある領域のこと
- 文書の見栄えを良くしたり、文書の情報を整理したりするのに役立つ
3つの特徴
- ヘッダーとフッターは、用紙の上下の余白を使用することができる
- 余白は用紙設定に依存する
- ヘッダーとフッターの設定はすべてのページに反映される
まずはここで解説した基本をしっかり理解しておきましょう。
【Word】ヘッダーとフッター その他の関連記事
ワードのヘッダーとフッター その他の関連記事はこちらをご参照ください。
あわせて読みたい

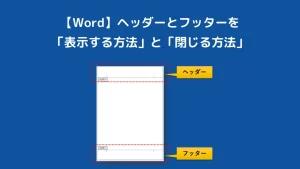
【Word】ヘッダーやフッターを「表示する方法」と「閉じる方法」
ワードのヘッダーとフッターは、普段は作業ができないようになっているため、作業をしたい時に表示をする必要があります。 そこで本記事では、ワードでヘッダーとフッタ…
あわせて読みたい


【Word】ヘッダーやフッターに文字を入力する方法
ヘッダーとフッターには、直接文字入力をすることができます。 ヘッダーに文字を入力する フッターに文字を入力する 入力するやり方はどちらも同じです。 そこで本記事…
あわせて読みたい

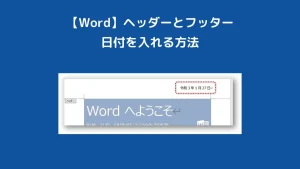
【Word】ヘッダーやフッターに日付を入れる方法
ワードの機能を使うことで、ヘッダーとフッターに簡単に「日付」を設定することができます。 ヘッダーに日付を入れる フッターに日付を入れる 入力するやり方はどちらも…
あわせて読みたい


【Word】ヘッダーやフッターに画像を入れる方法
ワードの機能を使うことで、ヘッダーとフッターに簡単に「画像」を設定することができます。 ヘッダーに画像を入れる フッターに画像を入れる やり方はどちらも同じです…
あわせて読みたい

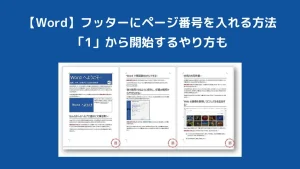
【Word(ワード)】フッターにページ番号を入れる方法 |「1」から開始するやり方も
ワードの機能を使うことで、フッターに簡単に「ページ番号」を設定することができます。 ページ番号が入っていると、資料作成などの時に便利ですよね! ヘッダーにもペ…
あわせて読みたい


【Word】簡単にヘッダーやフッターを簡単に挿入する方法 スタイル活用!
ワードのヘッダーとフッターには、あらかじめデザインされた組み込みスタイルが用意されています。 組み込み機能を使うと、簡単にかっこいいスタイルのヘッダーやフッタ…
あわせて読みたい

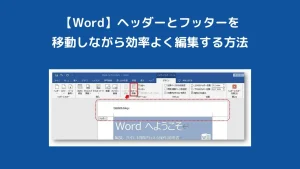
【Word】ヘッダーとフッターを移動しながら効率よく編集する方法
ヘッダーとフッターは移動をすることで便利に編集をすることができます。 この方法を知っていると、ヘッダーとフッターどちらも同時に編集したいときに便利です。 そこ…
あわせて読みたい


【Word】ヘッダーやフッターを削除する方法
ワードで設定しているヘッダーやフッターは削除することができます。 ヘッダーやフッターを設定したけど、やっぱりやめたいな。 誰かが設定したヘッダーやフッターを削…
手元に1冊おすすめ本
著:田中亘, 著:できるシリーズ編集部
¥1,298 (2024/06/12 11:04時点 | Amazon調べ)
こちらの本は「Kindle Unlimited 」会員なら無料で読むことができます。
30日間の無料体験中でも同じように利用することができるので、無料で読んでみたい方は無料体験に登録をするといいですよ。
▶Kindle Unlimitedで無料で読んでみる