【Word】箇条書きと段落番号|文章の先頭に記号や番号をつける方法
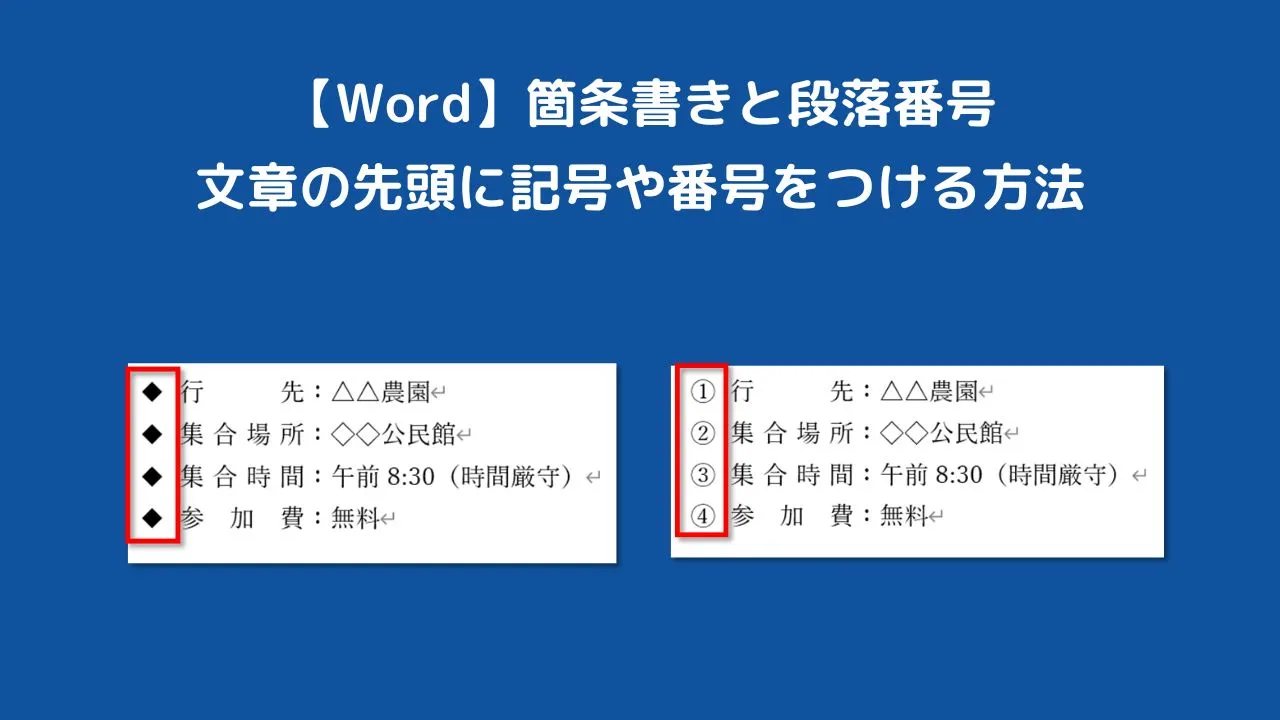
ワードでは、「箇条書き」と「段落番号」で、選択した行の先頭に記号や数字を表示することができます。

- 【箇条書き】選択した行の先頭に記号を付ける
- 【段落番号】選択した行の先頭に番号を付ける
両方とも文書作成では使う機会が多い設定です。
見栄えも良くなり、何より文書が読みやすくなります。
そこで本記事では、ワードで文章の先頭に記号や番号をつける【箇条書き】と【段落番号】の使い方を紹介します。
【箇条書き】ワードで文章の先頭に記号をつける方法
文章の先頭に記号を付けたいときは、「箇条書き」を使います。
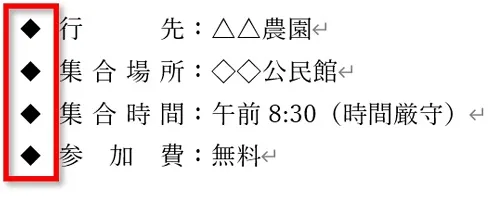
箇条書きは、「ホーム」タブの「箇条書き」から設定します。

以下の手順で設定します。
①記号を付けたい行を選択します。
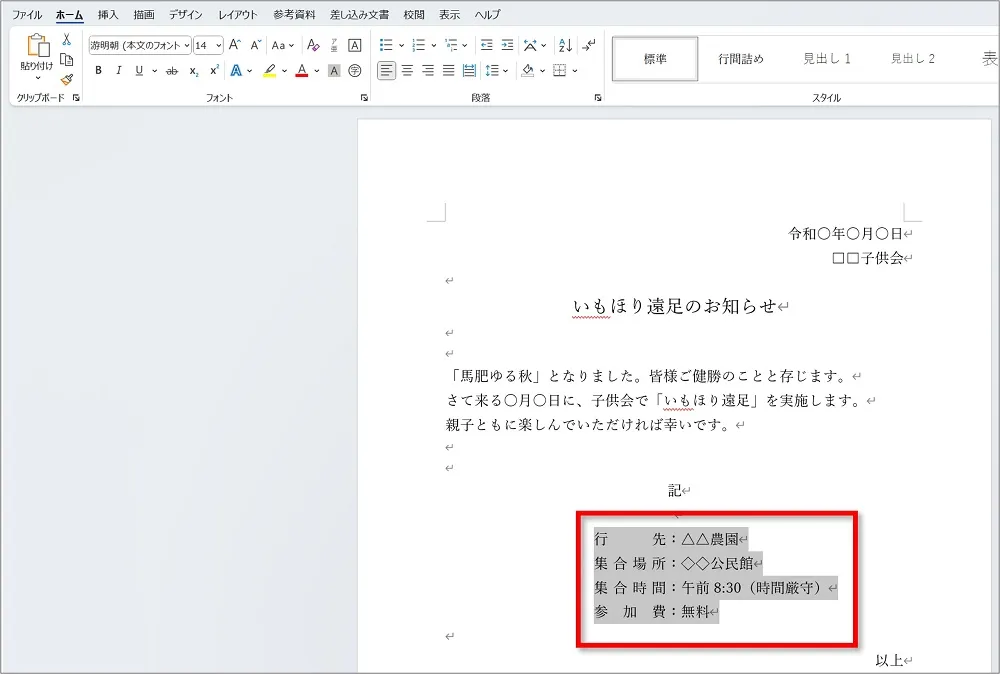
②「ホーム」タブ「箇条書き」をクリックし、お好みの記号をクリックします。
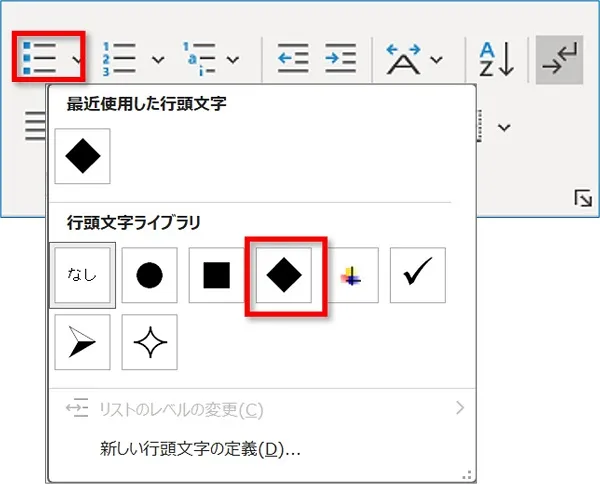
③選択した行の先頭に記号が付きます。


メニューにない記号を付けたいときは
開いたメニューにない記号を付けたい場合は、「新しい行頭文字の定義」をクリックします。
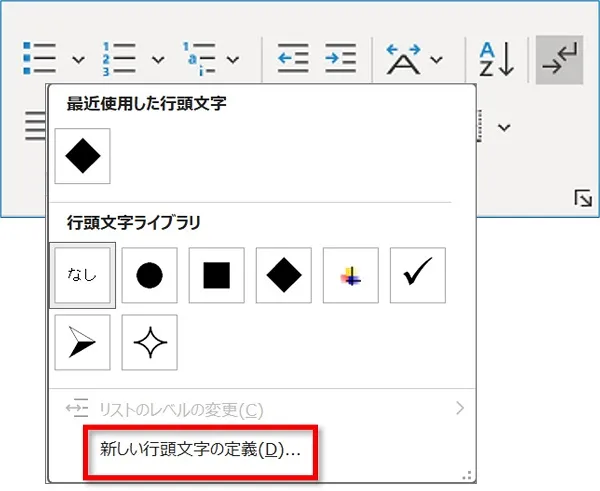
「記号」をクリックすると、メニューにない特殊な記号を付けることができます。
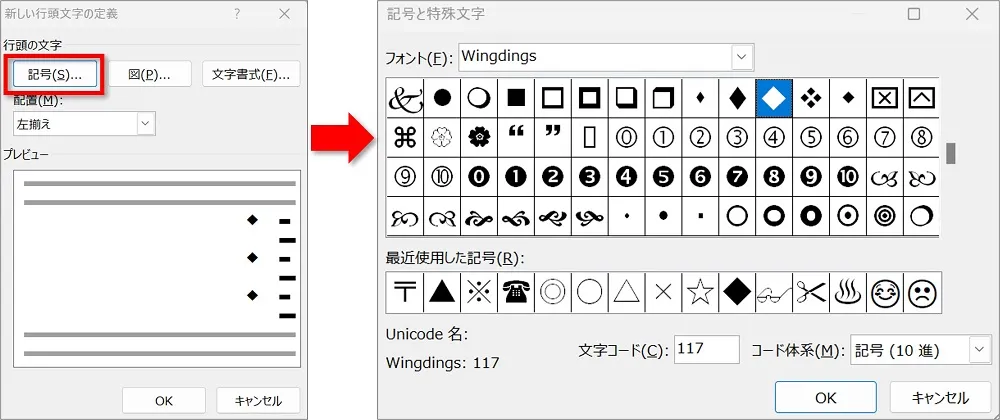
「図」をクリックすると、画像を記号として設定することができます。

【段落記号】ワードで文章の先頭に番号をつける方法
文章の先頭に番号を付けたいときは、「段落番号」を使います。
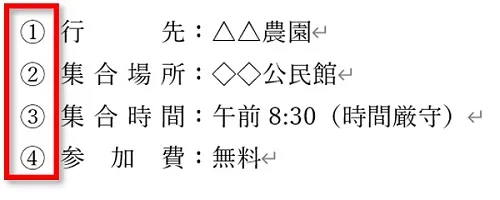
箇条書きは、「ホーム」タブの「段落番号」から設定します。

以下の手順で設定します。
①番号を付けたい行を選択します。
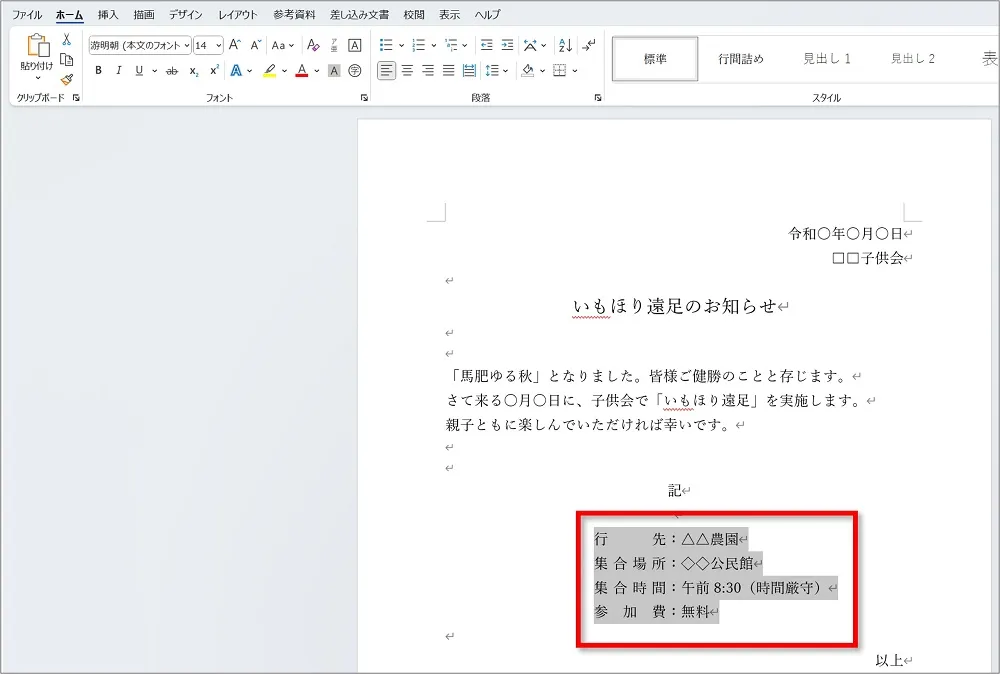
②「ホーム」タブ「段落番号」をクリックし、お好みの番号をクリックします。
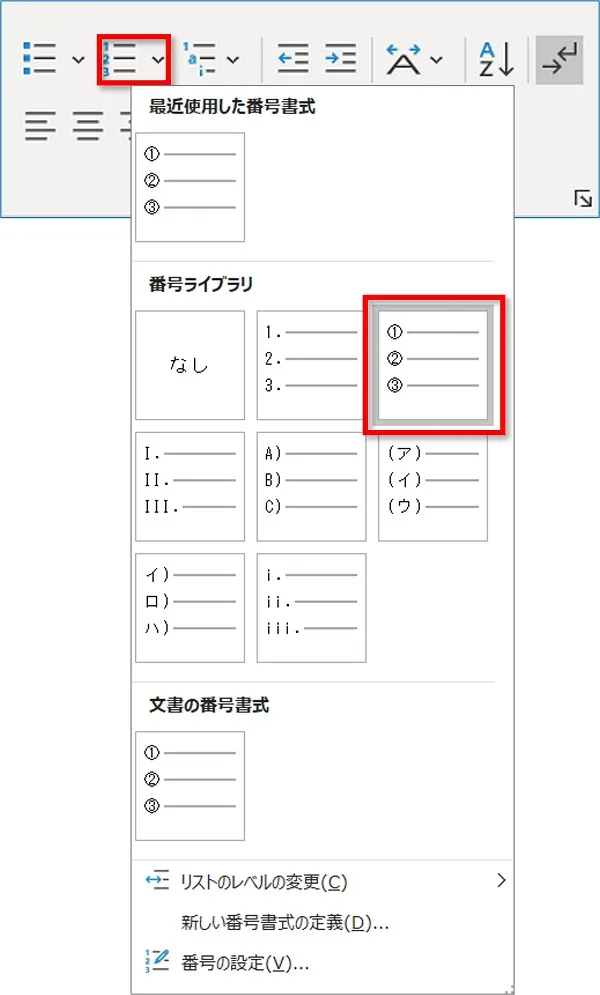
③選択した行の先頭に番号が付きます。

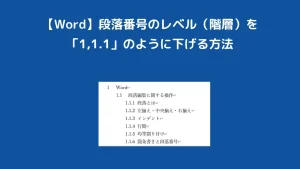
ワードの「箇条書き」や「段落番号」で先頭文字の幅を揃えたいときは
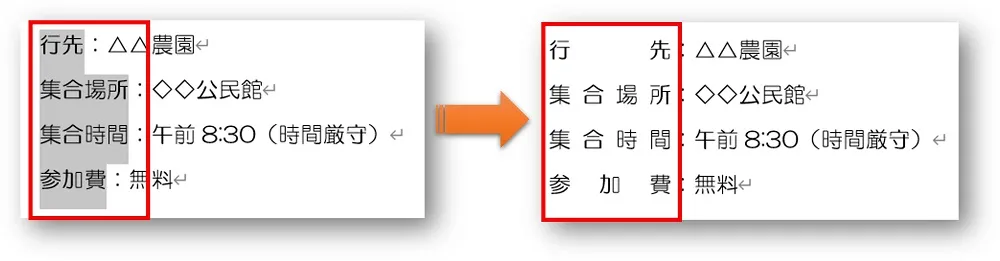
箇条書きや段落番号を設定する際、それぞれの先頭文字の幅を揃えたいときがあります。
そんなときは均等割り付けを利用して幅を揃えましょう。
 ちあき
ちあき均等割り付けの設定方法は、以下の記事を参考にしてください。


おわりに
ワードで文章の先頭に記号や番号をつける【箇条書き】と【段落番号】の使い方を紹介してきました。
【箇条書き】と【段落番号】も文書作成では基本なので、迷わず使えるようになりたいですね。
ぜひご活用ください。


こちらの本は「Kindle Unlimited 」会員なら無料で読むことができます。
30日間の無料体験中でも同じように利用することができるので、無料で読んでみたい方は無料体験に登録をするといいですよ。
▶Kindle Unlimitedで無料で読んでみる


