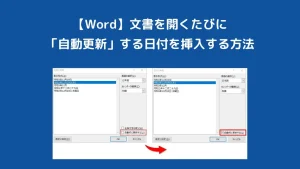【Word】文書を開くたびに自動更新する日付を挿入する方法
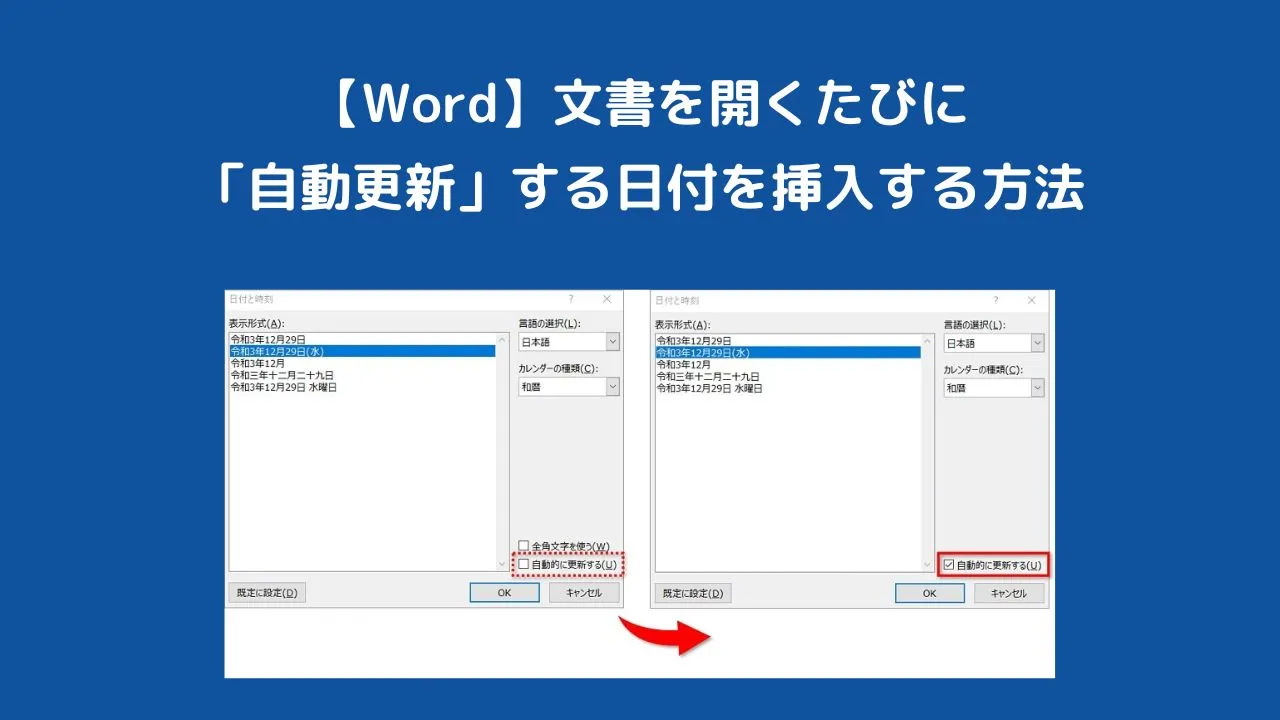
ワードでは、文書の中にいろいろな情報を自動的に入れることができる「フィールド」という機能があります。
例えば、日付の上でクリックし網かけが表示されたものはフィールドで挿入していることになります。
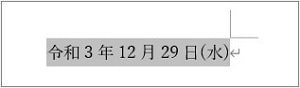
この「フィールド」で作成された日付は、文書を開くたびに自動更新されます。
発行日や作成日を毎回入力しなければならない文書の場合、日付が自動で入ると便利ですよね。
そこで本記事では、ワードで文書を開くたびに自動更新する日付を挿入する方法を紹介します。
ワードで文書を開くたびに自動更新する日付を挿入する方法
文書を開くたびに自動更新する日付の挿入は、以下の方法で行います。
➀日付を入力したい場所にカーソルを表示して、「挿入」タブ→「日付と時刻」をクリックします。
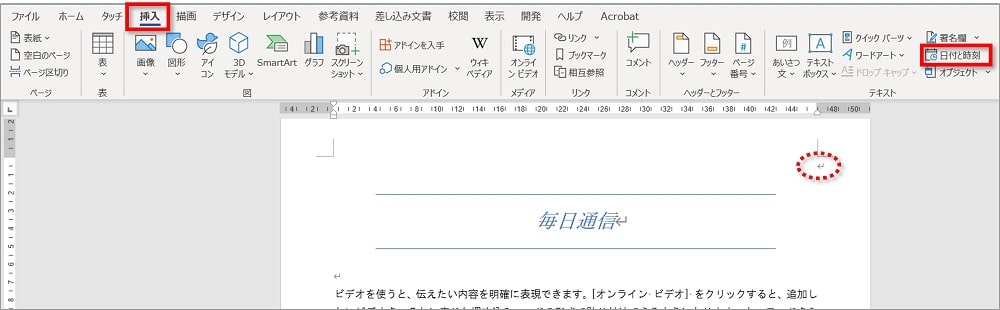
②カレンダーの種類を「和暦」または「グレゴリオ暦」のどちらかを選び、表示形式を選択します。
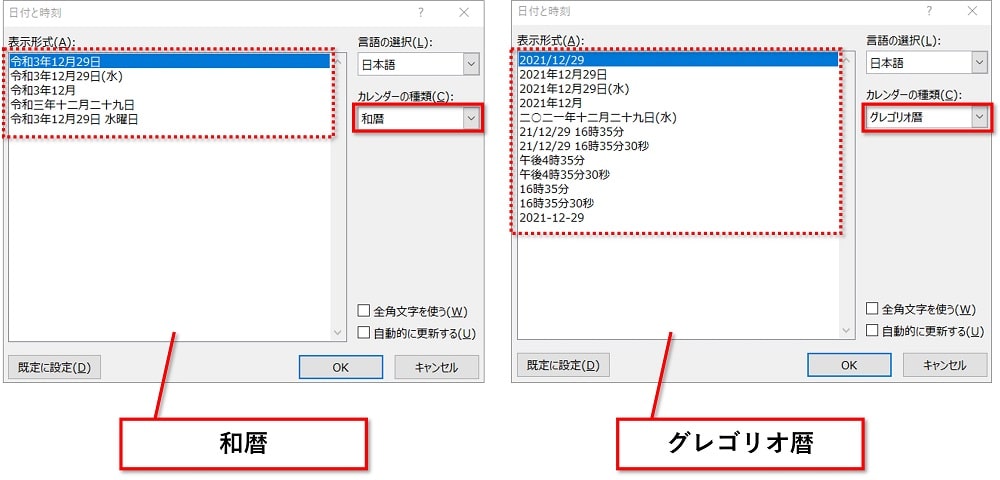
③「自動的に更新する」にチェックを入れ、「OK」をクリックします。
※ここでは例として「和暦」で曜日が入る形式を選んでいます。
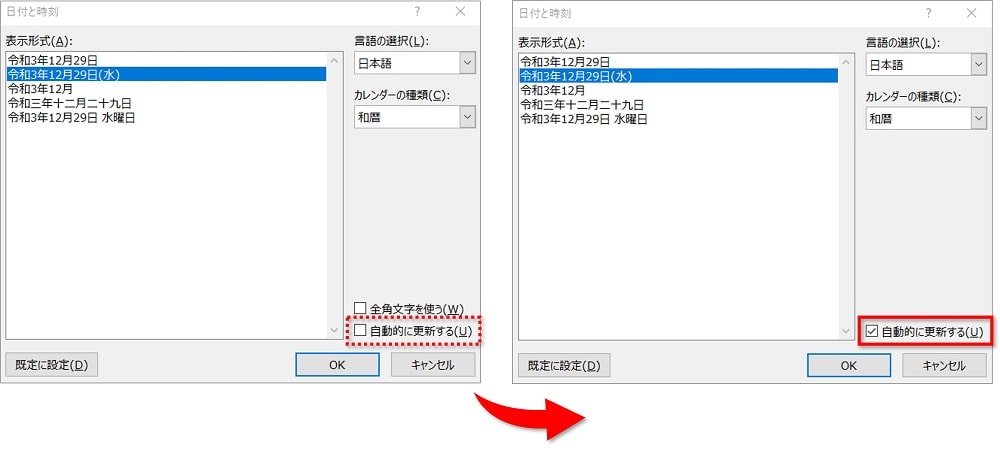
④自動的に今日の日付が挿入されます。
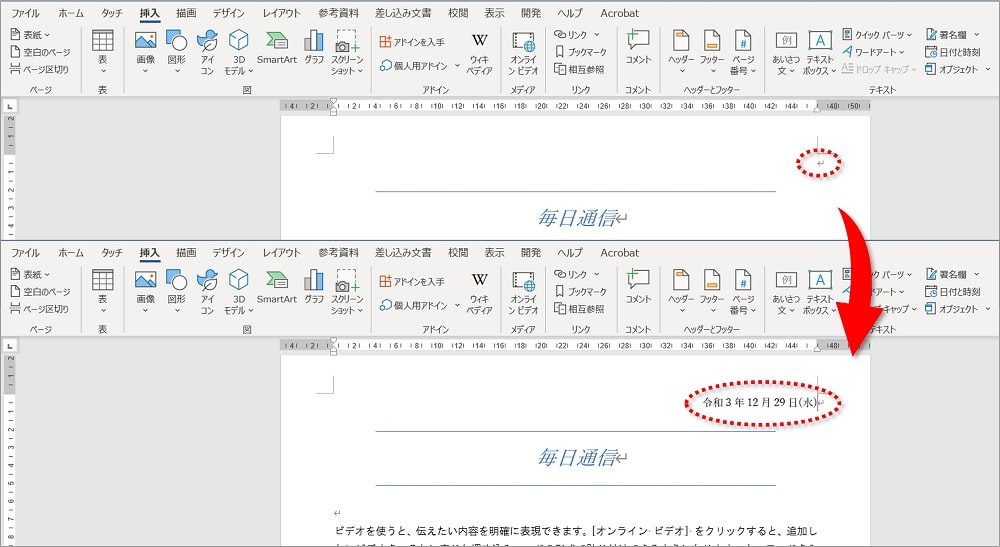
この設定をしてあるファイルを次回開くと、自動的に開いた日の日付が表示されます。
 ちあき
ちあきちなみに、挿入された日付の前後に文字を入力することも可能です。
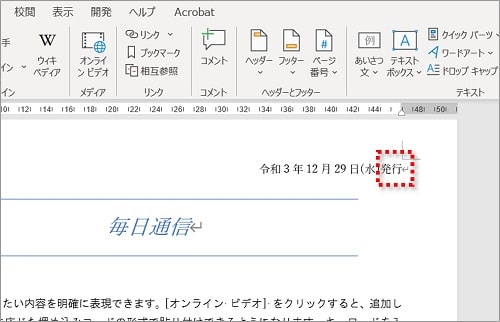
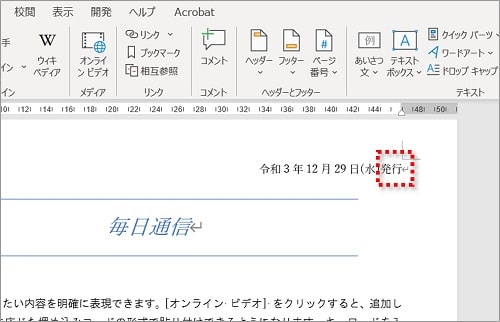
自動更新される日付は パソコンのカレンダーから取得しているため今日の日付しか挿入することができません。
時刻など自分の好きなタイミングで更新をしたいときには
日付と時刻の形式で表示しているときなど、リアルタイムな時刻に更新したいときがあります。
挿入した日付の上でクリックをし、キーボードの【F9】を押すと好きなタイミングで更新をすることができます。
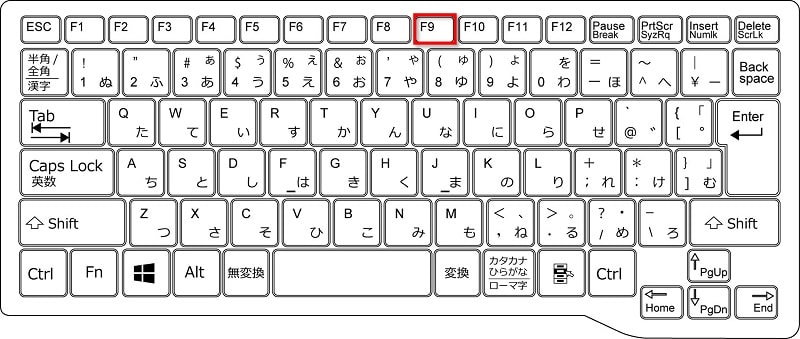
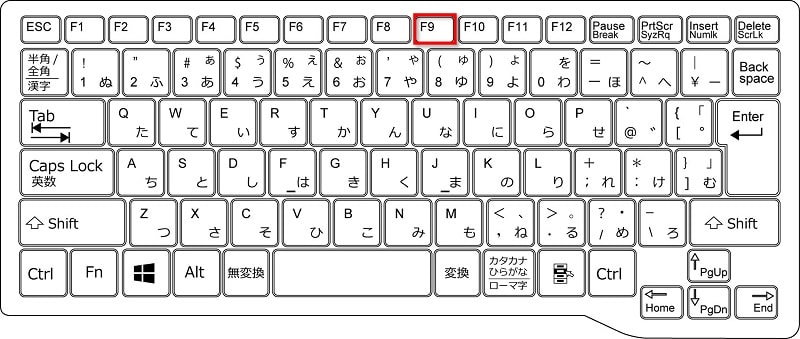
ワードで「更新しない」今日の日付だけを入力したいときは
自動更新が必要ない今日の日付を入力したい場合は、入力オートフォーマットを活用して入力するのが簡単です。
入力手順は簡単です。
- 「令和」と入力
- 【Enter】
- 【Enter】
この手順で今日の日付が入力されます。


おわりに
ワードで文書を開くたびに自動更新する日付を挿入する方法を解説してきました。
毎回いちいち日付を入力して面倒な方は、ぜひご活用ください。
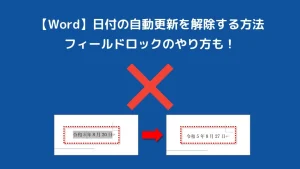
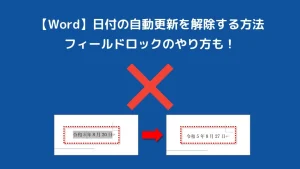
こちらの本は「Kindle Unlimited 」会員なら無料で読むことができます。
30日間の無料体験中でも同じように利用することができるので、無料で読んでみたい方は無料体験に登録をするといいですよ。
▶Kindle Unlimitedで無料で読んでみる