【Word】400字詰め原稿用紙に設定|ワードで作文用紙を作る方法
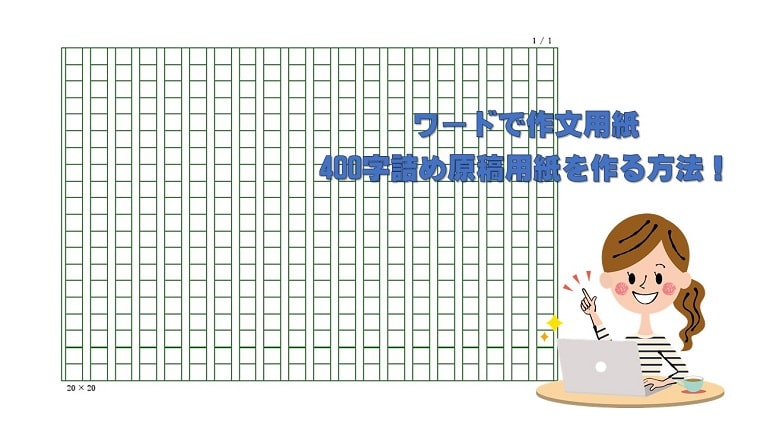
ワードで400字詰め原稿用紙(作文用紙)を作る方法をお伝えしています。
ワードではテンプレートを利用することなく、ワードの機能のみで400字詰めの原稿用紙(作文用紙)を設定することができます。
作文や感想文など、学生さんは特に原稿用紙が必要な場面も多いのではないでしょうか。
学生さんでなくても、原稿用紙の作り方を知っていれば、必要な枚数分だけ印刷することができるので便利です。
ワードで作れば、印刷をして手書き用の用紙としても使用できますが、直接入力をすることも可能です。
- Wordで400字詰め原稿用紙を設定する方法
- 原稿用紙に入力した時の句読点「。」の処理方法
- 原稿用紙の句読点「。」を、文字と一緒に最後のマスにおさめる方法
- 原稿用紙の太線を消す方法
Wordで400字詰め原稿用紙を設定する方法
ワードで400字詰め原稿用紙を作るには、アドインを使うと簡単に設定できます。
ここでは、Word2019を使用して、400字詰め原稿用紙を設定していきます。
①ワードを開き「レイアウト」タブ→「原稿用紙設定」の順にクリックします。
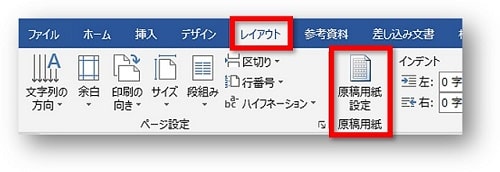
②罫線の設定をします。
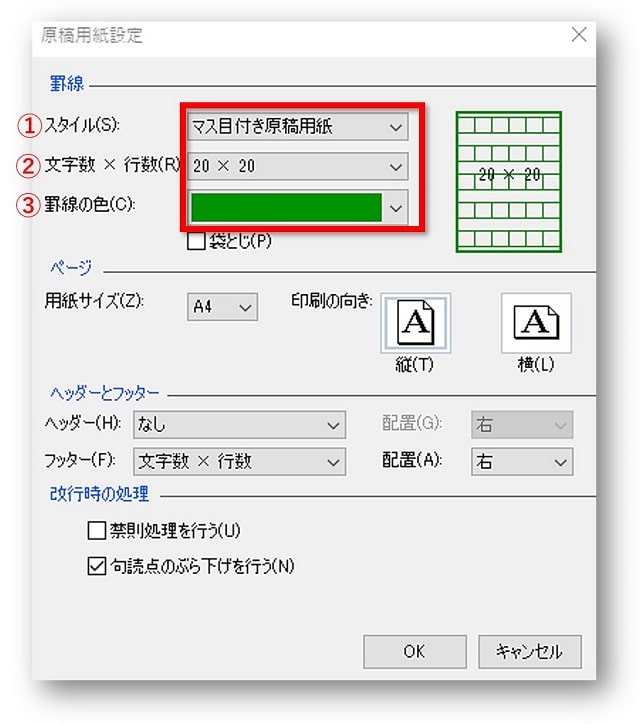
①スタイル→「マス目付き原稿用紙」
②文字数×行数→「20×20」(400字)
③罫線の色→「色を選択します」※初期設定のままの場合は緑
③ページの設定をします。
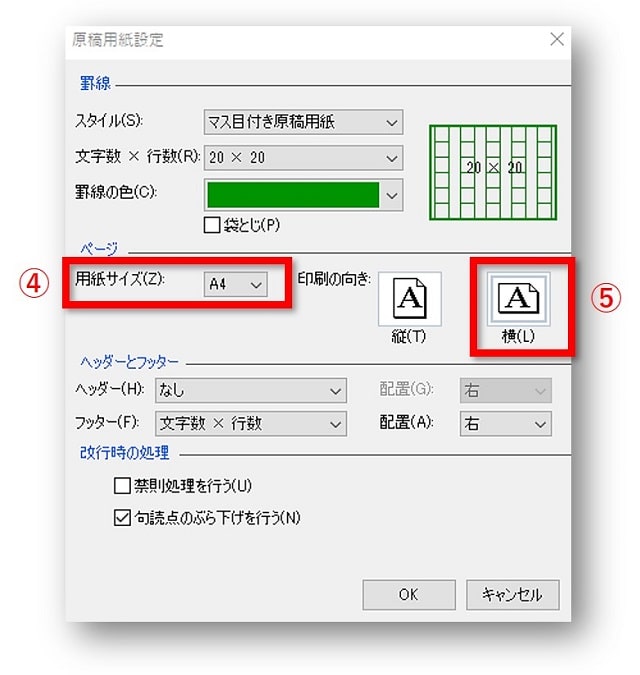
④用紙サイズ→「A4」※A4以外にしたいときは選択
⑤印刷の向き→「横」
④ヘッダーとフッターの設定をし、「OK」をクリックします。
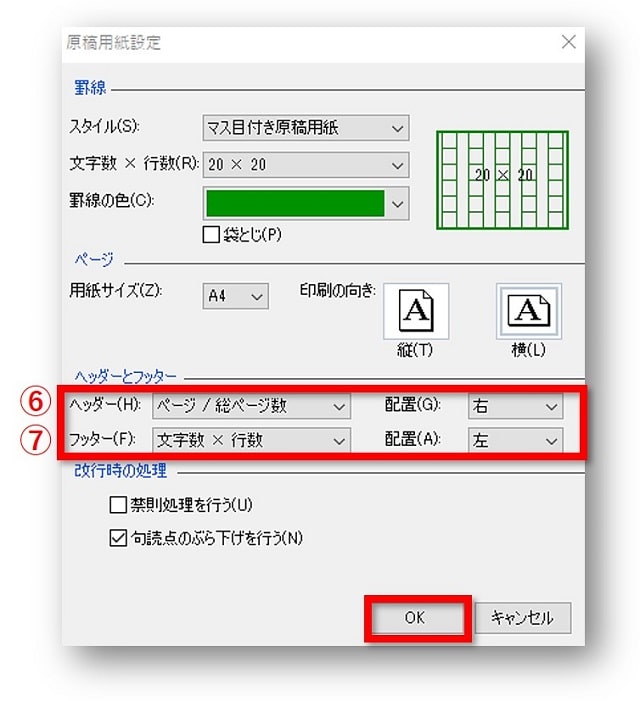
⑥ヘッダー→ここではページ数を右に表示するように設定していますが、なしにもできます
⑦フッター→ここでは文字数を左に表示するように設定していますが、なしにもできます
⑤上記で設定した400字詰め原稿用紙が表示されます。
 ちあき
ちあき手書き用の用紙として使うならここで印刷をしましょう!
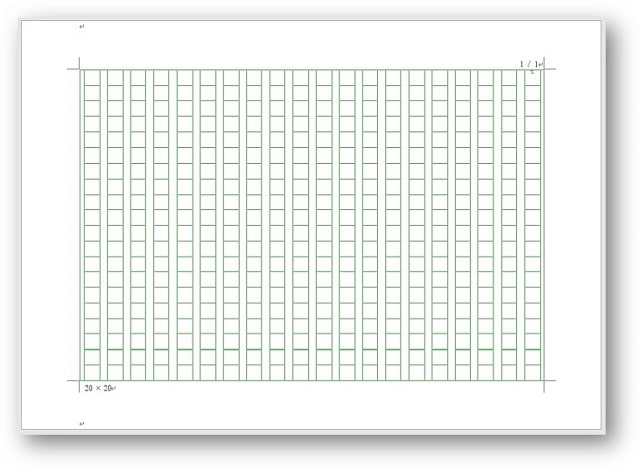
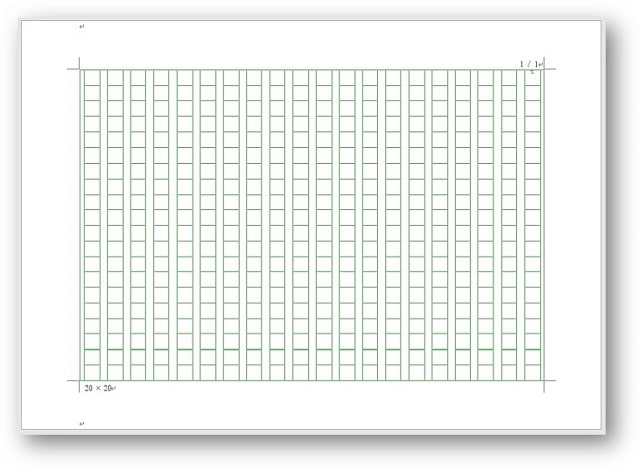
⑥段落が表示されているところから入力をすることもできます。
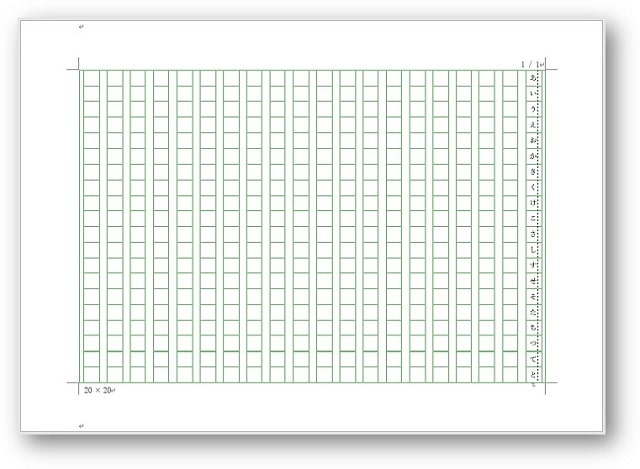
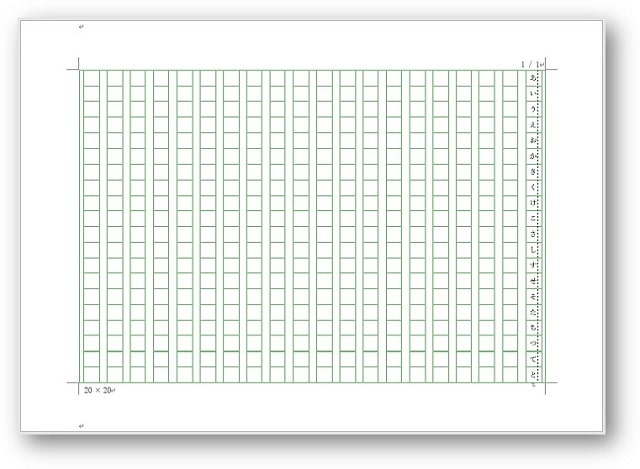




原稿用紙入力時の句読点「。」の処理方法
句読点「。」の処理方法は3通りあります。
いずれかの処理を行い、句読点を表示させましょう。
句読点のぶら下げを行う場合
初期設定では「句読点のぶら下げを行う」文章の最後に句読点がきた場合、マスの外にはみ出すようになっています。
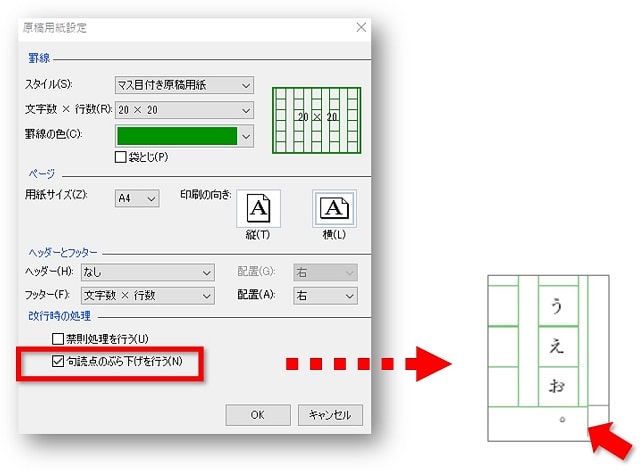
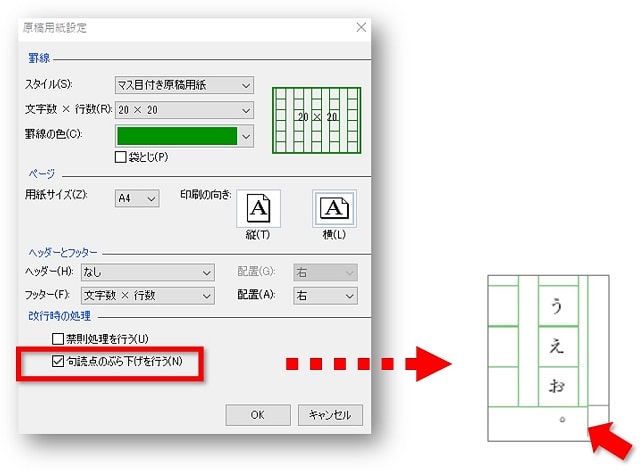
禁則処理を行う場合
「禁則処理を行う」にした場合は、1マス空欄になり次の列に移動します。
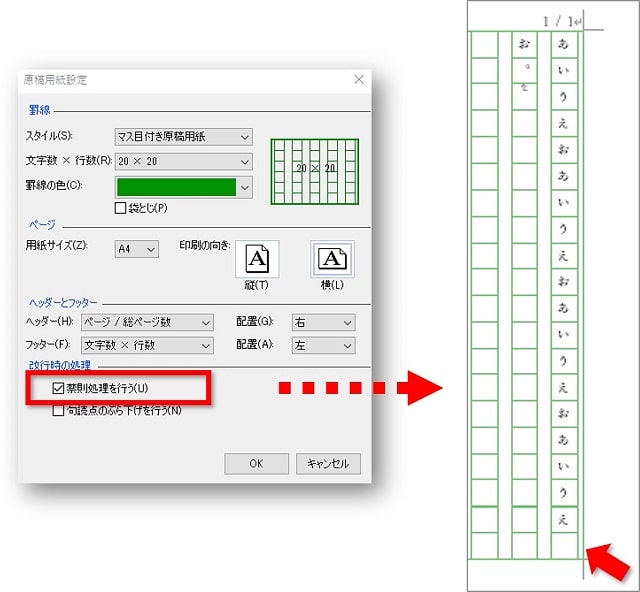
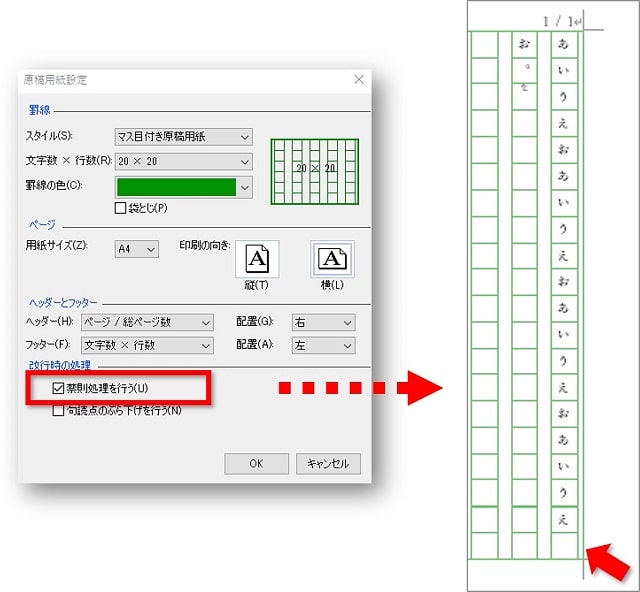
「句読点のぶら下げ」と「禁則処理を行う」のどちらもしない場合
両方のチェックをなしにした場合(改行時の処理をなしにした場合)は、次の列の1マス目に句読点がつきます。
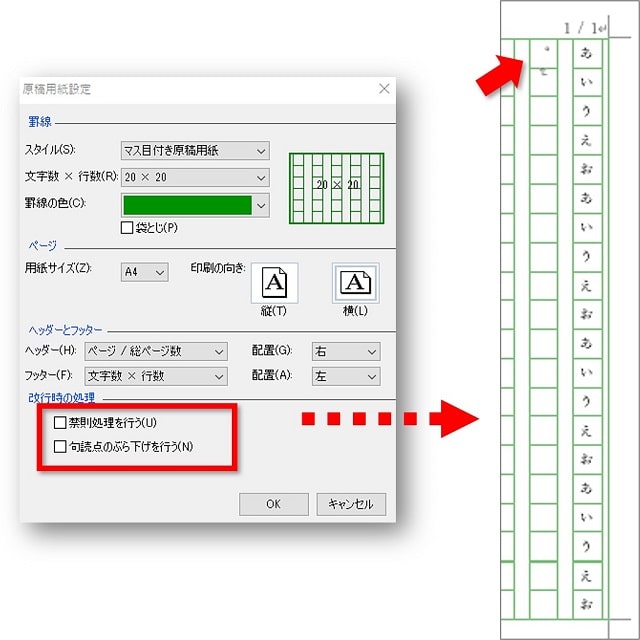
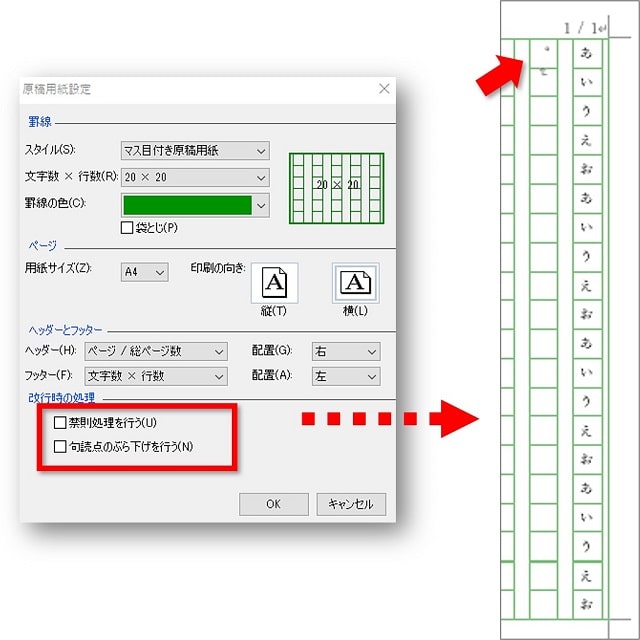
原稿用紙の句読点「。」を文字と一緒に最後のマスにおさめるには
Wordで原稿用紙設定をすると、その他の細かな設定はほとんどできなくなってしまいます。
例えば、フォントや段落、ページ設定のダイアログボックスなどで設定を変更しようとしても操作をすることができなくなってしまいます。
句読点「。」を文字と一緒に最後のマスにおさめたい場合はフォントダイアログボックスより設定をするので、Wordのオプションから原稿用紙設定のアドインの表示をなくす必要があります。
原稿用紙設定のアドインのチェックを外す方法
①「ファイル」→「オプション」の順にクリックします。
②「アドイン」をクリックし、管理が「COMアドイン」であることを確認し、「設定」をクリックします。
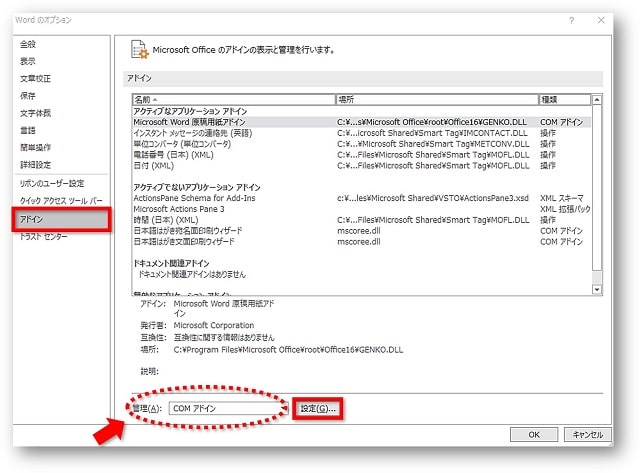
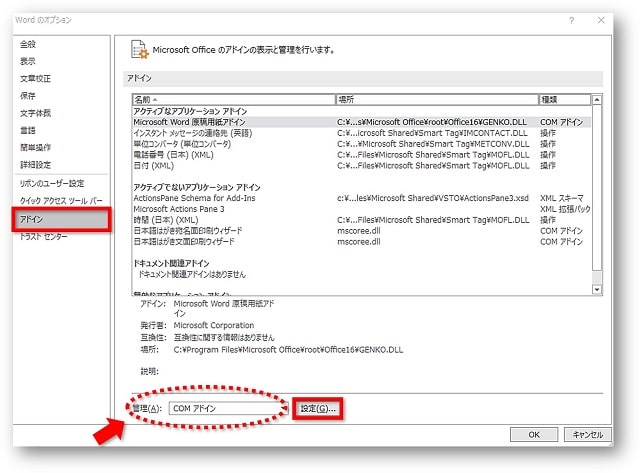
③「Microsoft Word 原稿用紙アドイン」のチェックを外し「OK」をクリックします。
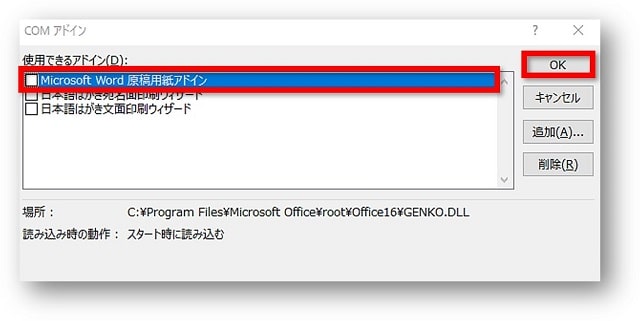
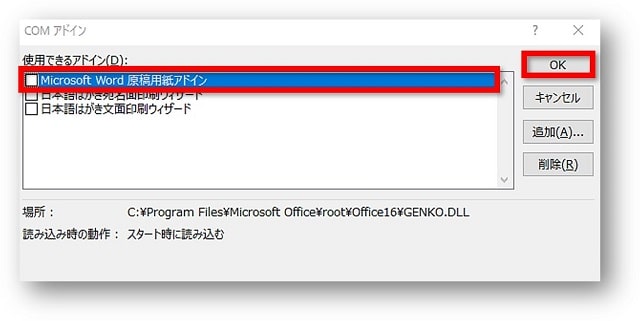
「レイアウト」タブから「原稿用紙設定」がなくなります。
そして、フォントや段落、ページ設定のダイアログボックスが使えるようになります。
すべての設定が完了したあとには、同じ方法で「Microsoft Word 原稿用紙アドイン」のチェックを入れて元に戻しておきましょう。
句読点「。」を文字と一緒に最後のマスにおさめる方法
アドインの表示をなしにしてから、フォントダイアログボックスより句読点「。」を文字と一緒に最後のマスにおさめる設定をします。
①文字と句読点「。」を選択し、フォントダイアログボックスを表示させます。
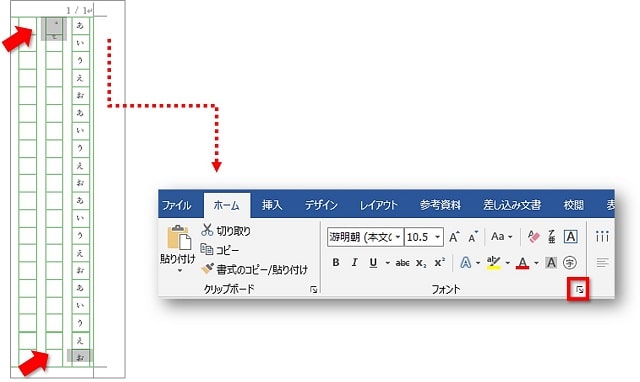
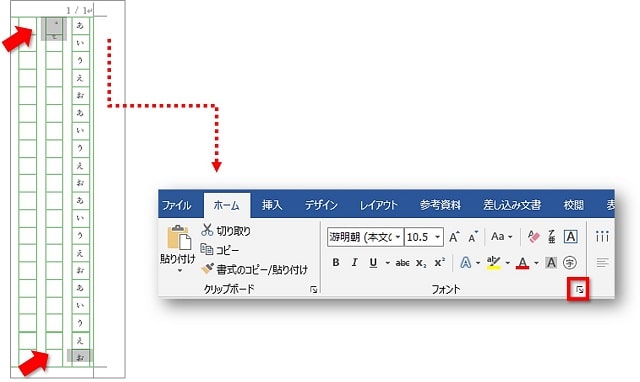
②詳細タブより次の設定をします。
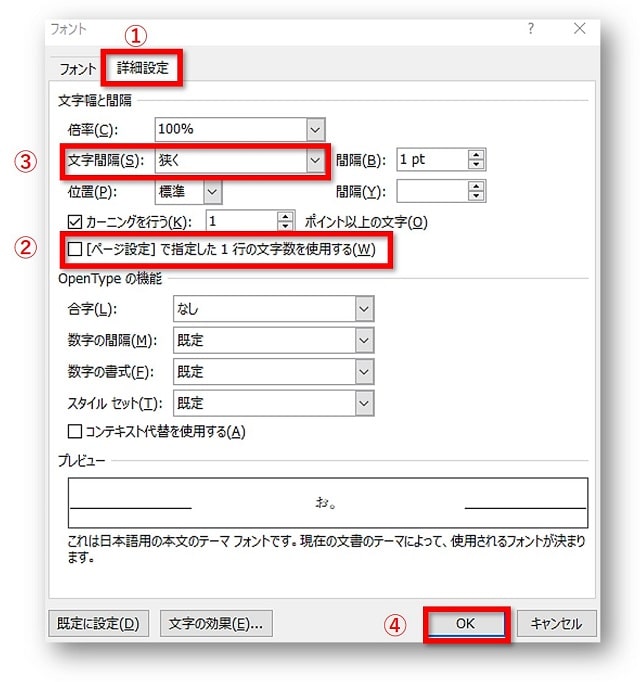
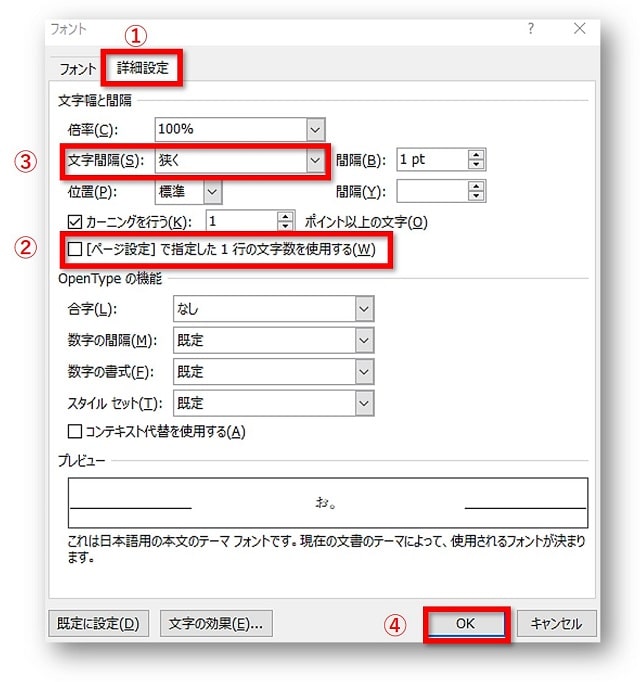
- 「詳細」を開きます。
- 「[ページ設定]で指定した1行の文字数を使用する」のチェックを外します。
- 文字間隔を「狭く」にします。
- 「OK」で終了します。
③文字と句読点「。」が1つのマスにおさまります。


原稿用紙の太線を他の線と同じにする方法



原稿用紙の設定をしたとき、マス目の線が濃く太線で表示されていて気になるので他の線と同じ表示にできないでしょうか?
という良い質問をいただきました。
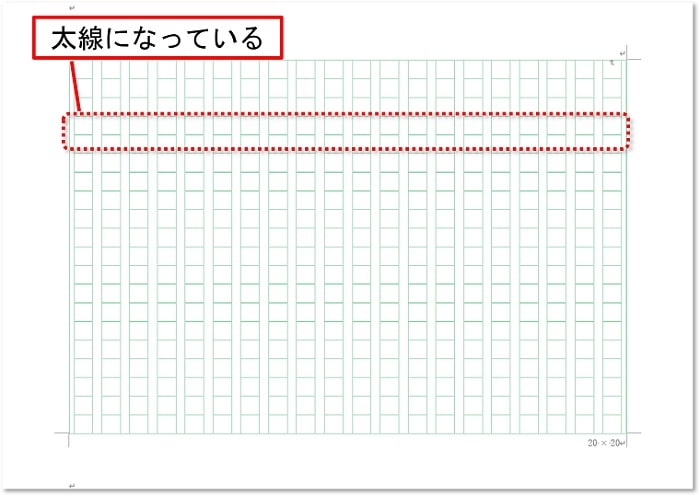
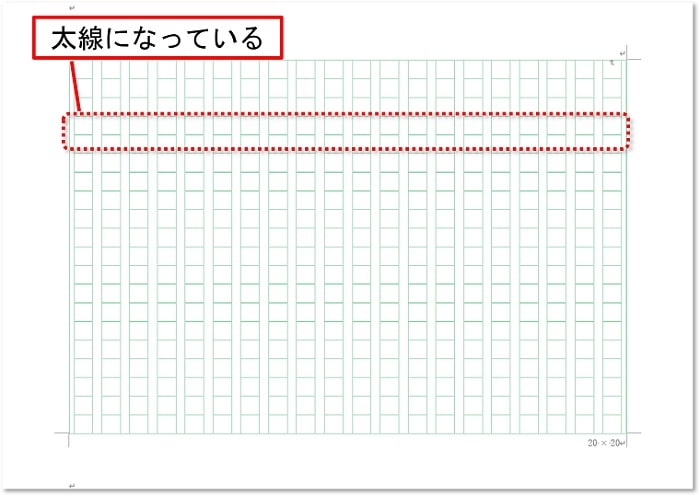
確かに気になりますよね。
実はマス目の部分は図形でできていますので、図形の状態にすれば太線の部分は削除して他の線と同じにすることが可能です。
➀原稿用紙のヘッダー部分をダブルクリックします。
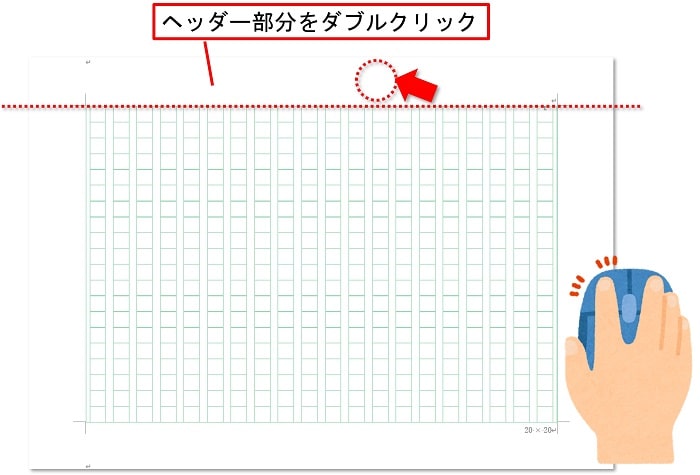
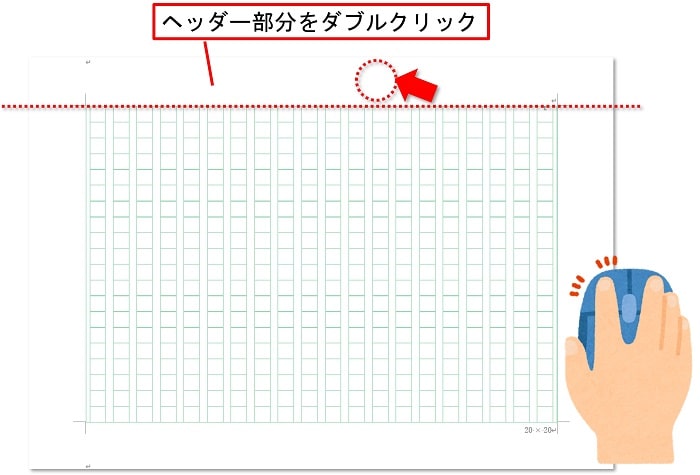
②ヘッダーとフッターが表示されます。
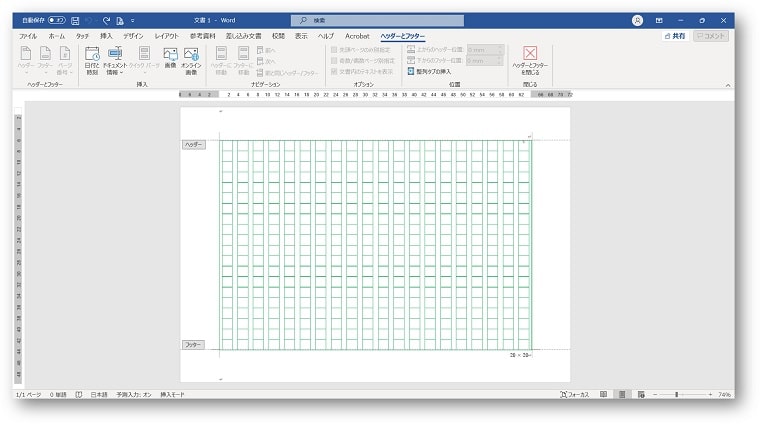
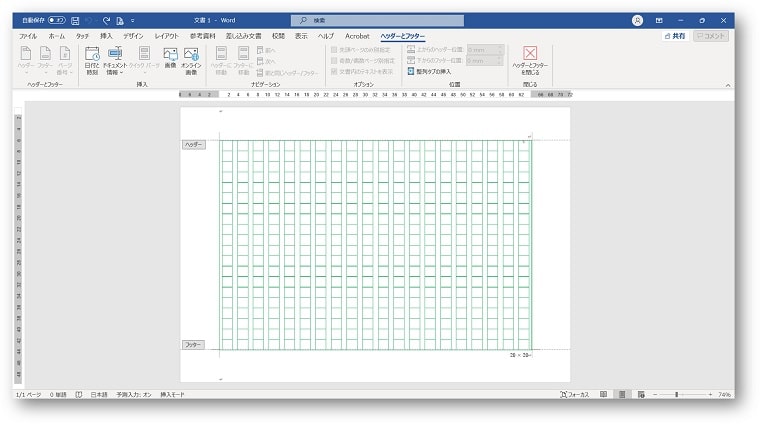
③マス目の部分をクリックします。


④図形として選択されます。
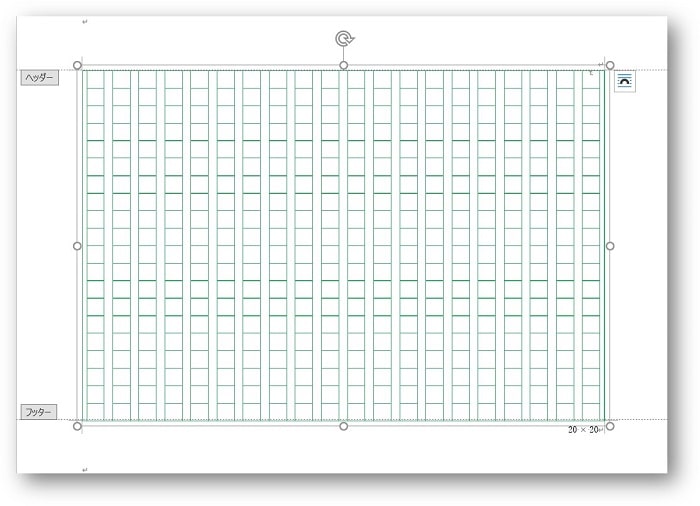
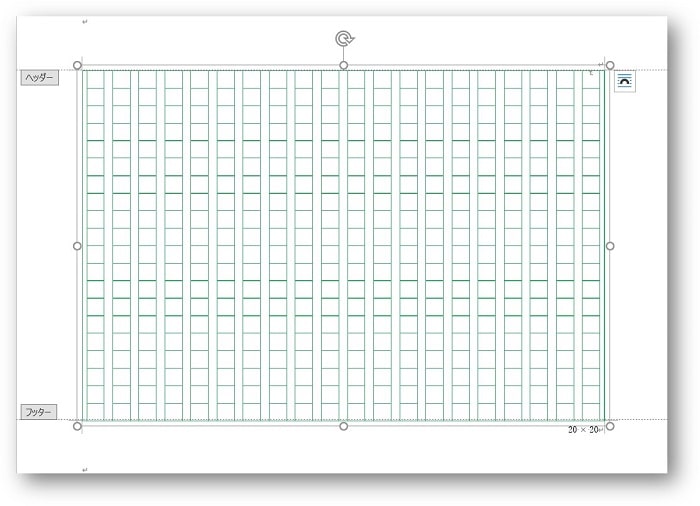
⑤太線の部分をクリックすると、太線の部分だけ選択されます。
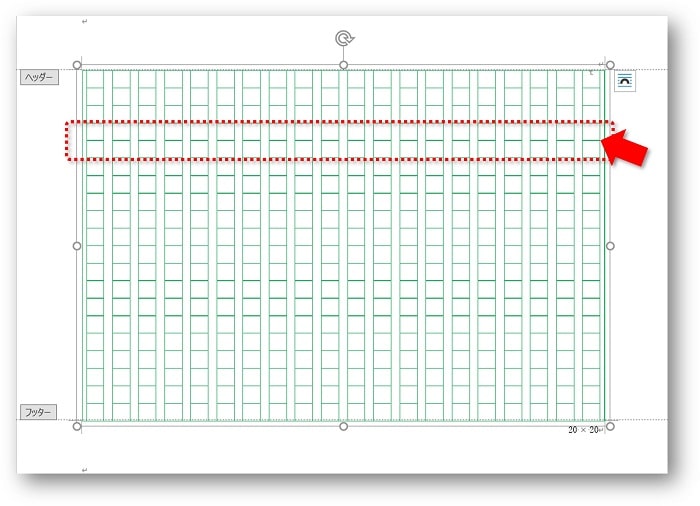
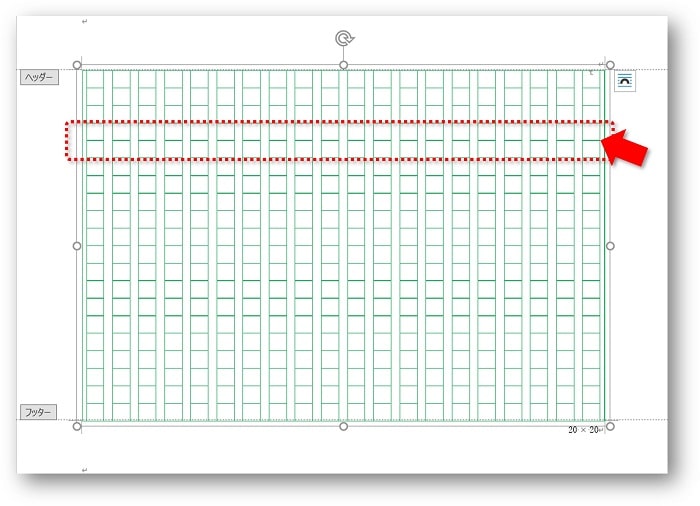
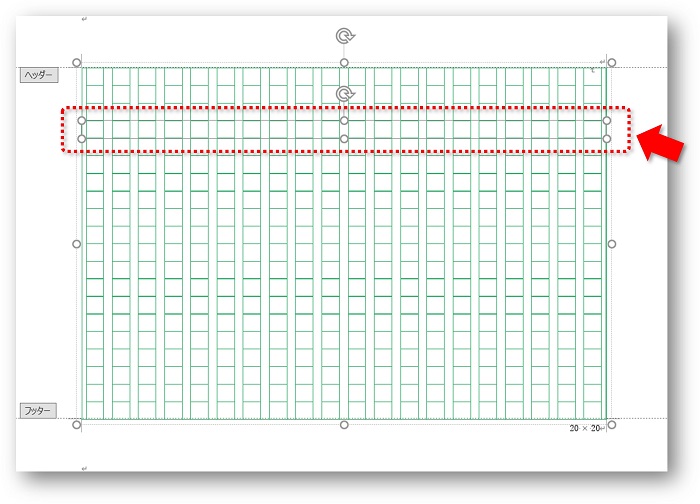
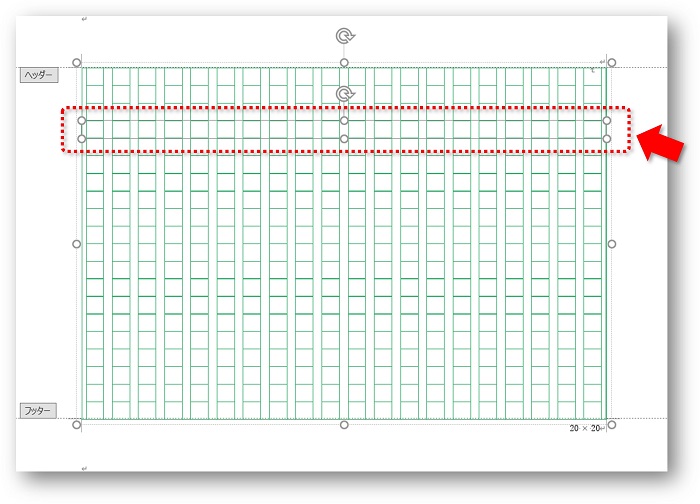
⑥[Delete]キーを押すと太線が削除されます。
![[Delete]キーを押すと太線が削除](https://chiakimemoblog.com/wp-content/uploads/2020/08/word-sakubun1-7.jpg)
![[Delete]キーを押すと太線が削除](https://chiakimemoblog.com/wp-content/uploads/2020/08/word-sakubun1-7.jpg)
同様に他の太線部分も削除すれば、細い線だけになります。
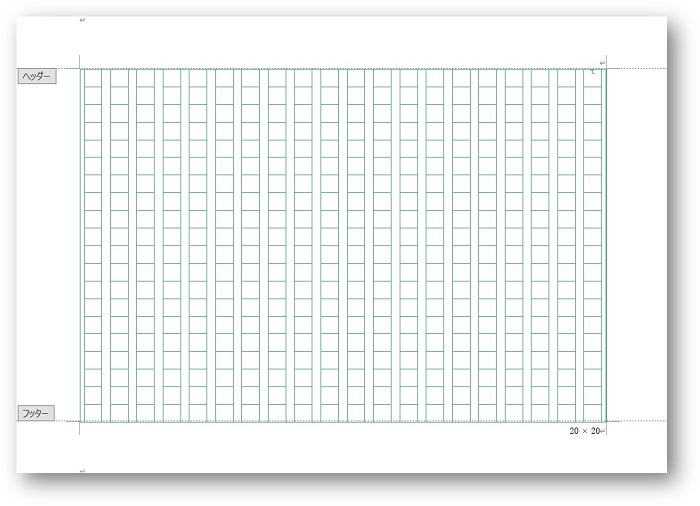
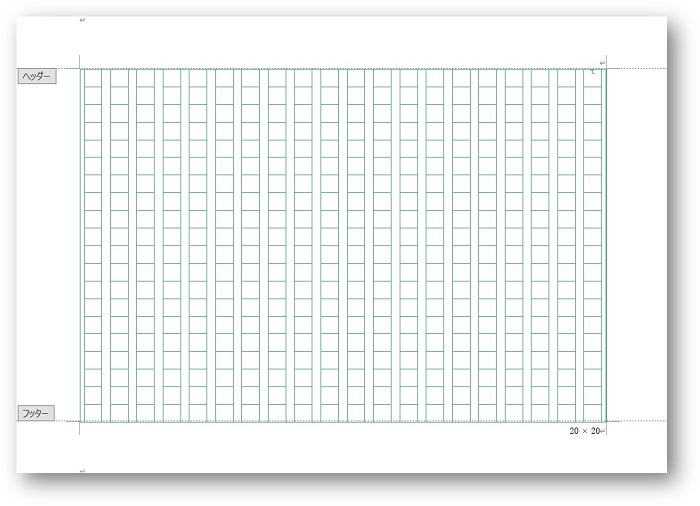
⑦「ヘッダーとフッターを閉じる」をクリックします。
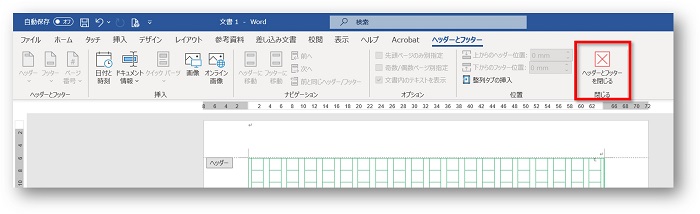
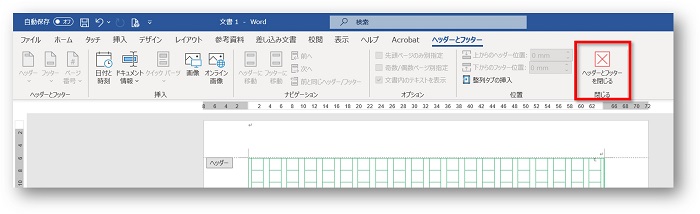
⑧太線のない状態の原稿用紙になります。
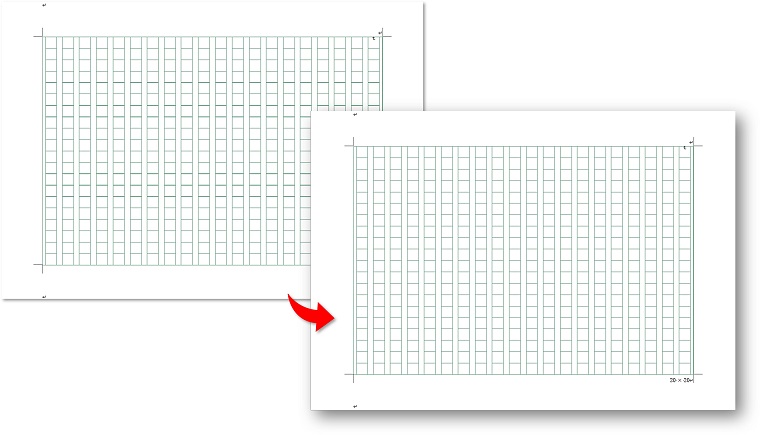
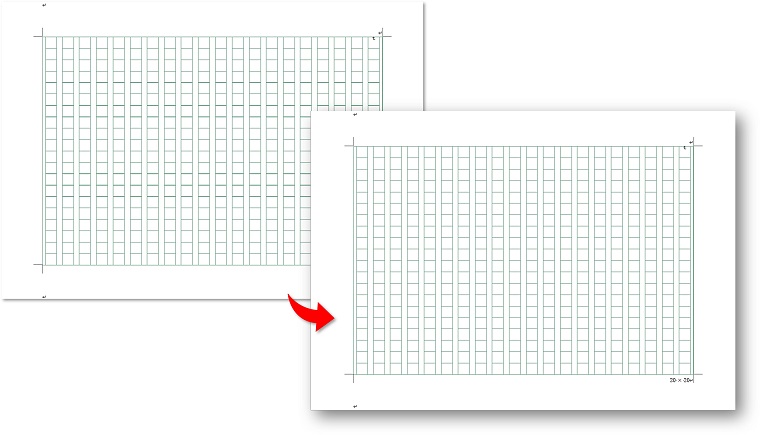
まとめ
ワードで400字詰め原稿用紙(作文用紙)を作る方法をお伝えしてきました。
作文用紙って、思ったより使わなくてせっかく買ったのに余ってしまう人も多いのではないでしょうか。
ちなみに、わたしはそのタイプでした。
ワードを使えば自宅で簡単に作成することができて、手書き用として印刷もできるし、直接入力することもできるのでとても便利ですよね。
ぜひぜひ活用してみてくださいね!
こちらの本は「Kindle Unlimited 」会員なら無料で読むことができます。
30日間の無料体験中でも同じように利用することができるので、無料で読んでみたい方は無料体験に登録をするといいですよ。
▶Kindle Unlimitedで無料で読んでみる


