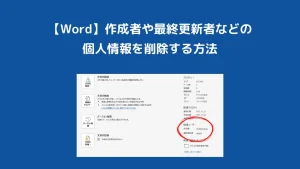【Word】作成者や最終更新者などの個人情報を削除する方法

ワードでファイルを作成すると、ファイルのプロパティに「作成者」「最終更新者」などの個人情報が保存されます。
しかし作成したファイルを不特定多数の人に配布する場合など、個人情報が表示されない方がよい時もあります。
そこで今回は、ワードで作成者や最終更新者などの個人情報を削除する方法を紹介します。
ワードで作成者や最終更新者などの個人情報を削除する方法
作成者や最終更新者などの個人情報は、「ドキュメント検査」で削除することができます。
以下の手順で削除をします。
①「ファイル」→「情報」の順にクリックします。
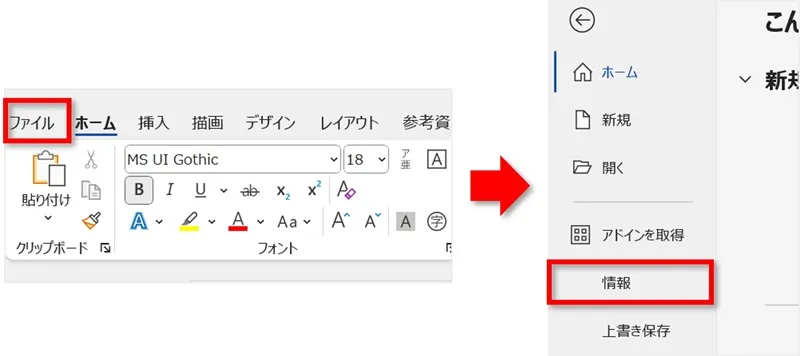
②「問題のチェック」→「ドキュメント検査」の順にクリックします。
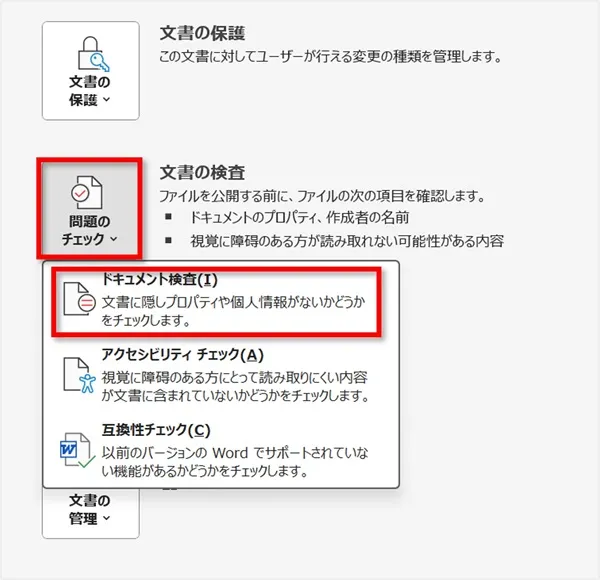
③「検査」をクリックします。
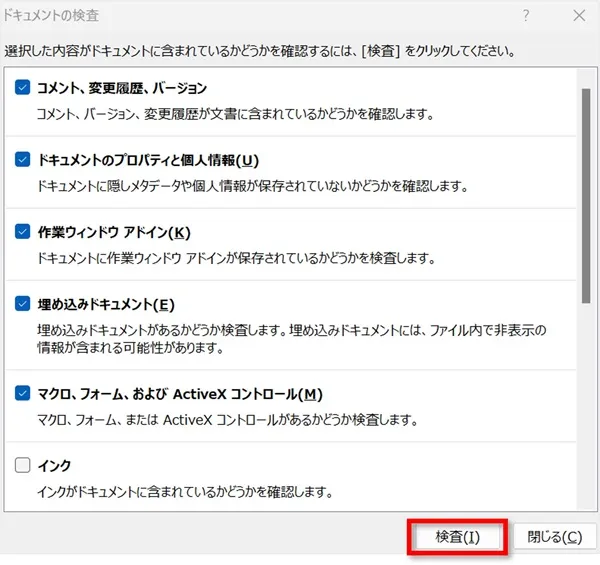
④ドキュメントのプロパティと個人情報の「すべて削除」をクリックし「閉じる」をクリックします。
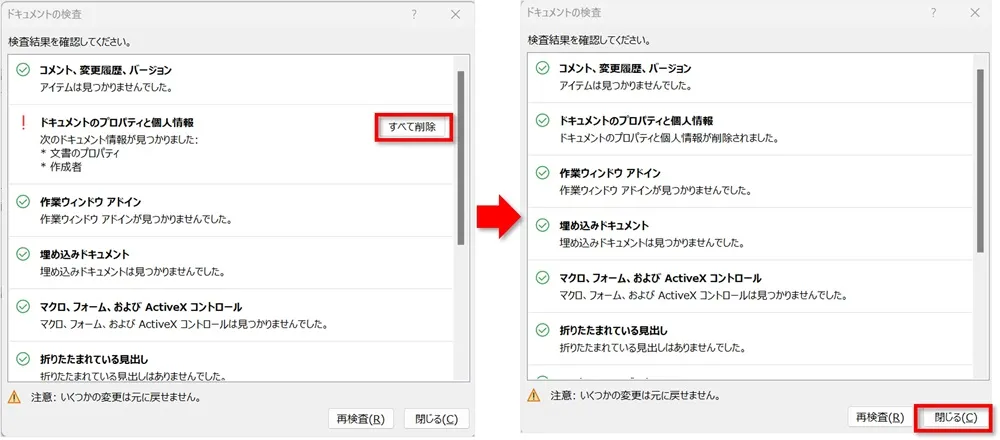
⑤個人情報が削除されます。
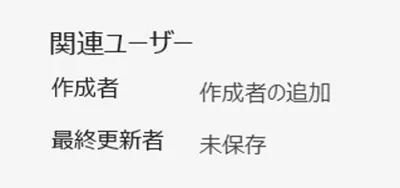
ワードで今後個人情報を保存しないよう設定する方法
今後、個人情報を保存しないよう設定することも可能です。
もしも今後も個人情報を保存されないようにしたい場合は、上記の作業に続けて設定しておきましょう。
以下の手順で設定をします。
①「オプション」をクリックします。
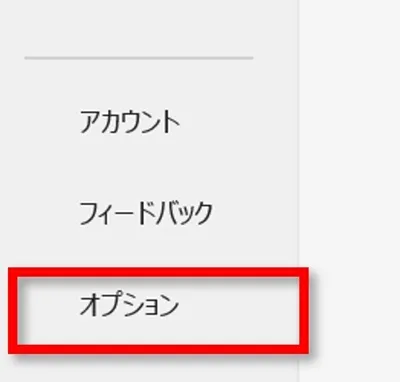
②「トラストセンター」→「トラストセンターの設定」の順にクリックします。
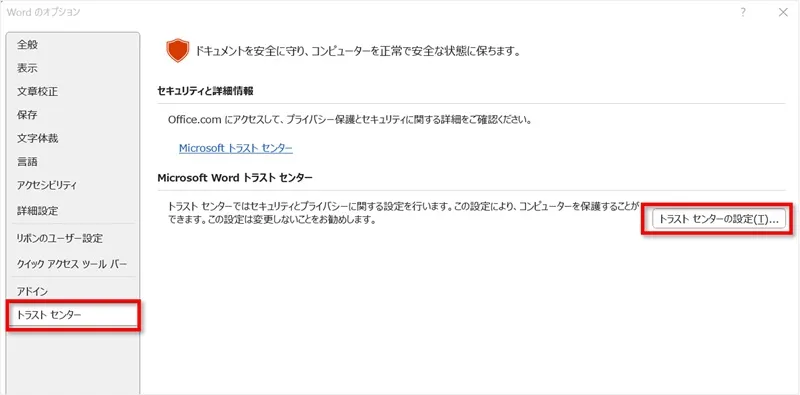
③「プライバシーオプション」をクリックし、「ファイルを保存するときにファイルのプロパティから個人情報を削除する」にチェックが入っていることを確認し「OK」→「OK」の順にクリックして画面を閉じ、「上書き保存」をしましょう。
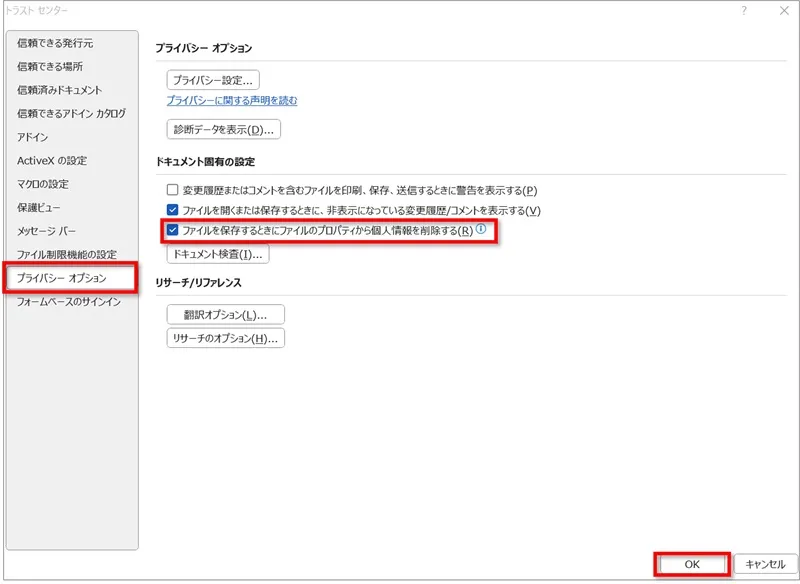
 ちあき
ちあきこの設定後に閉じることで、この文書に対して個人情報が保存されなくなります。
おわりに
ワードで作成者や最終更新者などの個人情報を削除する方法を紹介してきました。
個人情報を表示したくない場合に、ぜひご活用ください。
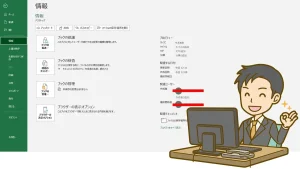
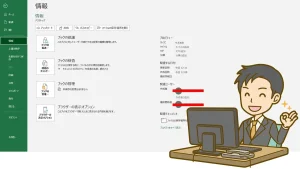
こちらの本は「Kindle Unlimited 」会員なら無料で読むことができます。
30日間の無料体験中でも同じように利用することができるので、無料で読んでみたい方は無料体験に登録をするといいですよ。
▶Kindle Unlimitedで無料で読んでみる