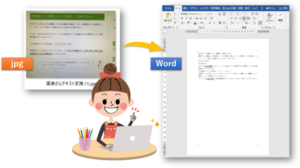【写真の文章をWordに変換】スマホなどで撮影した画像の文字をワードにテキスト化する方法
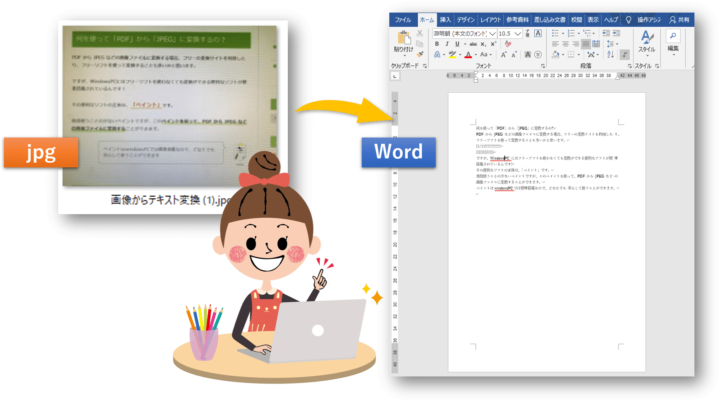
写真(画像)の文章を、Word(ワード)にテキスト化する方法をお伝えしています。
「スマートフォンなどで撮影した写真の文章を、Wordにテキスト化したい」
写真の文章を入力し直すのは面倒なので、なんとかテキスト化できないものかと考えてしまいますよね。
そんなときは、Googleドライブを活用するとテキスト化できちゃいますよ!
 ちあき
ちあき今回お伝えする「写真」を「Word」に変換する方法は、Googleドライブを活用する変換方法です。
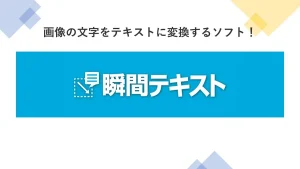
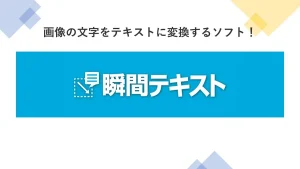
写真の文章をWordに変換する方法
『Google ドライブ』の活用で、画像ファイルを文字に変換することができます!
ただし、「画像」をテキスト化できるファイルには条件があります。
- ファイル形式 → JPEG PNG GIF PDF
- ファイルサイズ → 2M以下
- 画像の鮮明さ → コントラストがはっきりしたキレイな画像がであること
この条件であれば、ほぼ最適な状態でテキスト(文字)化することができます。
Google ドライブでは、画像ファイルをテキストに変換することができます。
スマホなどで撮影した画像の文字をWordにテキスト化する方法
ここでは、スマホ等で撮影した画像をテキストに変換したあと、Wordに貼り付けるまでの操作を解説していきます。
以下の手順で操作をします。
①Googleドライブを開きます。
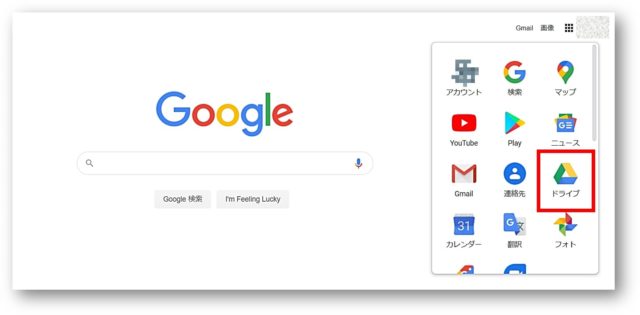
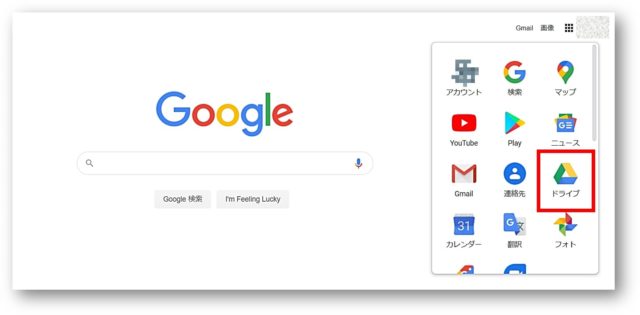
②「新規」→「ファイルのアプロード」をクリックし、テキスト(文字)化したい画像を選択します。
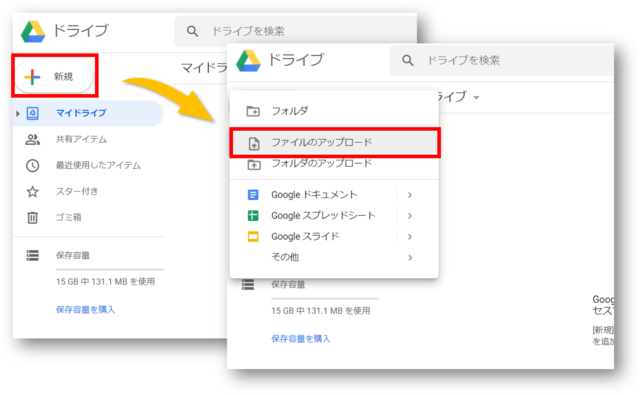
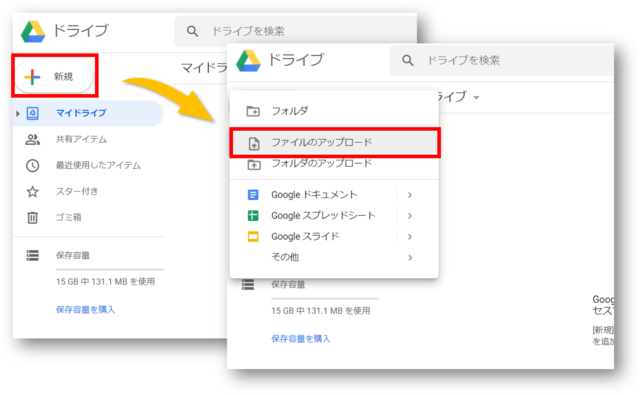
③選択したファイルがアップロードされます。
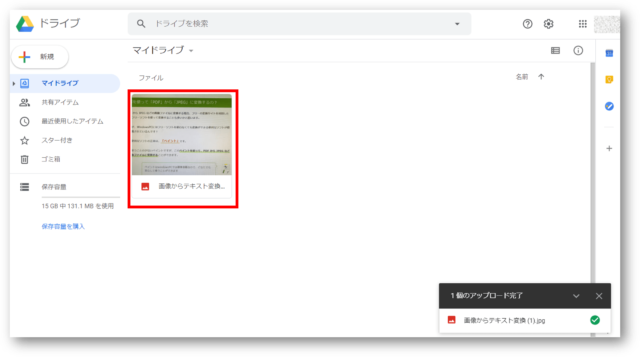
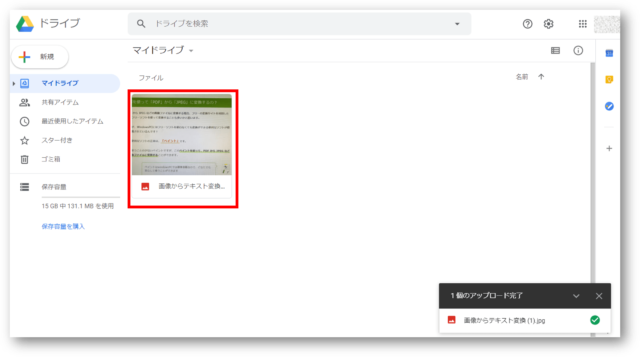
④テキスト(文字)化したい画像にマウスをのせて「右クリック」→「アプリで開く」→「Googleドキュメント」をクリックし、しばらく待ちます。
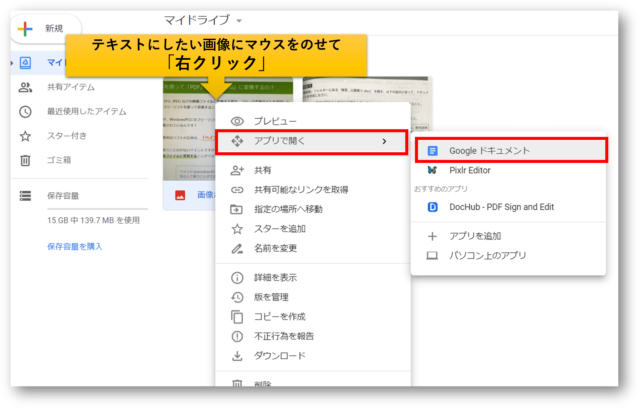
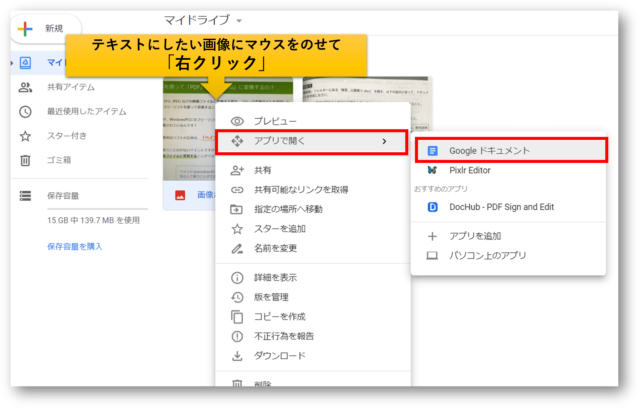
⑤新たにタブが開き【➀】、画像の下に画像から抽出したテキスト(文字)【②】が表示されます
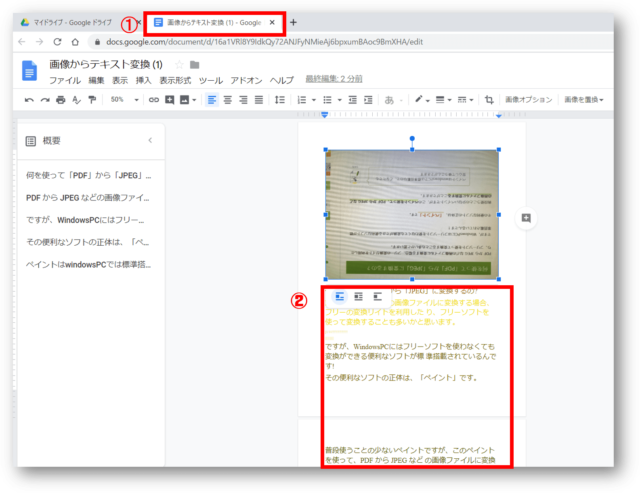
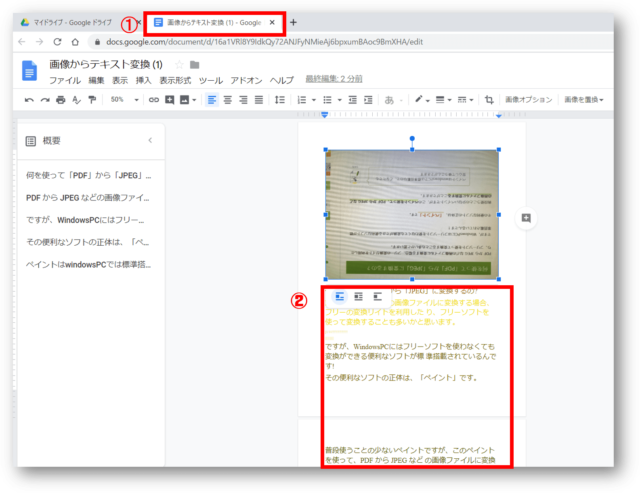



画像が逆さまになっているにもかかわらず文字変換ができているなんてすごいですね!
⑥「テキスト(文字)部分を選択」→「右クリック」→「コピー」をクリックします。
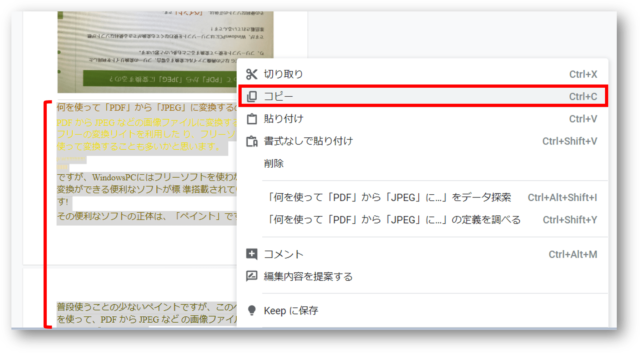
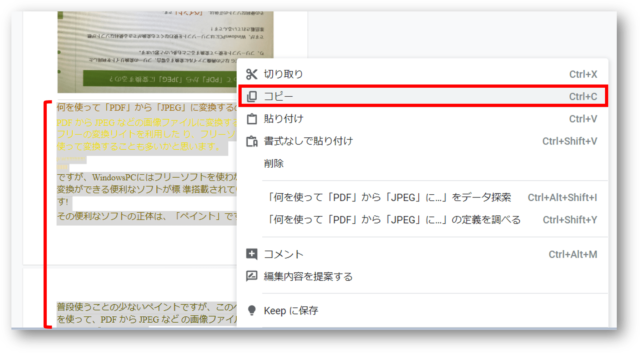
⑦Word(ワード)を開きます。
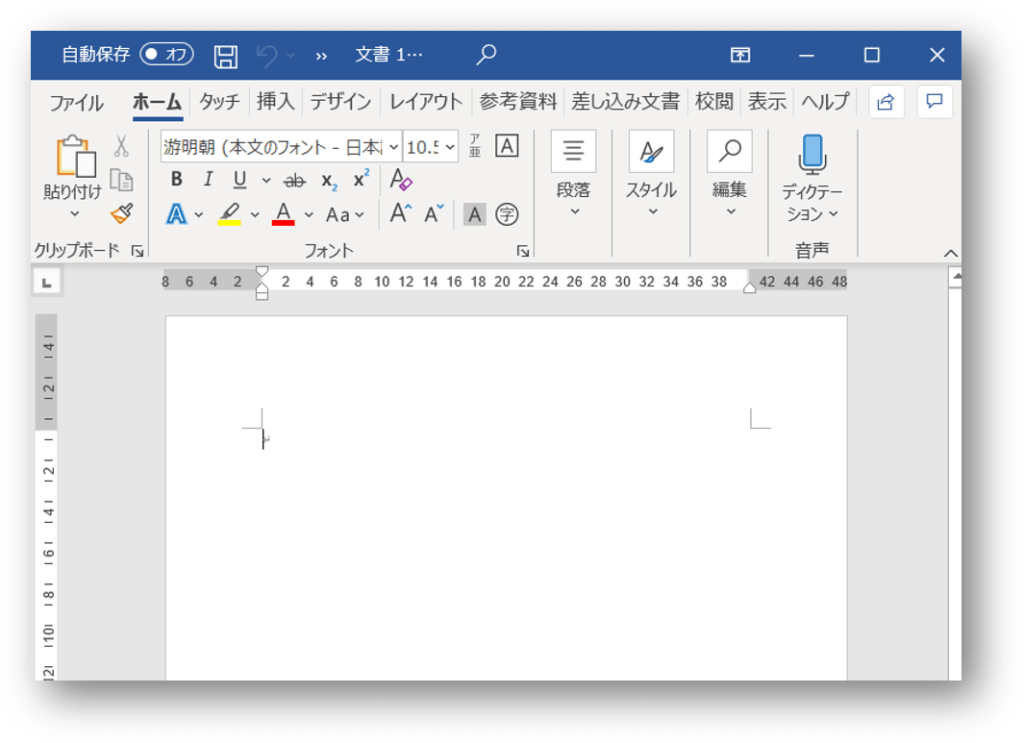
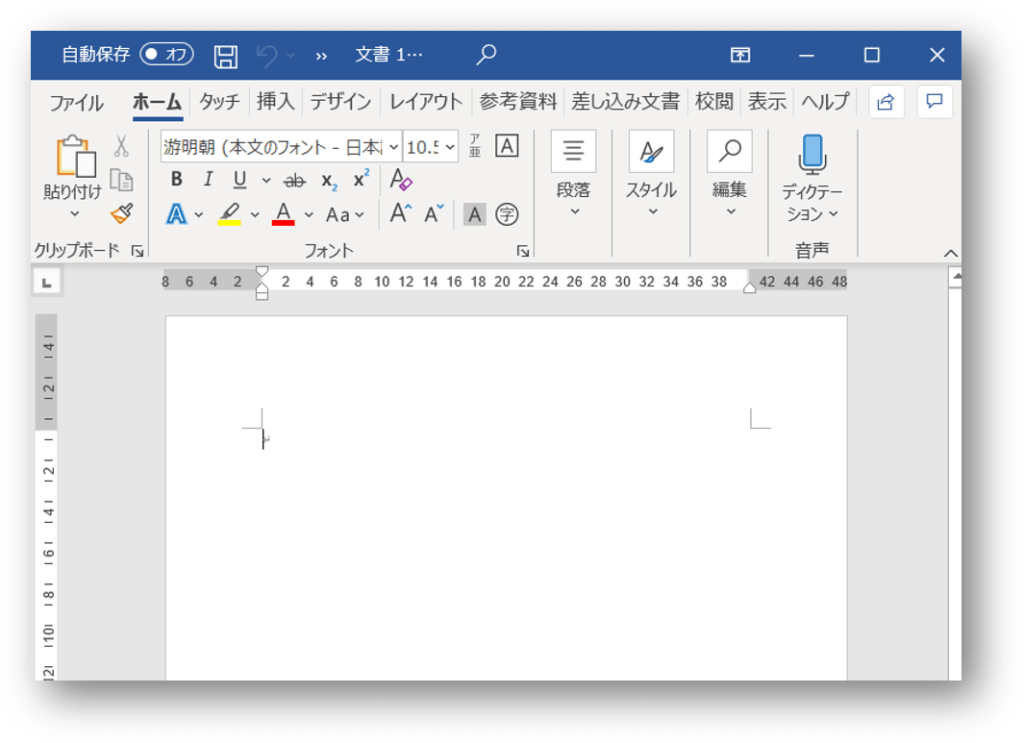
⑦「貼り付け」→「書式を統合」をクリックすると、Word(ワード)の書式として貼り付きます。
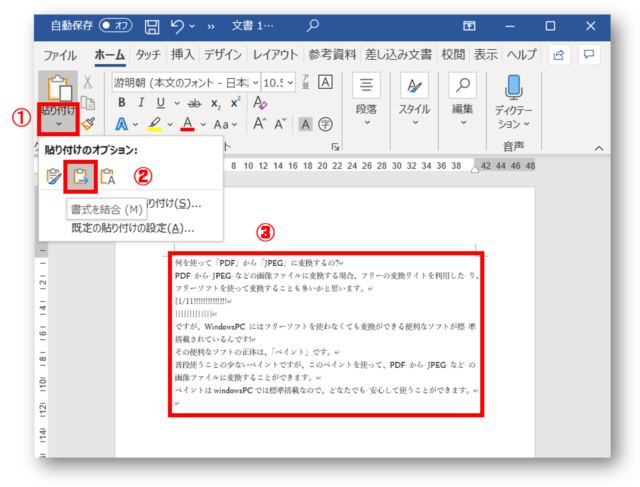
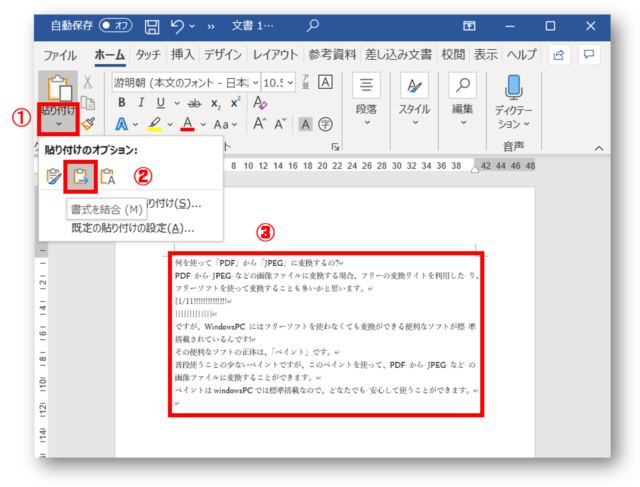
貼り付けたテキスト(文字)は、そっくりそのままでない場合が多いため、見直しと編集が必要になります。
Googleドライブに「ドラッグ&ドロップ」でアップロードする方法
Googleドライブの画面上に、ファイルを直接ドラッグしてアップロードする方法もあります。
➀Googleドライブ画面と、アプロードしたいファイルをPC画面上に並べます。
②アップロードしたいファイルを、Googleドライブ画面上にドラッグします。
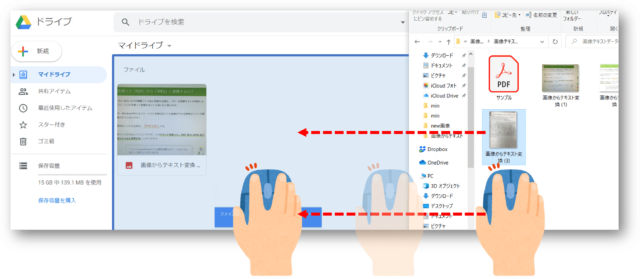
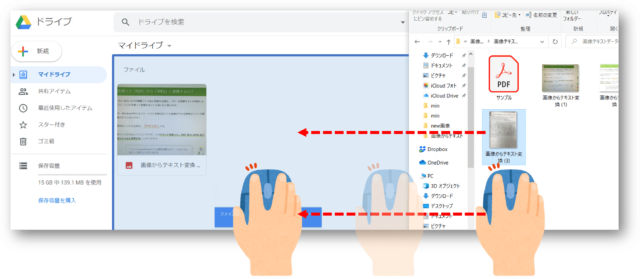
③Googleドライブにドラッグしたファイルがアップロードされます。




まとめ
写真(画像)の文章を、Word(ワード)にテキスト化する方法をお伝えしてきました。
ここではWord(ワード)に貼り付ける方法をお伝えしてきましたが、Excel(エクセル)やPowerPoint(パワーポイント)などに変換したい時でも、やり方は同じです。
Googleのアカウントを持っている方は多いと思いますので、ぜひ活用してみてくださいね。
こちらの本は「Kindle Unlimited 」会員なら無料で読むことができます。
30日間の無料体験中でも同じように利用することができるので、無料で読んでみたい方は無料体験に登録をするといいですよ。
▶Kindle Unlimitedで無料で読んでみる