【Word】A4用紙を印刷するだけ!折るだけ小さな「のし袋(ポチ袋)」の作り方

A4用紙とプリンターがあれば、好きな画像やイラストを配置して小さなのし袋を作ることができます。
ハサミでカットしたり、糊で貼り付ける作業はないので誰でも簡単に作れます!
もちろんポチ袋としても使えますよ。
- パソコン
- A4用紙
- プリンター
- インターネット環境
1年間を通して活用できるので、ぜひやってみてください。
 ちあき
ちあき今回はWordのテンプレートも用意しています。
ワードで折るだけ小さなのし袋の作り方
ワードで折るだけ小さなのし袋の作り方を紹介します。
大まかな手順は以下の通りです。
- 「折るだけ小さなのし袋のWordファイル」を開く
- 好きな画像やイラストなどを配置する
- テキストボックスで好きな文字を入力配置する
- 印刷をする
- のし袋を折る
この手順で進めていくと、次のようなのし袋が完成します。
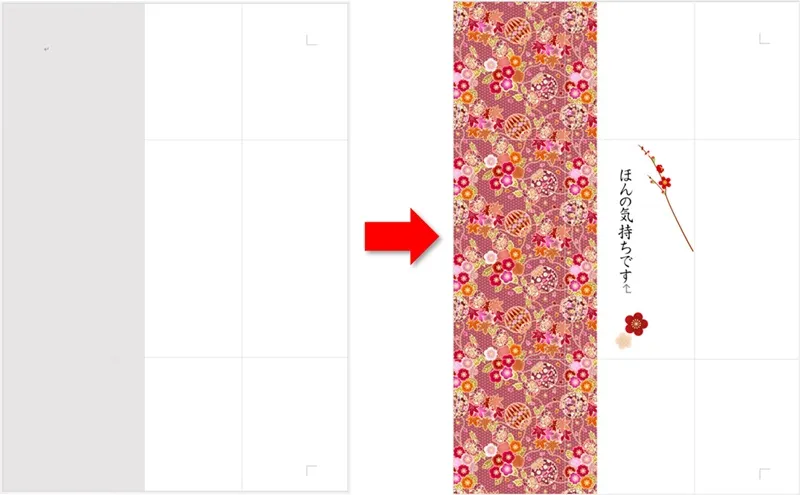
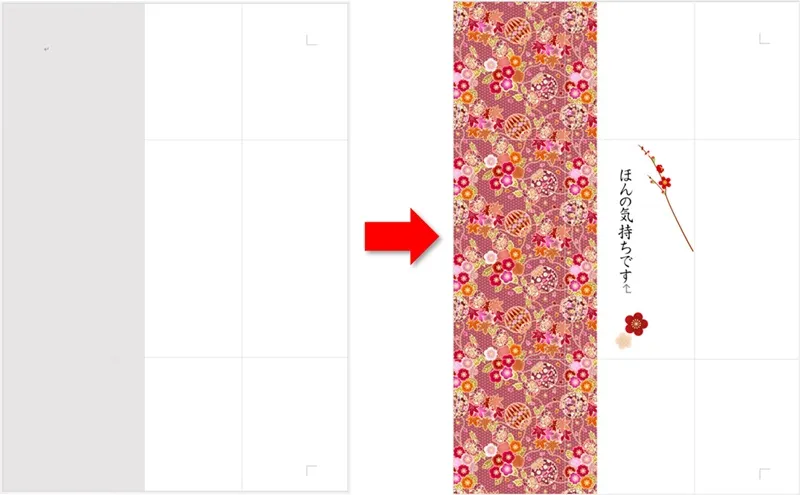
それでは早速始めましょう!
「折るだけ小さなのし袋のWordファイル」を開く
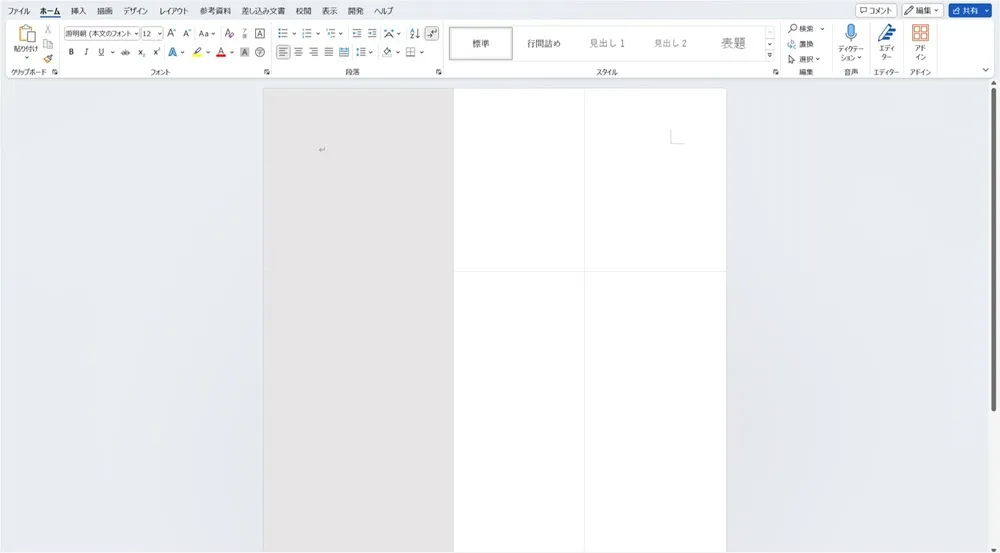
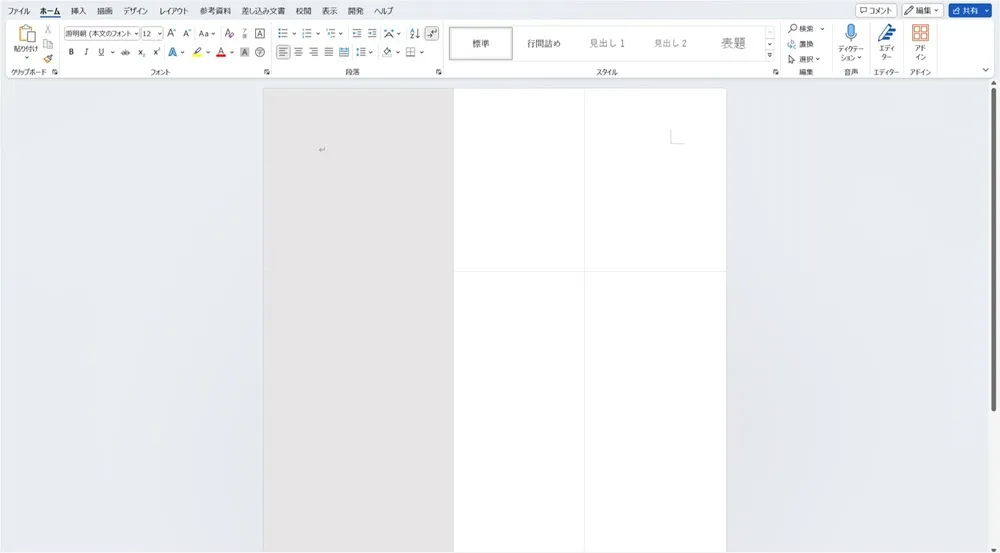
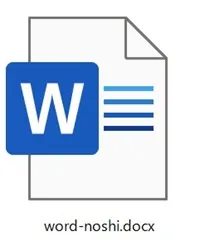
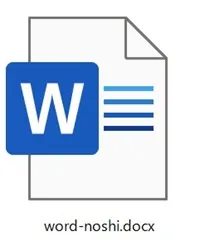
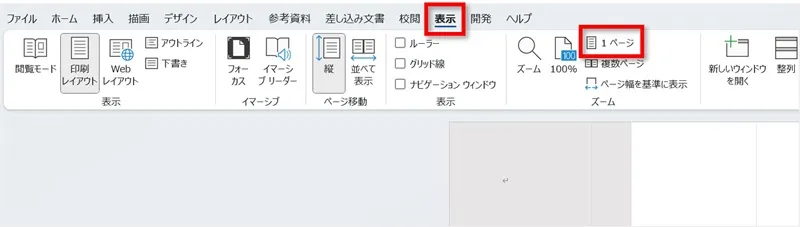
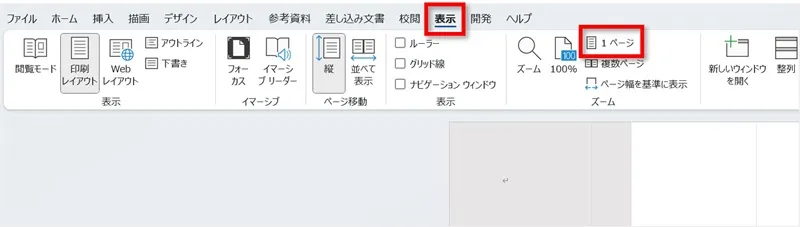
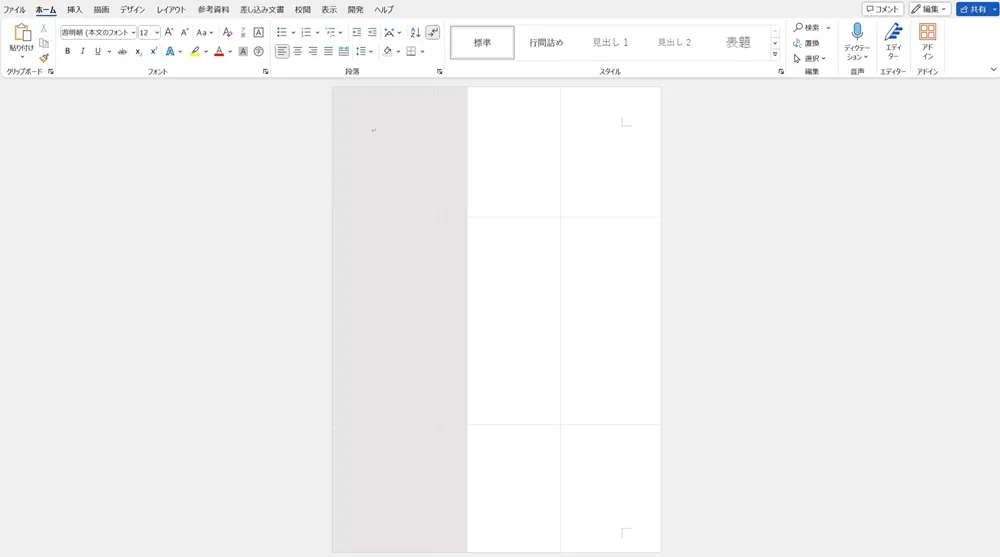
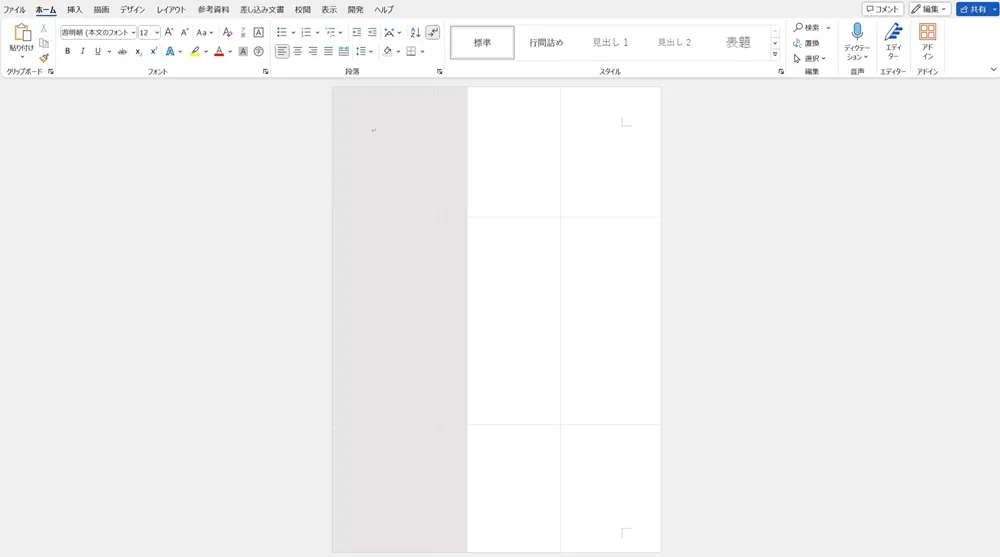
好きな画像やイラストなどを配置する
グレーの部分に好きな画像やイラストを配置します。
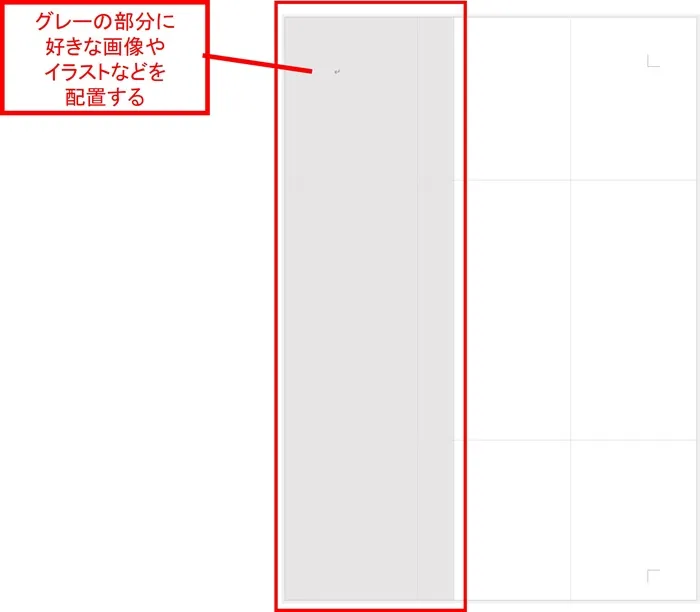
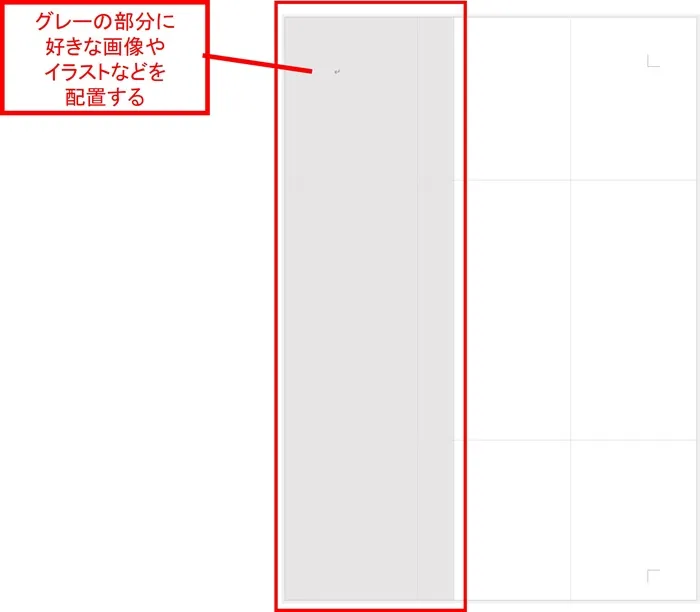
ここでは例として、オンライン画像からイラストを配置してみます。
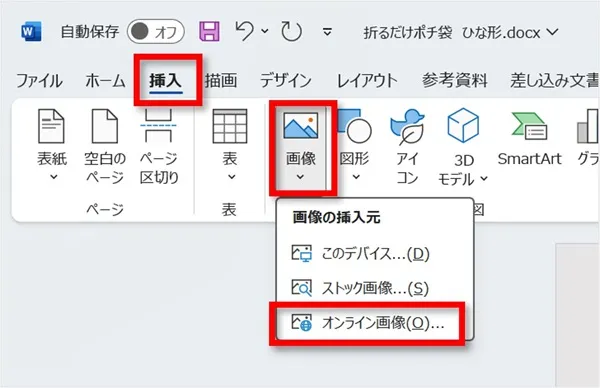
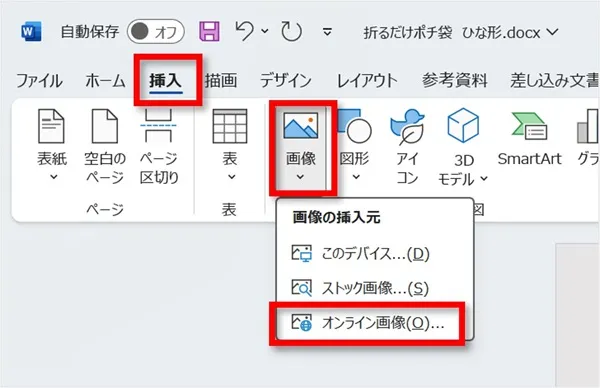
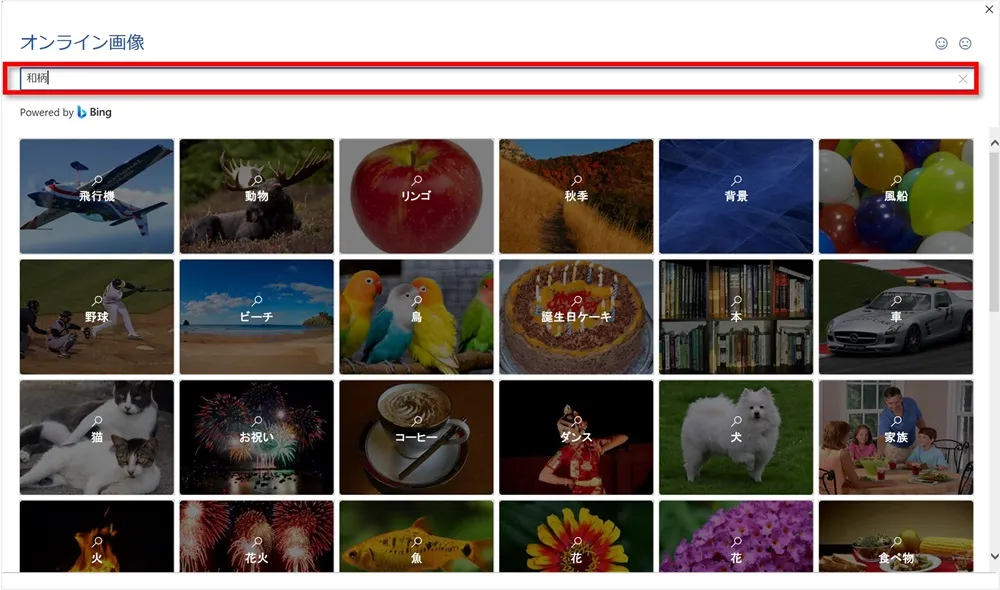
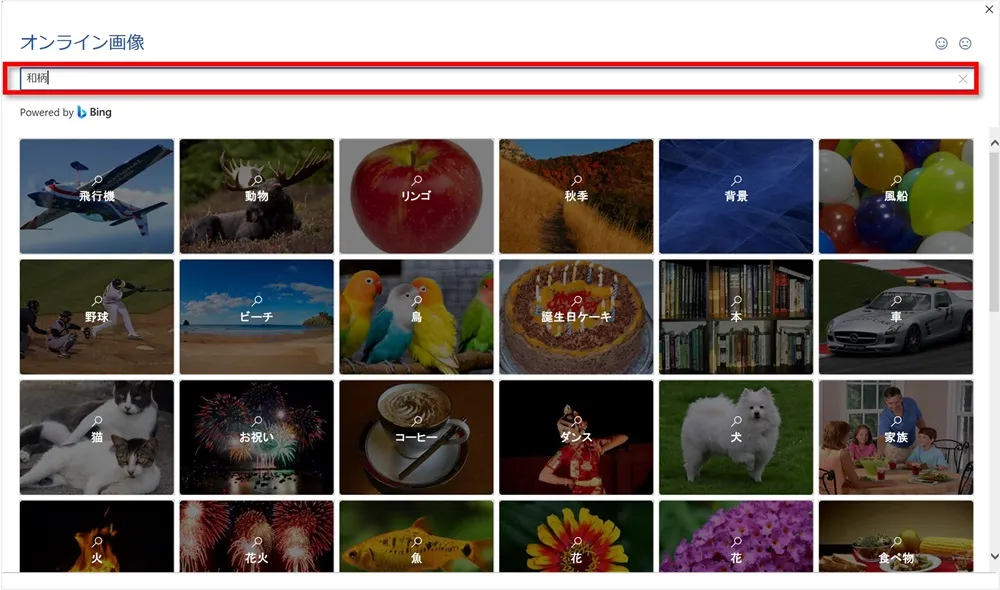



ここでは「和柄」と入力して検索しています。
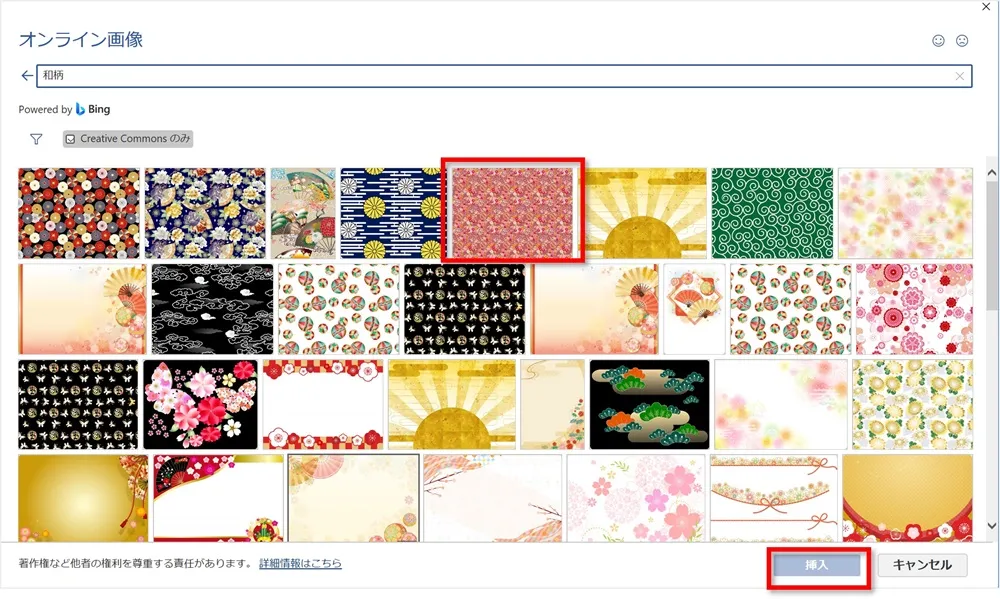
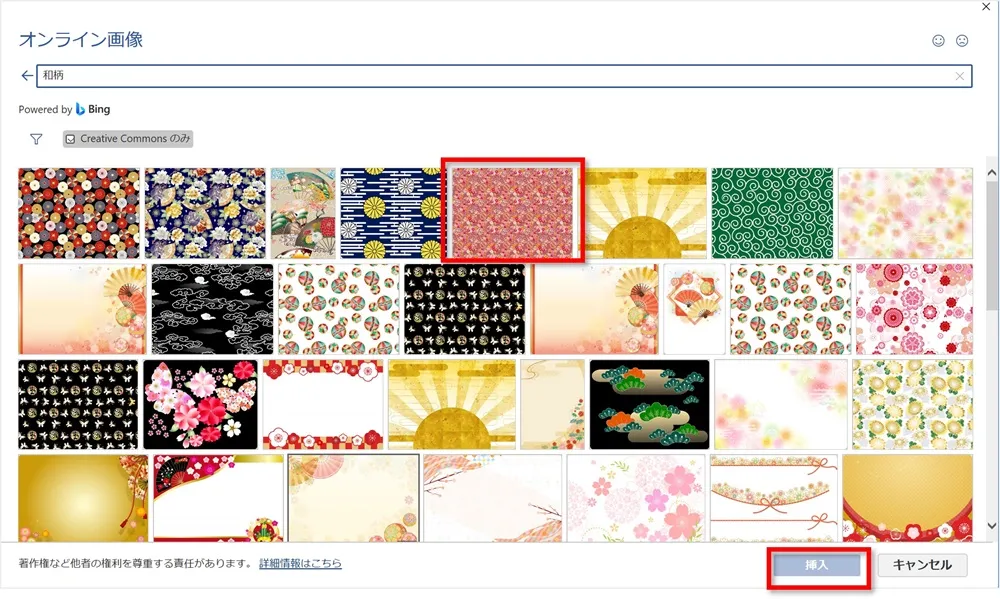





薄いグレーの線が上になるように「背面」にします。
用紙を折る時の目安にする線なので、消さないように注意しましょう!
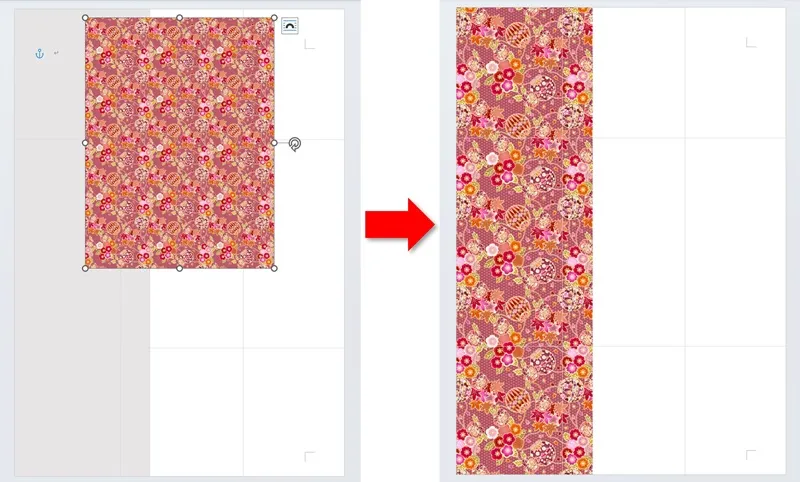
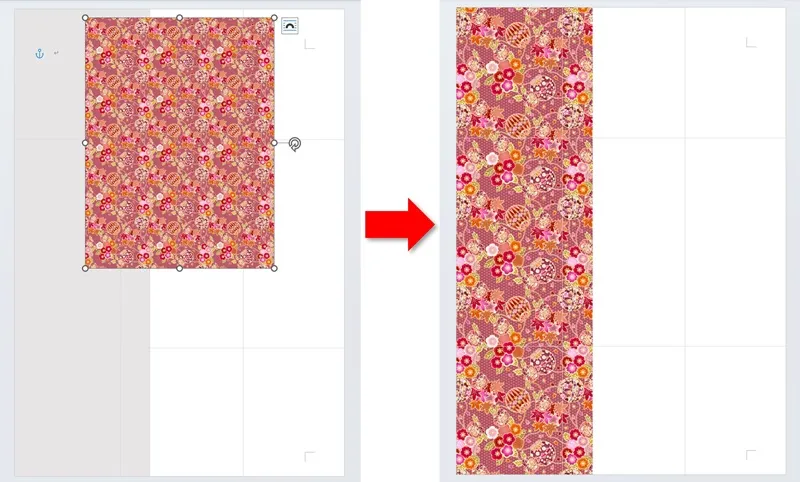
グレーの部分に画像を重ねず、イラストだけを配置したいときはグレーの部分を削除してもOKです。
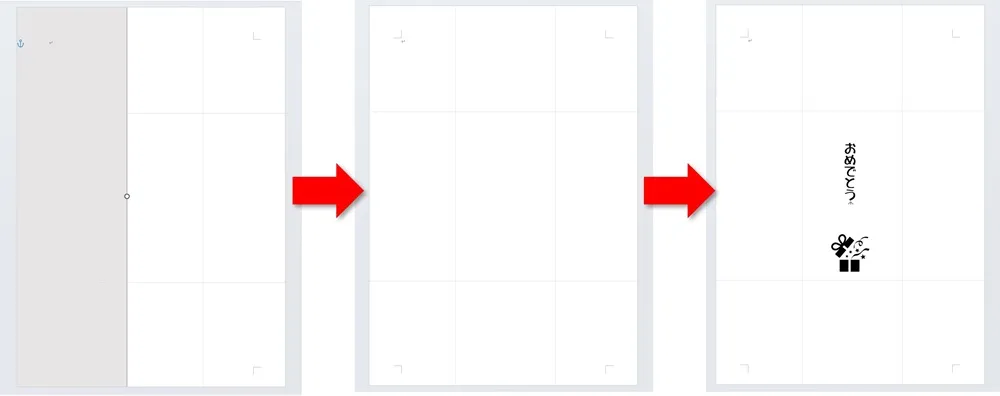
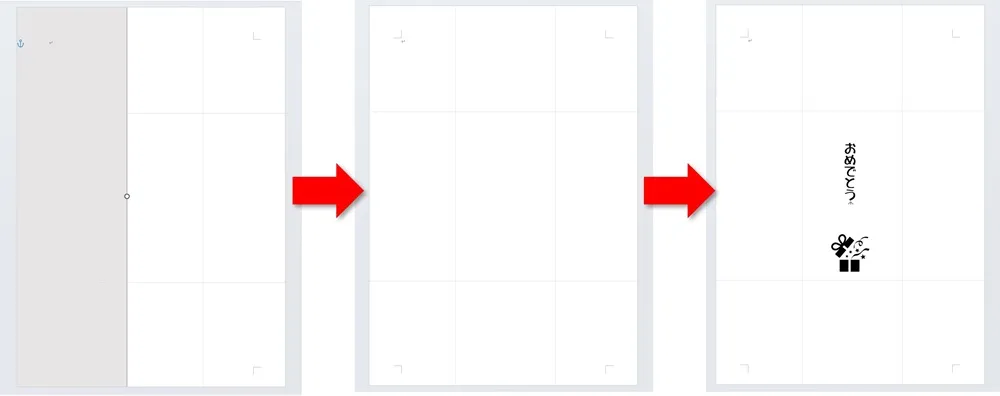
テキストボックスで好きな文字を入力・配置する
テキストボックスを挿入して好きな文字を配置します。
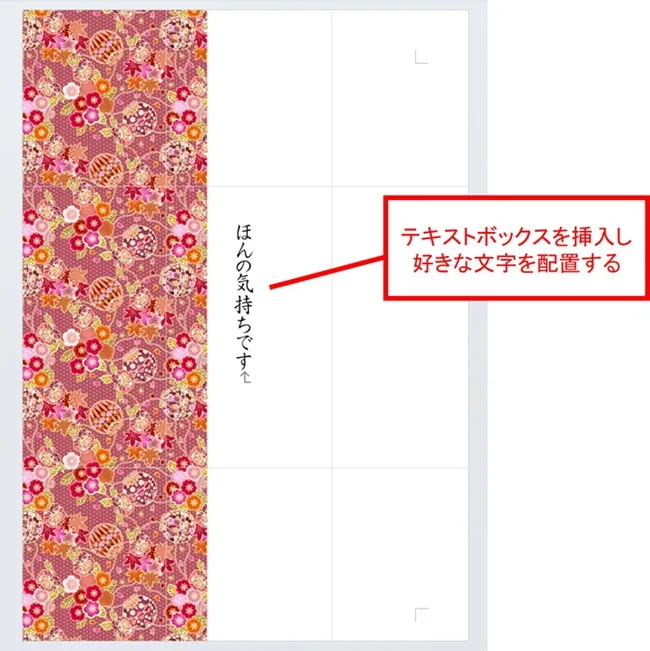
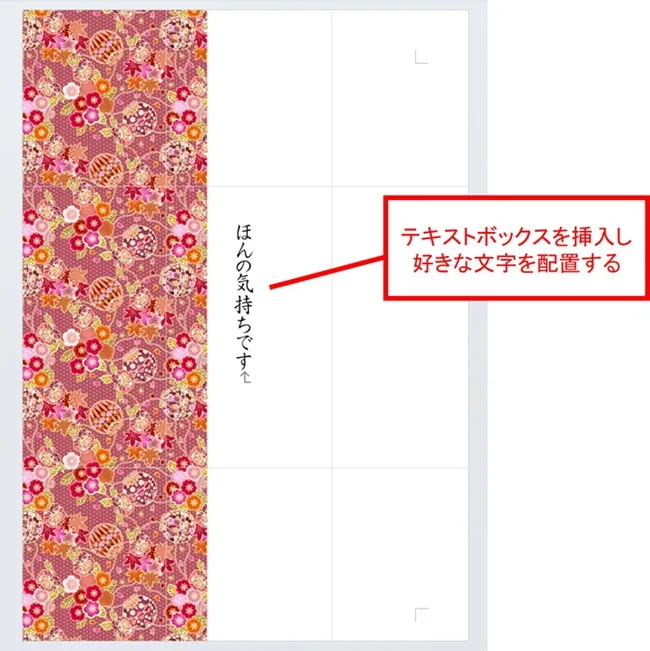
ここでは例として、縦書きテキストボックスを挿入して文字を配置してみます。
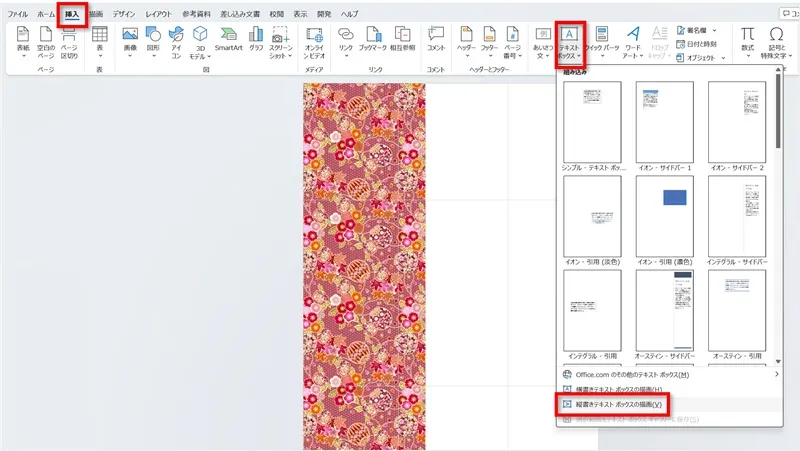
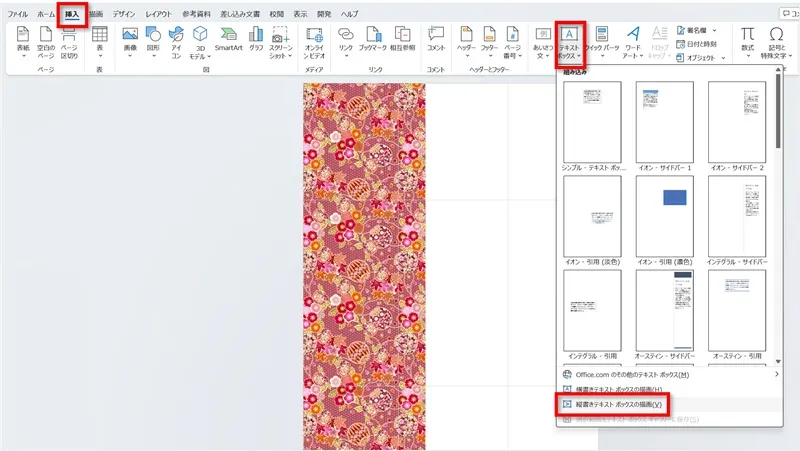
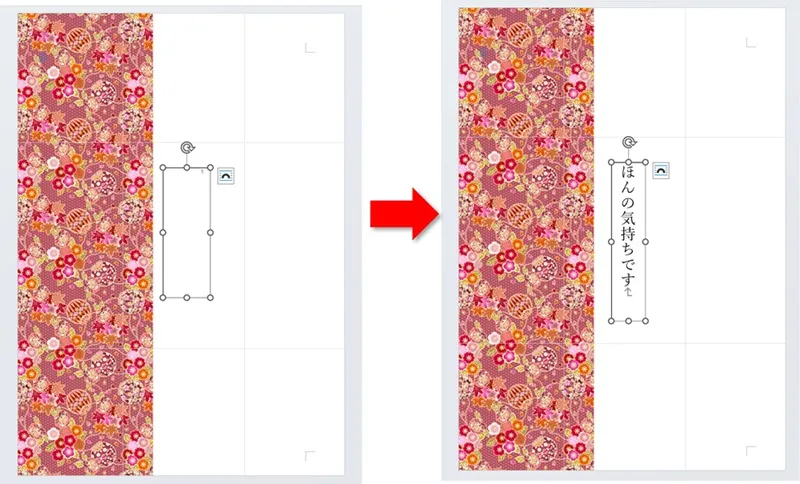
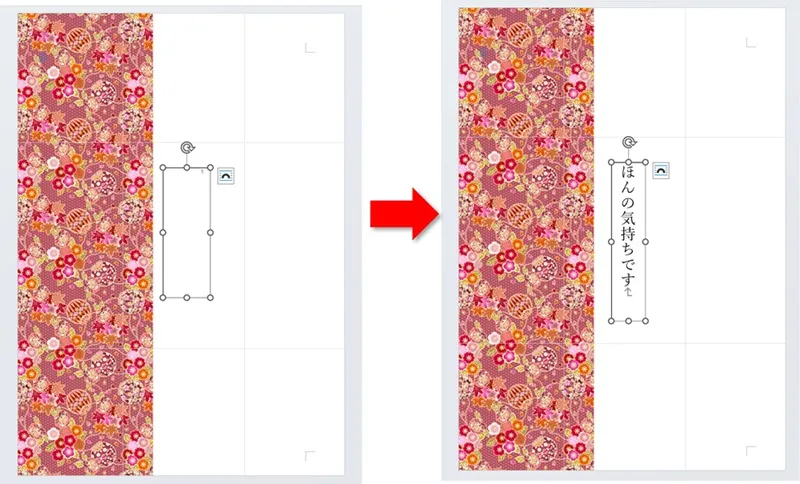
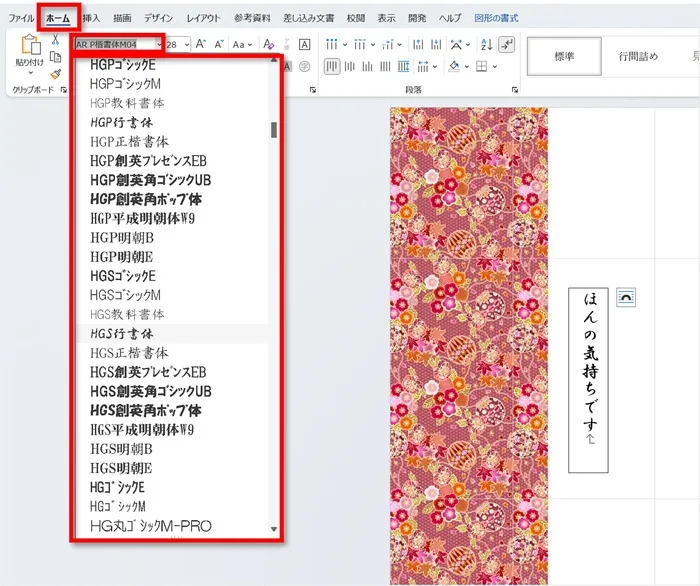
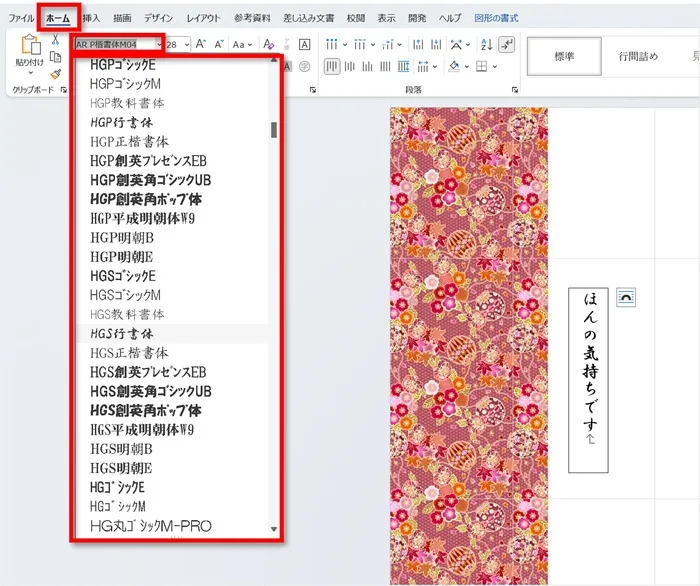
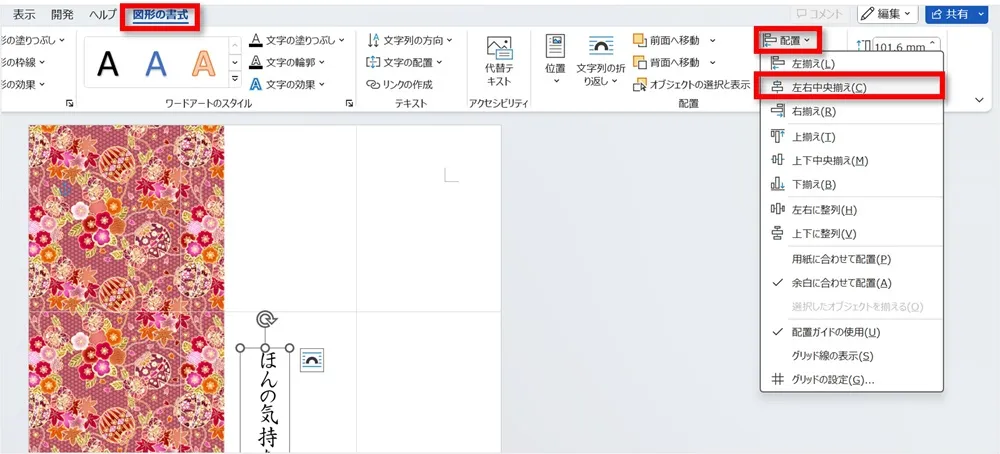
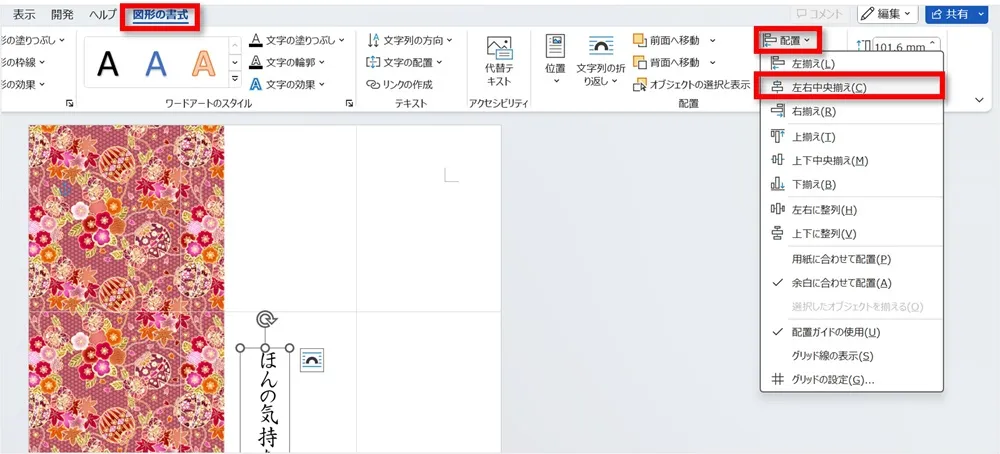



テキストボックスは、文字の幅ギリギリに調整しておくときれいに用紙中央に配置されます。
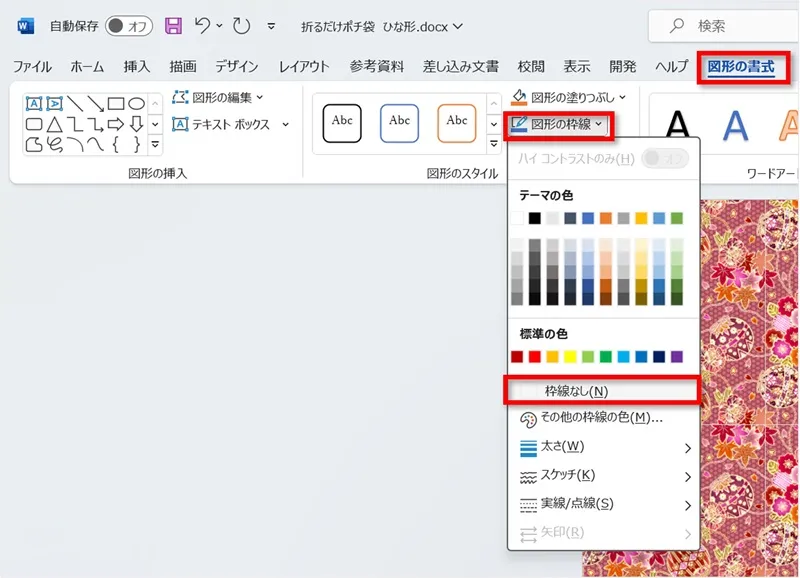
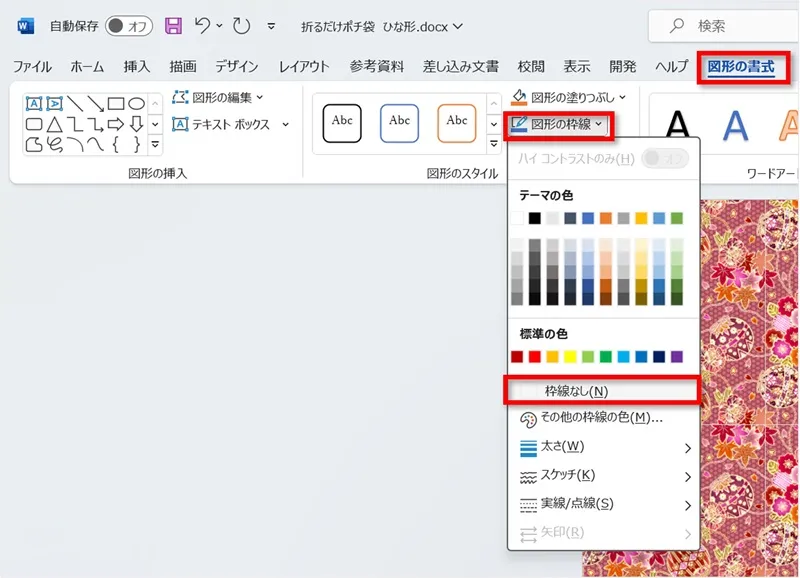


文字を入力した後に、飾りのイラストなどを配置すると見栄えが変わります。
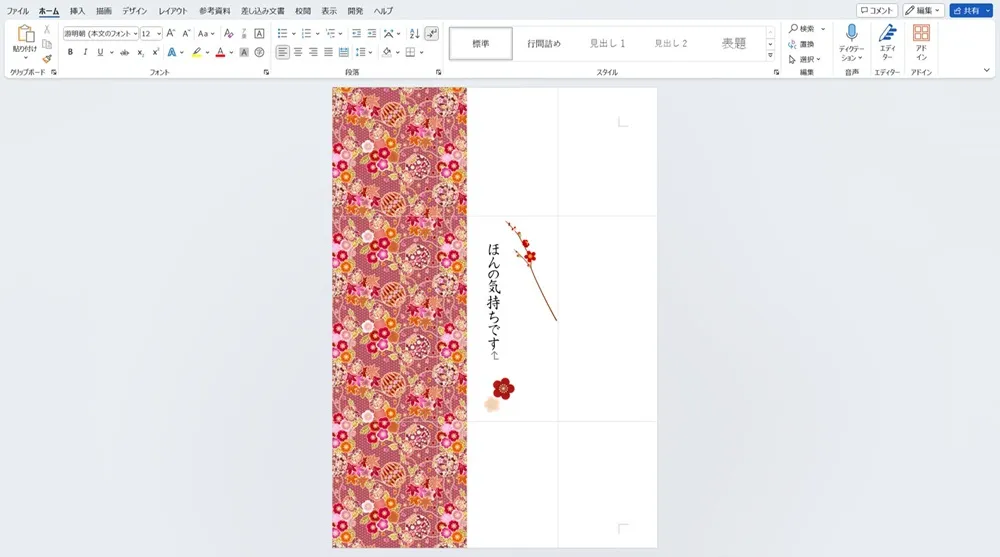
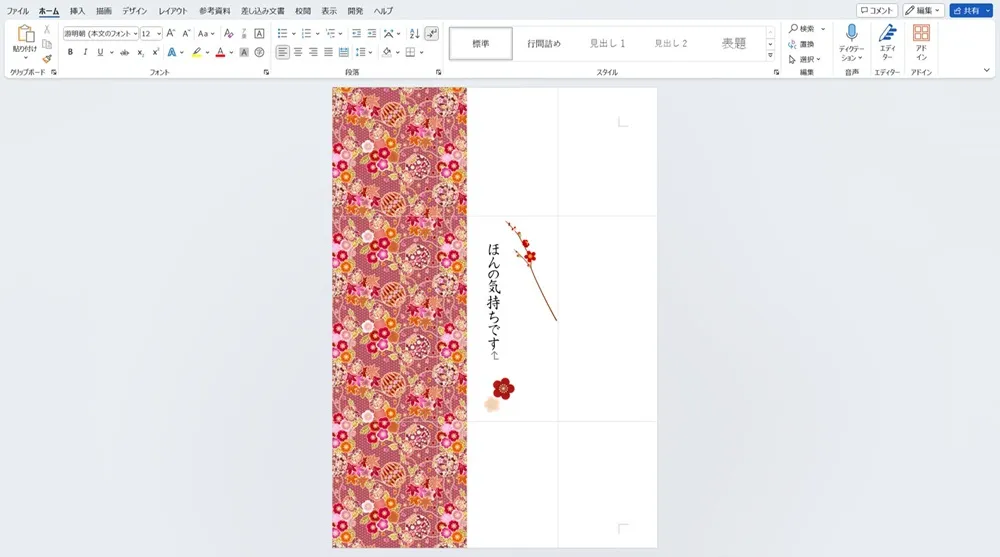



お好みでイラストなどをさらに挿入して飾りましょう。
印刷をする
体裁が整ったら印刷をしましょう。
コピー用紙でももちろん大丈夫ですが、マット紙で印刷すると仕上がりが綺麗になります。
マット紙は厚めだと折りにくいので、薄口の方が良いでしょう。
また、グレーの部分が隠れるように画像を配置した場合は、「フチなし印刷」に設定することがおすすめです。





印刷の設定方法は、メーカーや機種によって違いがあります。
自分の使っているプリンターで確認してください。
のし袋を折って完成させる
印刷されたら、線に沿って折ってのし袋を完成させましょう。
折る順番は、以下の画像を参考にしてください。
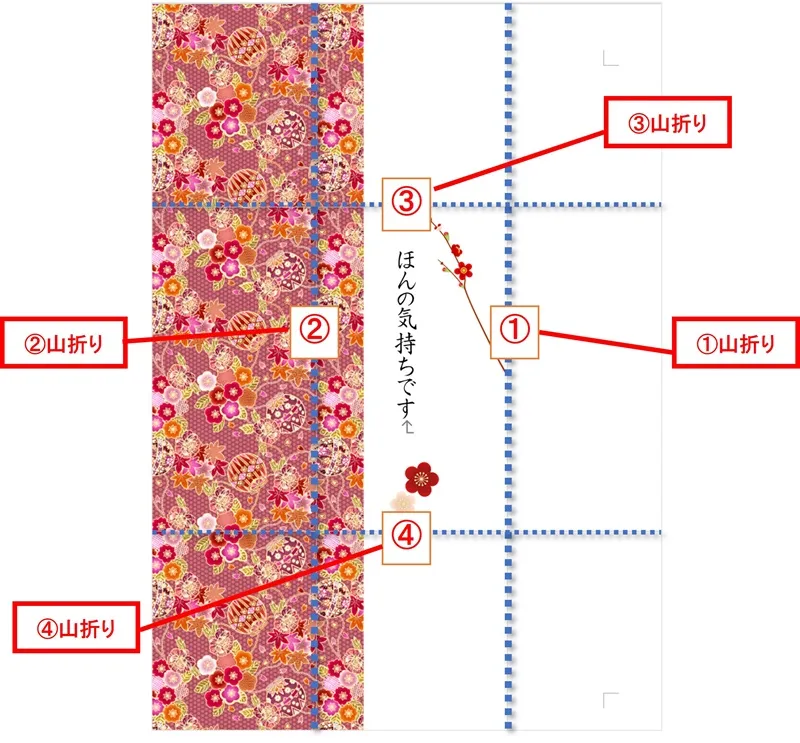
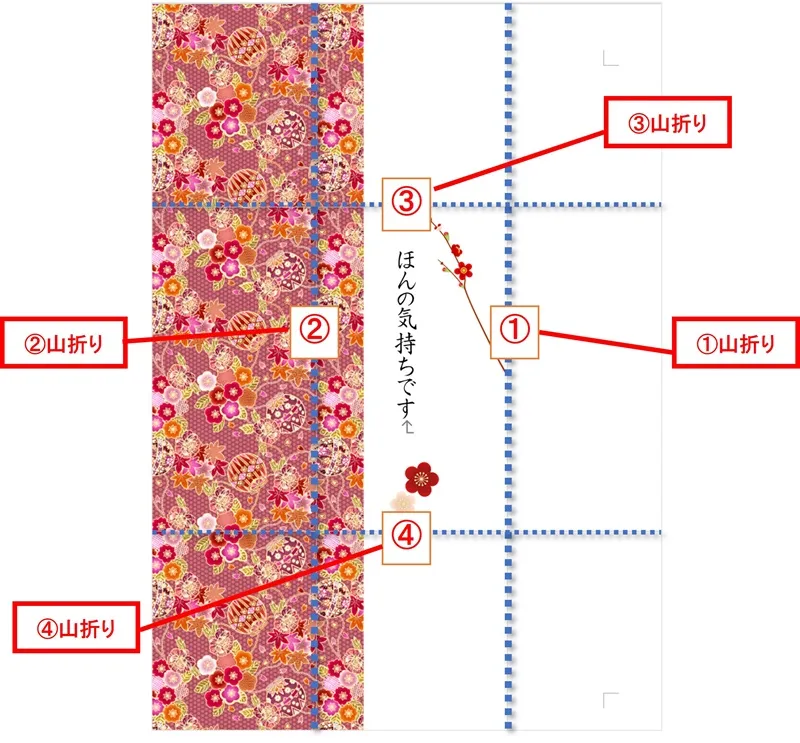


⑤の「のし袋」裏の折り返しの順序には注意してください。お祝い事の時は、下の折り返しが上を向くよう重ねます。
完成したのし袋がこちらです。


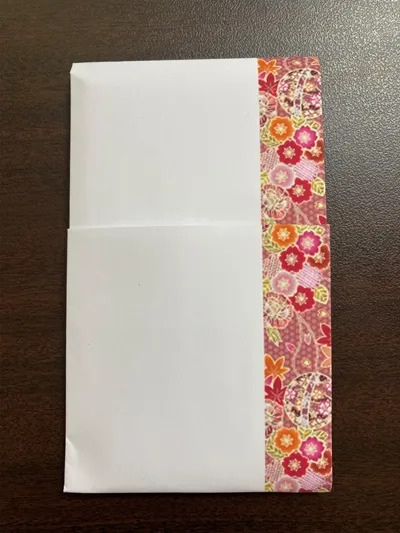
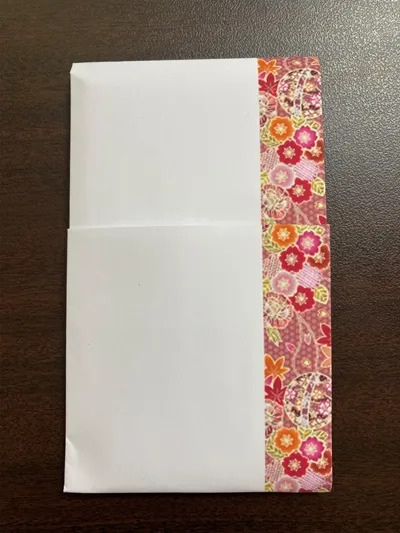
サイズ感としては、お店で売っているポチ袋より一回りか二回りくらい大きいくらいです。


使い方いろいろ!クラフト用紙や和紙などで印刷するのもおすすめです
A4用紙を印刷するだけ!折るだけ小さな「のし袋(ポチ袋)」の作り方を紹介してきました。
今回はA4の白紙で作成しましたが、100円ショップで売っている「クラフト用紙」や「和紙」などを活用するのも印象が変わっておすすめです。
クラフト用紙での作成例
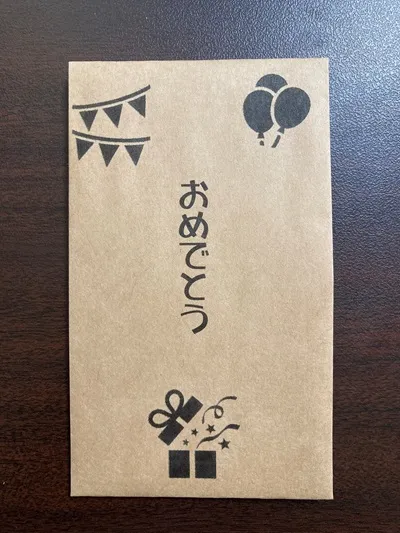
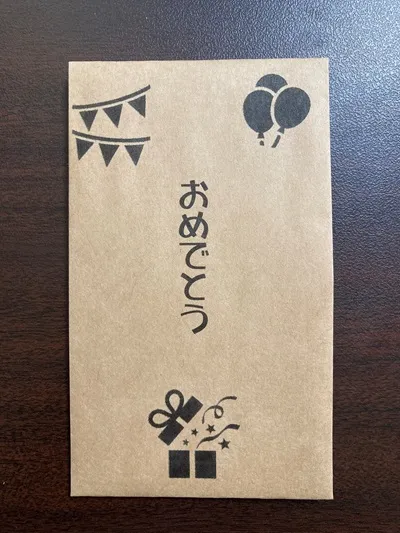


なんといってもハサミで切るとか糊で貼る手間がないのが良き。
ちょっとしたときにめちゃめちゃ活躍できるので、ぜひぜひやってみてくださいね。
こちらの本は「Kindle Unlimited 」会員なら無料で読むことができます。
30日間の無料体験中でも同じように利用することができるので、無料で読んでみたい方は無料体験に登録をするといいですよ。
▶Kindle Unlimitedで無料で読んでみる



