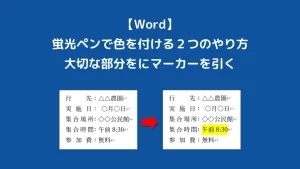【Word】蛍光ペンで色を付ける2つのやり方|大切な部分をにマーカーを引く
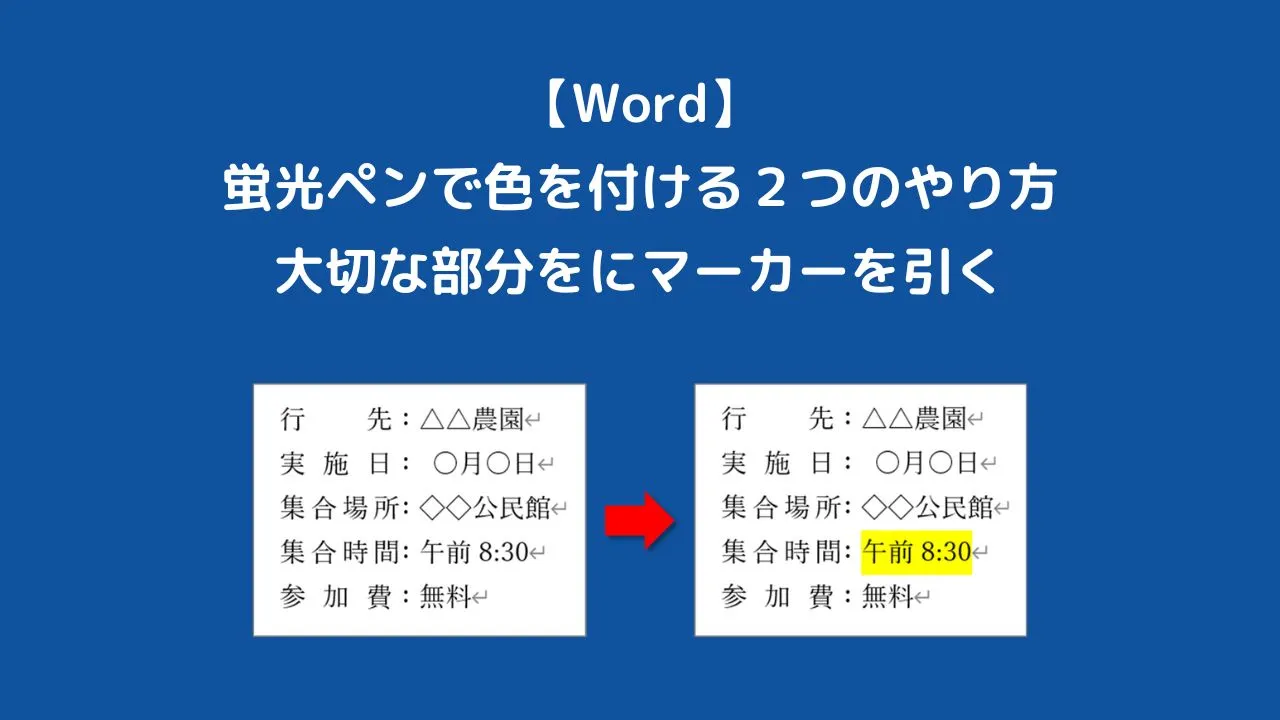
教科書やノートの大切な部分に蛍光ペンでマーカーを引いたりしますよね。
ワードでは「蛍光ペンの色」で、大切な部分にマーカーを引くことができます。
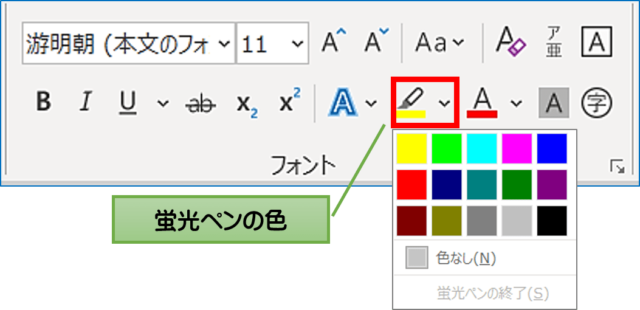
色の付け方は2通りあります。
そこで本記事では、ワードで蛍光ペンで色を付ける2つのやり方を紹介します。
ワードで蛍光ペンで色を付ける2つのやり方
ワードで蛍光ペンで色を付ける2つのやり方を解説します。
- 文字を選択してから蛍光ペンでマーカーを引く
- 蛍光ペンの色を選んでからマーカーを引く
文字を選択してから蛍光ペンでマーカーを引く
文字列を選択してから、色を付けるやり方です。
①蛍光ペンで色を付けたい文字を選択します。
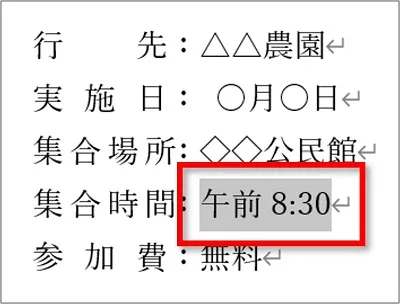
②「ホーム」タブの「蛍光ペンの色」をクリックし、「お好みの色をクリック」します。
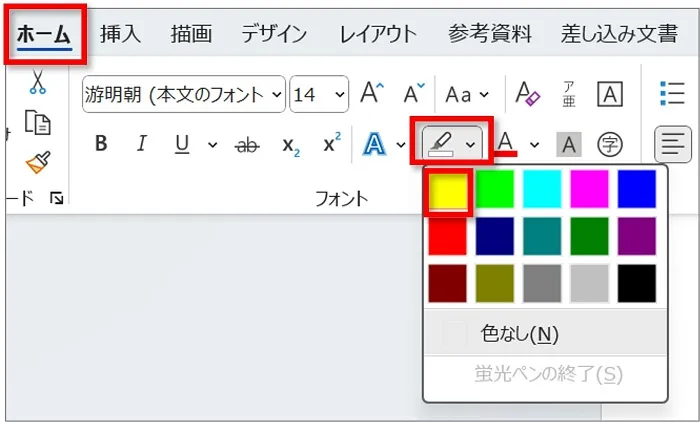
③蛍光ペンでマーカーを引くことができます。
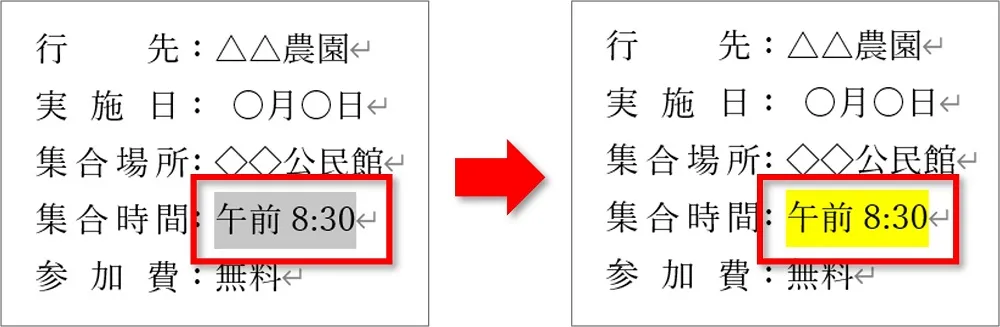
蛍光ペンの色を選んでからマーカーを引く
最初に蛍光ペンの色を選んでから文字をなぞるようにしてマーカーを引くやり方です。
 ちあき
ちあき複数個所に蛍光マーカーを引きたいときに便利です。
①「ホーム」タブの「蛍光ペンの色」をクリックし、「お好みの色をクリック」します。
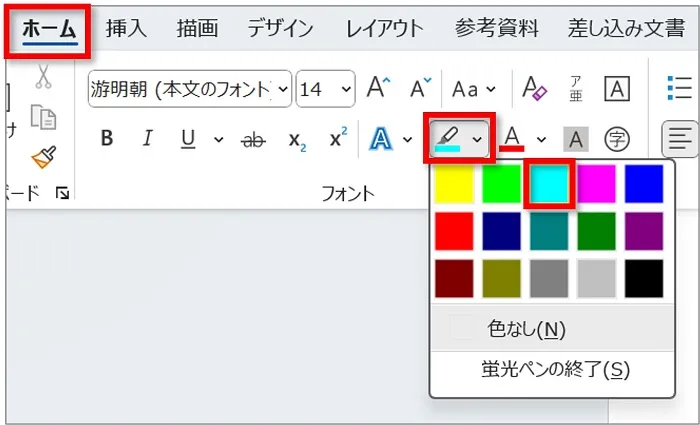
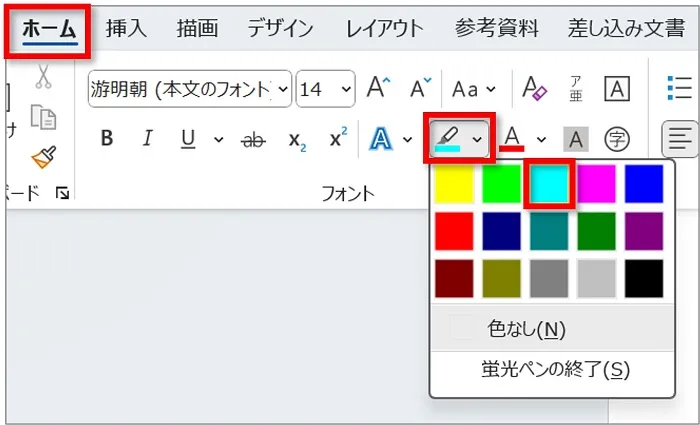
②ペンの形になったマウスで文字をなぞるように右にドラッグします。
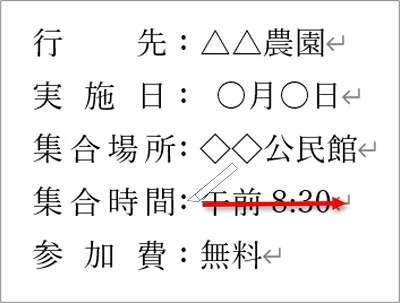
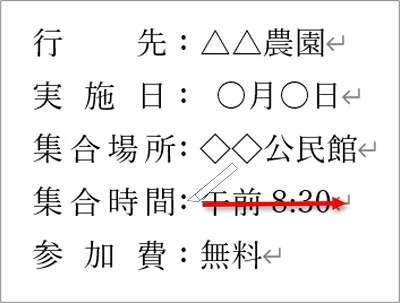
③蛍光ペンでマーカーを引くことができます。
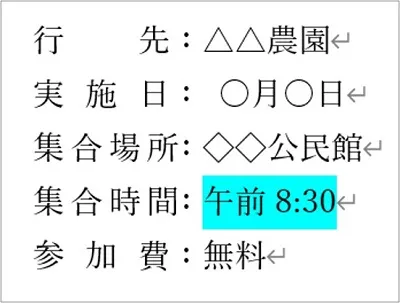
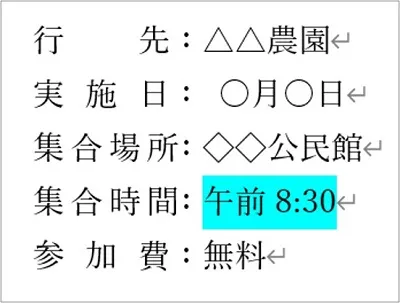
④ ②と同じ方法で、このまま他の文字もマーカーを引くことができます。
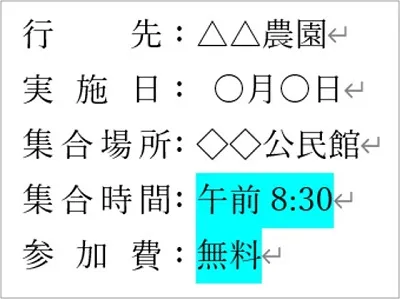
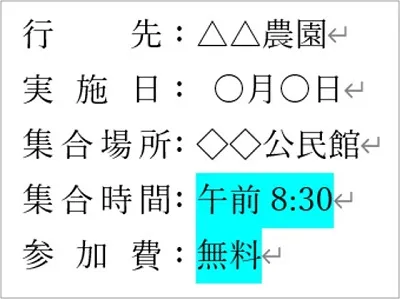
⑤蛍光ペンを引き終わったら「ホーム」タブの「蛍光ペンの色」をクリックしするとマウスが元通りになり蛍光ペンが終了になります。
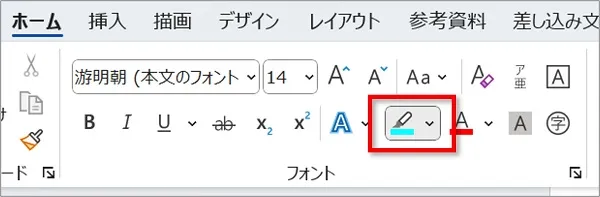
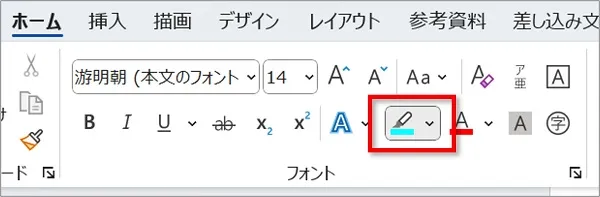
「ホーム」→「蛍光ペンの色」→「蛍光ペンの終了」をクリックしても蛍光ペンを終了することができます。
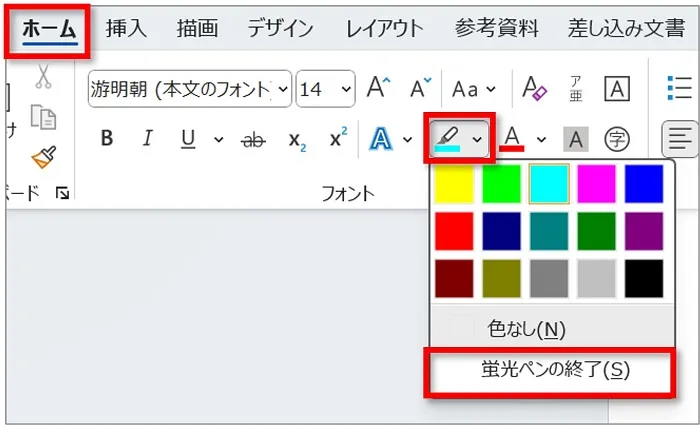
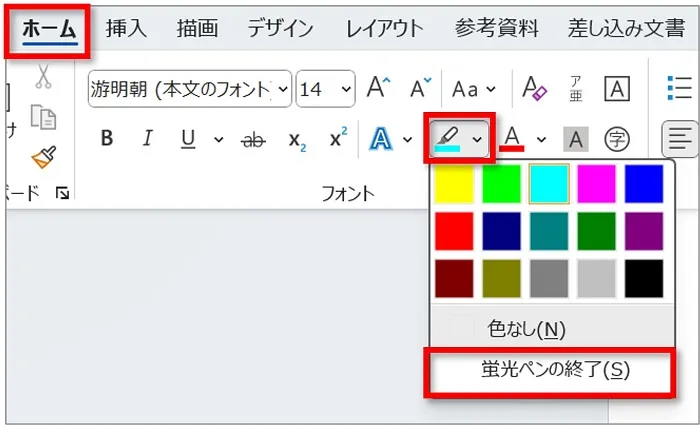
ワードの蛍光ペンで引いたマーカーを「消したい」ときは
蛍光ペンで引いたマーカーを消すこともできます。
①「ホーム」→「蛍光ペンの色」→「色なし」の順にクリックします。
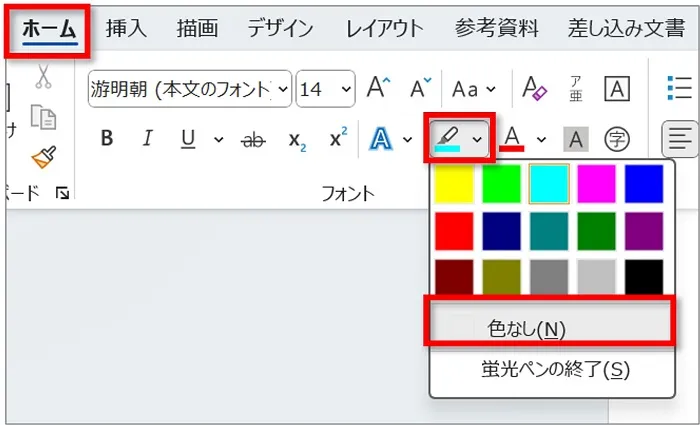
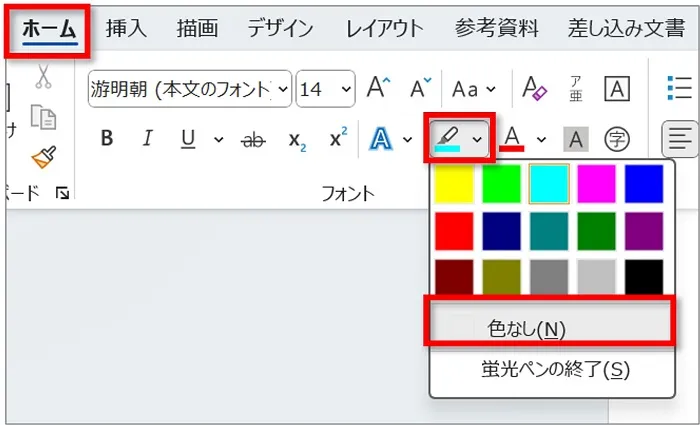
②ペンの形になったマウスを文字をなぞるようにして右にドラッグします。
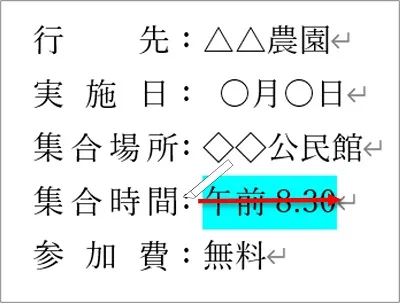
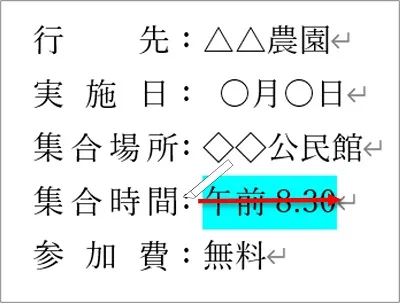
③蛍光ペンで引いたマーカーが消えます。


④消し終わったら「ホーム」タブの「蛍光ペンの色」をクリックしするとマウスが元通りになり蛍光ペンが終了になります。
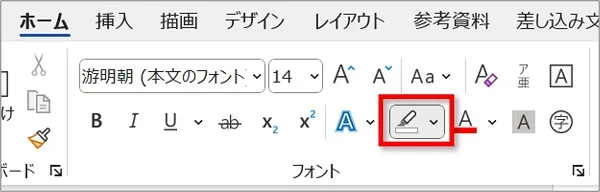
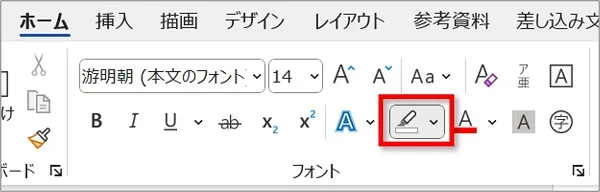
おわりに
ワードで蛍光ペンで色を付ける2つのやり方を解説してきました。
- 文字を選択してから蛍光ペンでマーカーを引く
- 蛍光ペンの色を選んでからマーカーを引く
(複数個所に色を付けたいときに便利) - 蛍光マーカーを消したいときは「蛍光ペンの色」→「色なし」で消す
ぜひご活用ください。


こちらの本は「Kindle Unlimited 」会員なら無料で読むことができます。
30日間の無料体験中でも同じように利用することができるので、無料で読んでみたい方は無料体験に登録をするといいですよ。
▶Kindle Unlimitedで無料で読んでみる