【Word】初期設定のフォントを好きな書体やサイズに変更する方法
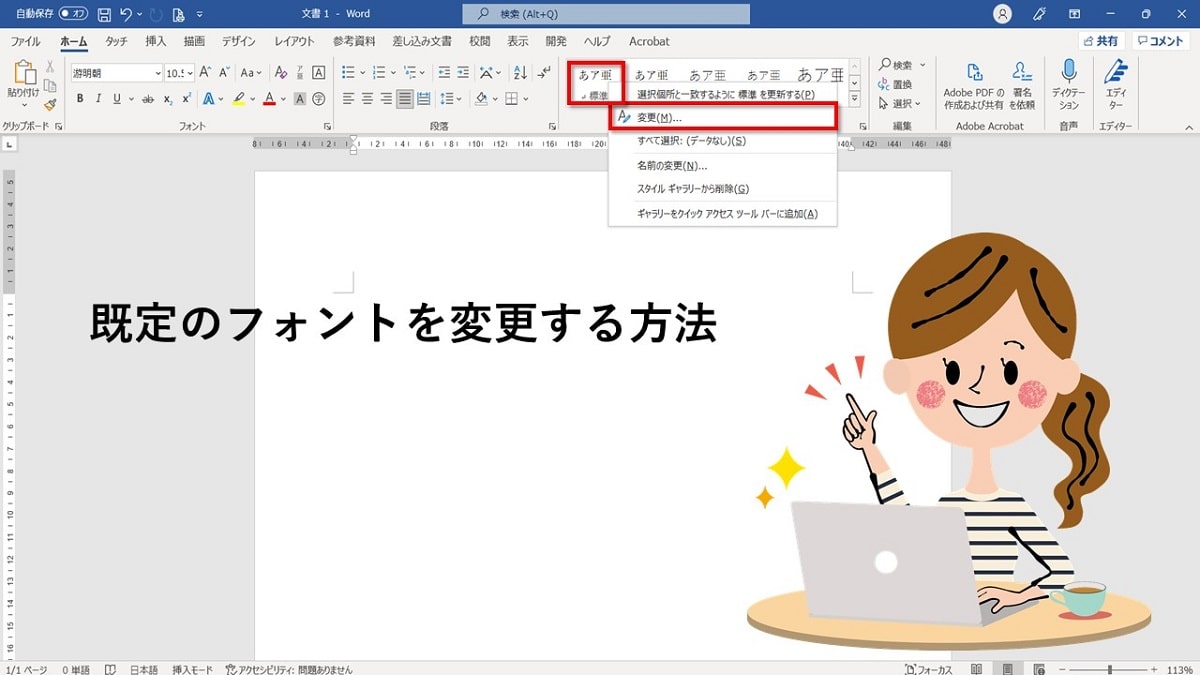
ワードでは新規文書を開いたときに既定のフォントとして「MS明朝」か「游明朝」が設定されています。
この既定のフォントは、自分の好きなフォントに変更することが可能です。
しかも一度変更の設定をしてしまえば、開くたびに変更するという面倒なことはなく、次にワードを開いたときには自分の好きなフォントで作業をすることができるように固定されます。
そこで、簡単な設定方法を紹介していきます。
既定のフォントを好きな書体やサイズに変更する方法
ワードを開いて文字入力をしたときに、最初に設定されているフォントのこと「既定のフォント」といいます。
図では、ワードを開いたときフォントは「游明朝」、文字サイズは「10.5」になっています。
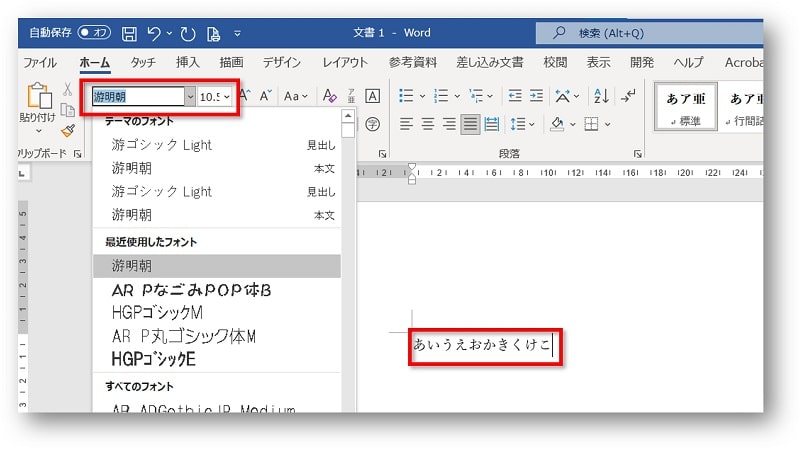
このフォントを、次回ワードを開いたときには別のフォントになるように設定を変更していきます。
ここでは例として次の設定に既定を変更してみます。
- フォント:「游明朝」⇒「メイリオ」
- フォントサイズ:「10.5」⇒「11」
フォントとサイズを変更する手順
➀ワードを開き「ホーム」タブ→「スタイル」グループの「あア亜/標準」を右クリックし、続いて「変更」をクリックします。
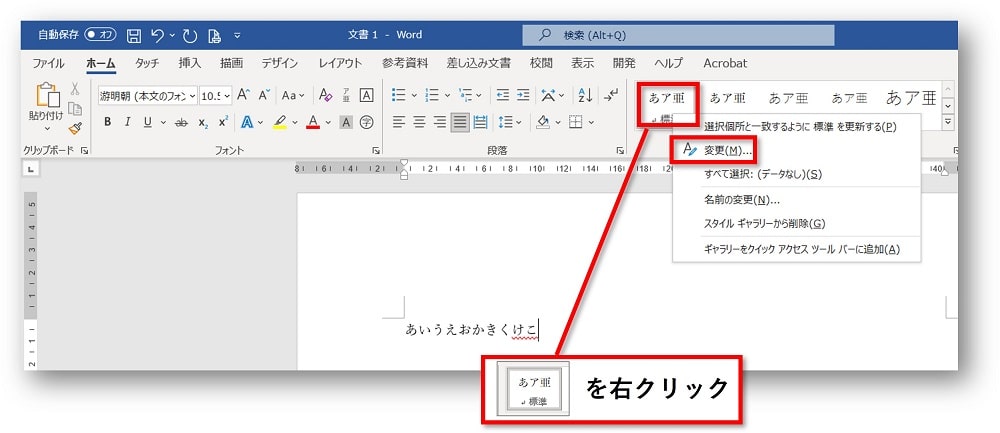
②「このテンプレートを使用した新規文書」にチェックを入れ、「書式」をクリックします。

③「フォント」をクリックします。
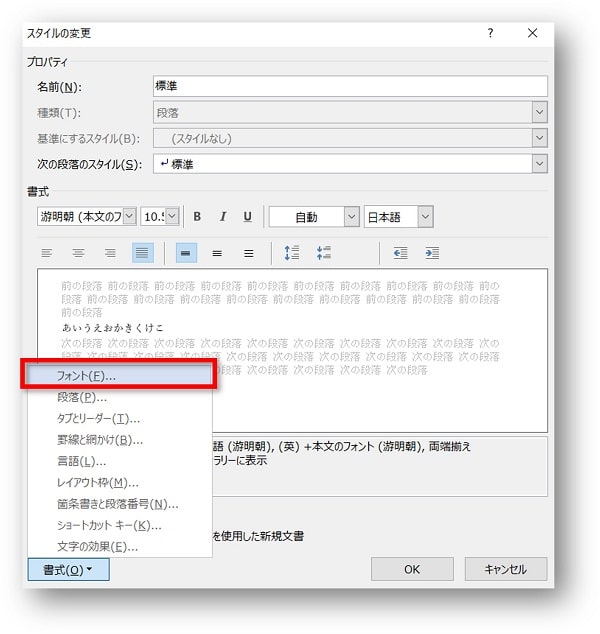
④日本語用のフォントを「メイリオ」、サイズを「11」にし、「OK」をクリックします。
※フォントやフォントサイズは、好きなものを設定してください。

⑤スタイルの変更ダイアログに戻るので「OK」をクリックして閉じます。
以上で設定は終了です。
いったんワードを閉じて再度開くと、設定した書体が既定のフォントになっているはずです。
ここは注意!
「このテンプレートを使用した新規文書」にチェックを入れないと、次回開いたときには元々の既定の 「MS明朝」や「游明朝」 に戻ってしまうので注意をしてください。
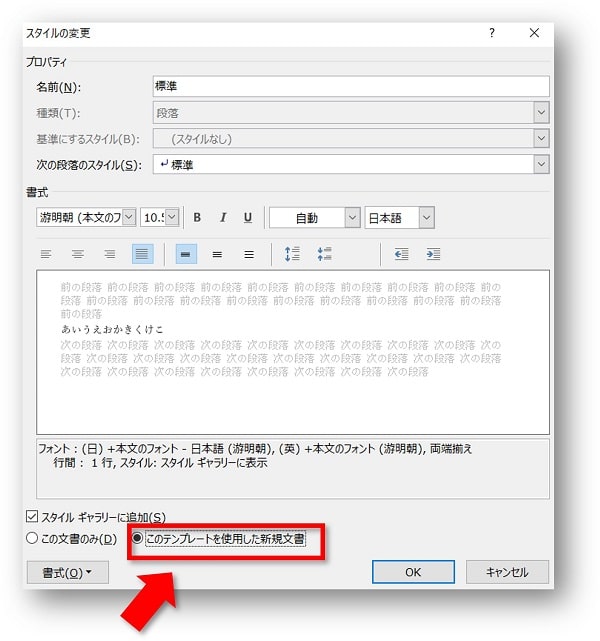
 ちあき
ちあき逆に今回だけ変更したいというときにはチェックをする必要はなしです
まとめ
初期設定のフォントを好きな書体やサイズに変更する方法を紹介してきました。
今回の手順をまとめるとこんな感じです。
- 「あア亜/標準」を右クリックし、「変更」をクリック
- 「このテンプレートを使用した新規文書」にチェックを入れ、「書式」をクリック
- 「フォント」をクリックし、好きなフォントやサイズに変更する
「いつもあとから書体を変更していて面倒だった」というような人にはおすすめです。
とても簡単なので、ぜひお試しくださいね!
こちらの本は「Kindle Unlimited 」会員なら無料で読むことができます。
30日間の無料体験中でも同じように利用することができるので、無料で読んでみたい方は無料体験に登録をするといいですよ。
▶Kindle Unlimitedで無料で読んでみる


