【Word】先頭の小文字が勝手に大文字になるときの対処法
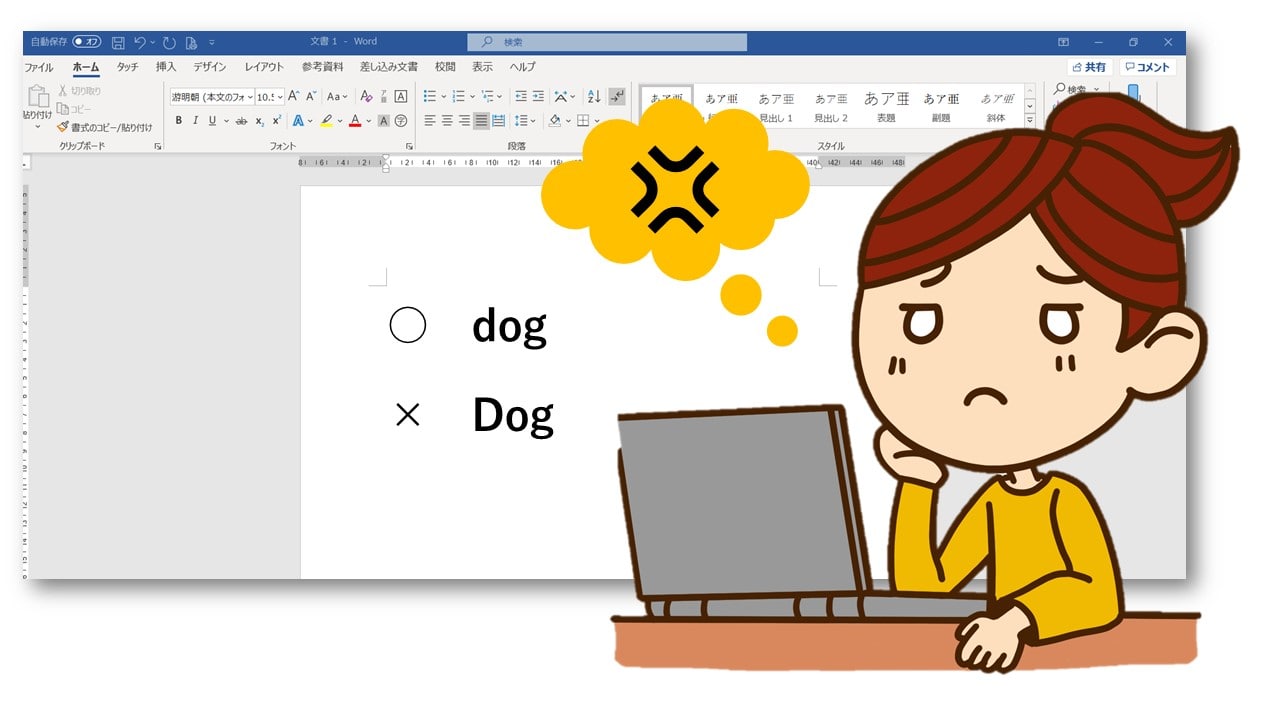
ワードで全て小文字で入力したはずの英字が、Enterキーで確定にすると最初の1文字目が勝手に大文字になってしまう。
 おかっぱちゃん
おかっぱちゃんどうして!?
この現象に困ったことはありませんか?
これは、「オートコレクト」という機能が働いているから起こる現象です。
例えば、間違えやすい単語を入力したときに、実は間違えているけど自動的に直してくれています。
また、箇条書きを設定して【Enter】キーで確定すると、自動的に箇条書きが続いてくれるのもオートコレクト機能のおかげです。
上手に使えば便利な機能でもありますが、場合によってはただの「おせっかい」機能にもなってしまいます。
「小文字の先頭を勝手に大文字にしてしまう」なんて場合は、まさに「おせっかい」な機能として迷惑でもありますよね。
この問題は設定を変更することで解決することができます!
そこで本記事では、ワードで先頭の小文字が勝手に大文字になるときの対処法を紹介します。
ワードで先頭の小文字が勝手に大文字になるときの対処法
オートコレクトは「オートコレクトのオプション」の操作で、自分で設定を変更して使いやすくすることができます。
ここでは、2通りの設定方法を紹介します。
- ボタン操作で設定を変更する
- オプションから設定を変更する(おすすめ解決方法!)
例として、【半角モード】で「dog」と小文字で入力したが、「Dog」と、勝手に先頭の1文字が大文字になってしまった場合で解説していきます。
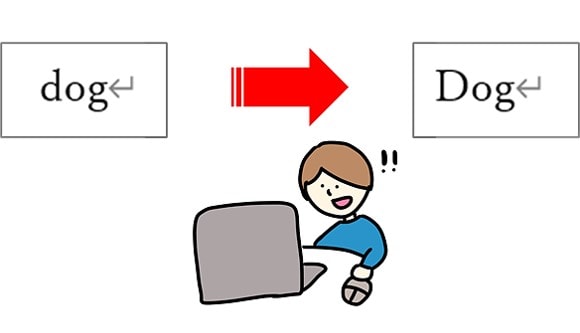
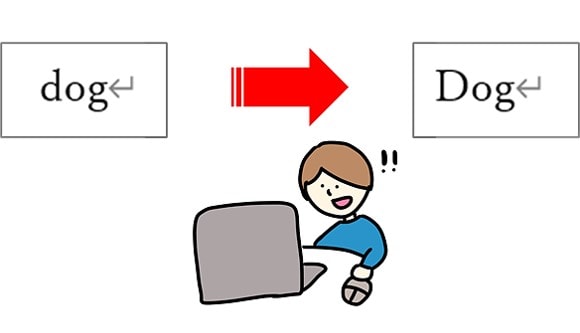
ボタン操作で設定を変更する
①大文字になってしまった先頭の文字にマウスを合わせます。
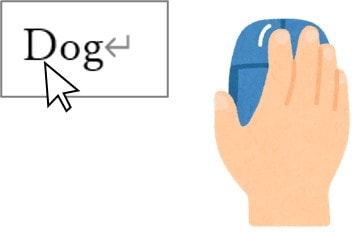
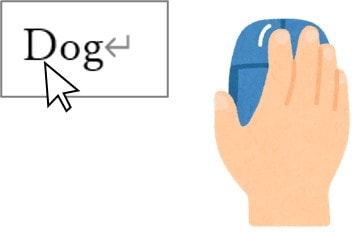
②大文字になった先頭の文字の下に表示された「線」にマウスを合わせます。
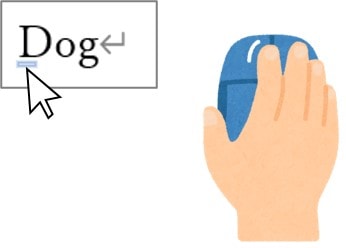
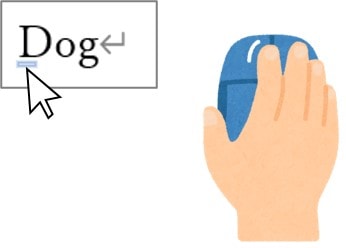
③「オートコレクトのオプション」が表示されます。
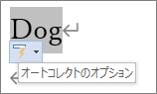
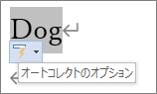
④「オートコレクトのオプション」をクリックします。
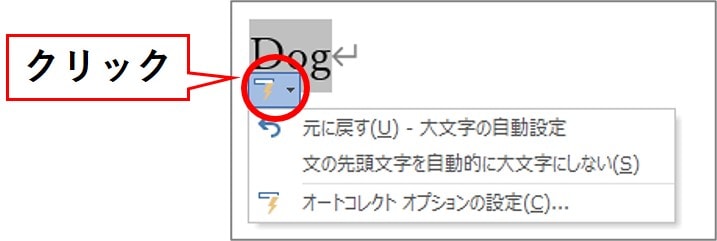
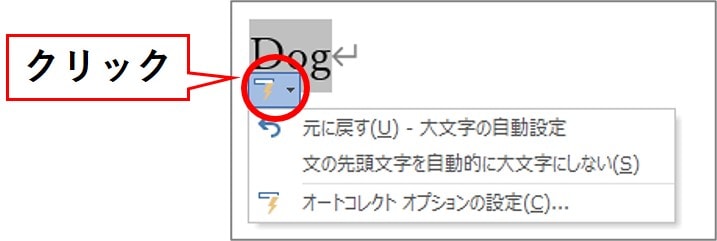
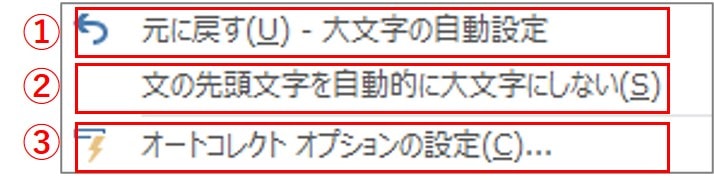
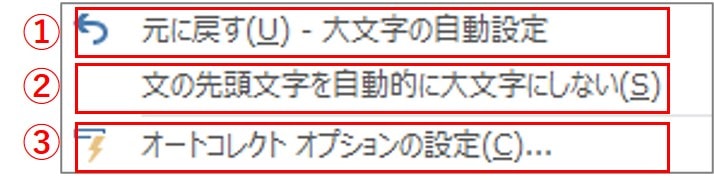
- 一時的に小文字に戻したり、大文字に戻したりすることができます
- この文書作成時には、自動的に大文字にしないようにすることができます
- オートコレクトオプションの設定から細かな設定をすることができます
※オプションの設定は、次の「オプションから設定する方法」で説明をします



ボタンから設定を変更するときには、それぞれどのように変化するかを試してみることをおすすめします!
オプションから設定を変更する(おすすめ解決方法!)
①「ファイル」→「オプション」をクリックします。
(※ボタン操作からの設定の「オートコレクトオプションの設定」でも同じ操作ができます)
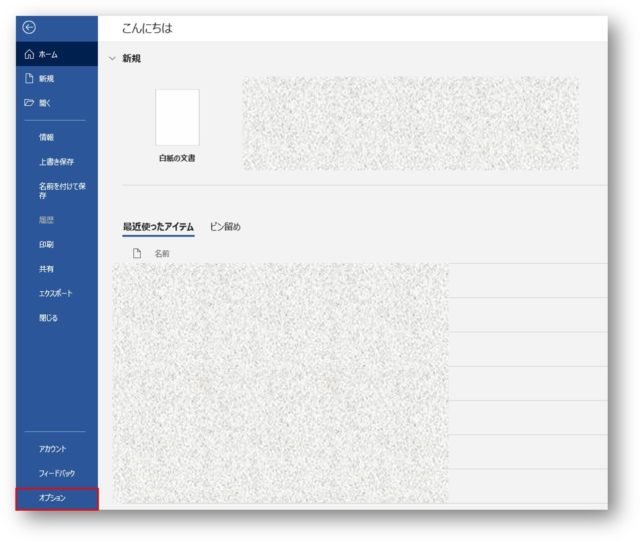
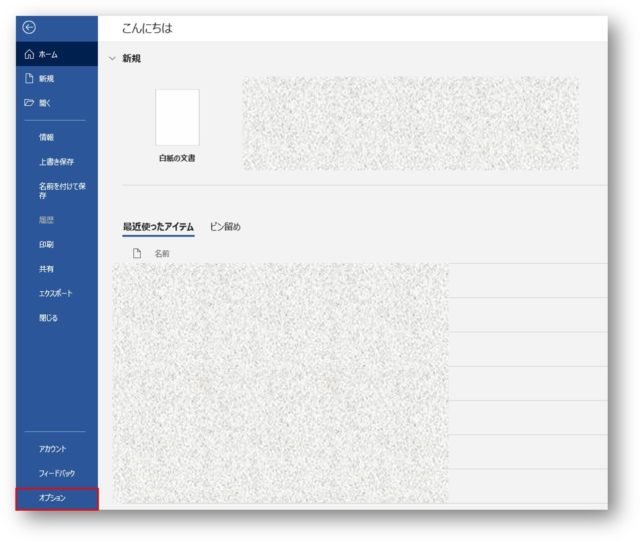
②「文章校正」をクリックします。
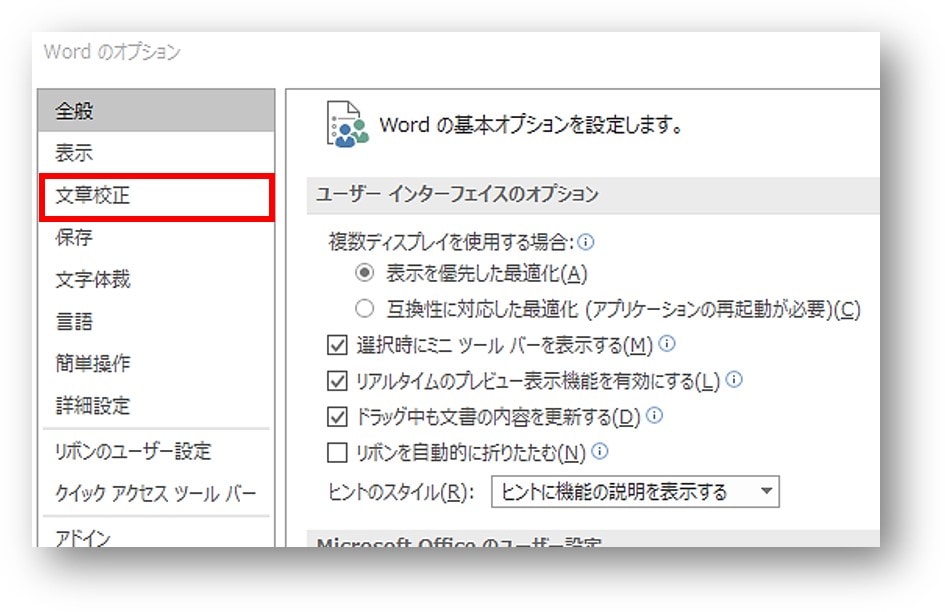
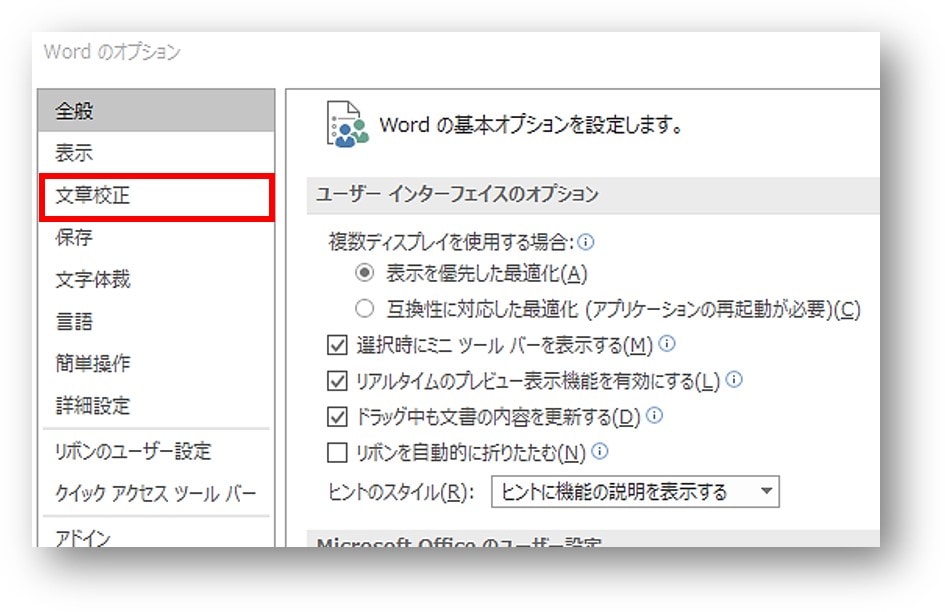
③「オートコレクトのオプション」をクリックします。
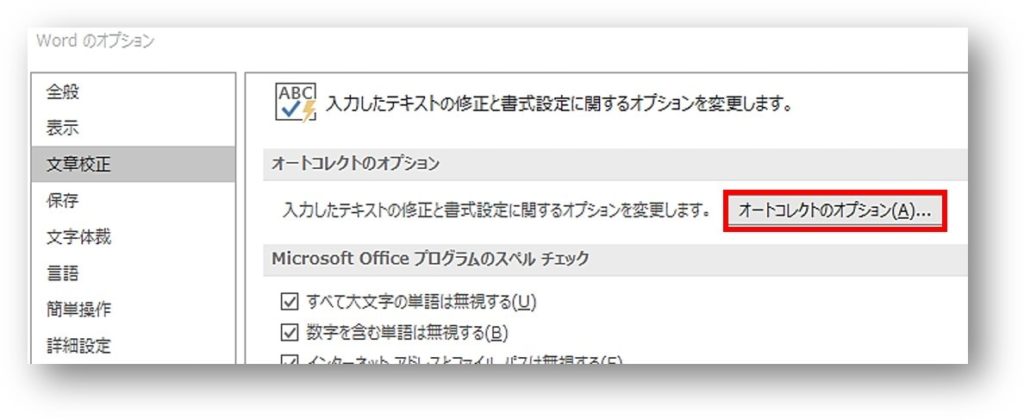
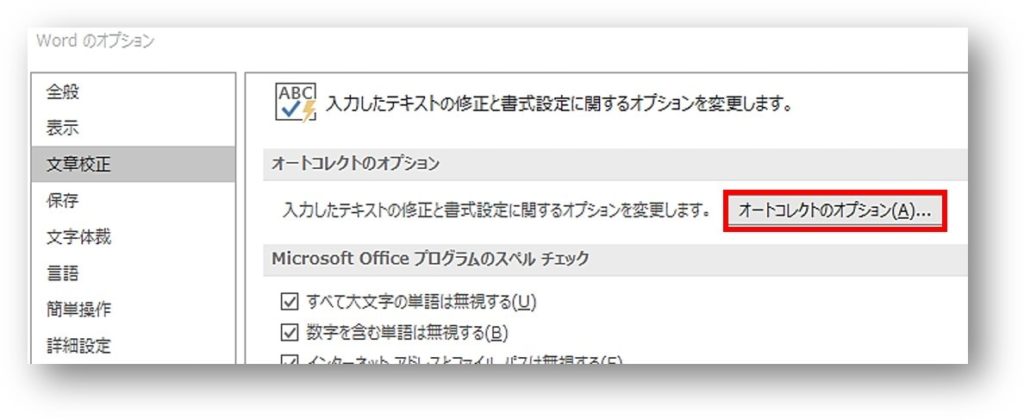
④「オートコレクト」タブの以下2つの項目のチェックをはずし「OK」をクリックします。
- 「2文字目を小文字にする」
- 「文の先頭文字を大文字にする」
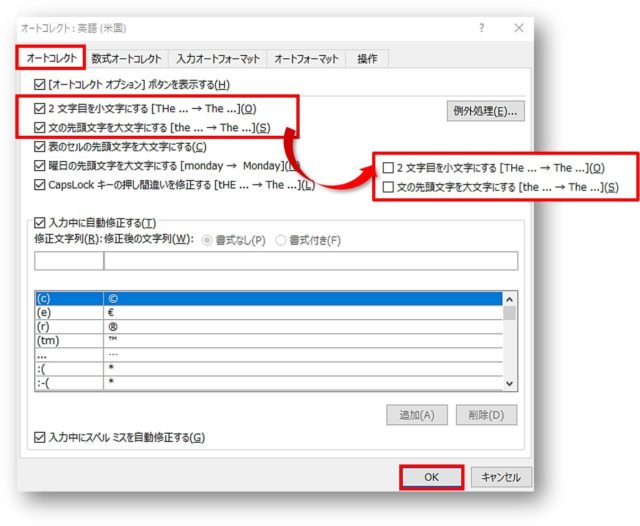
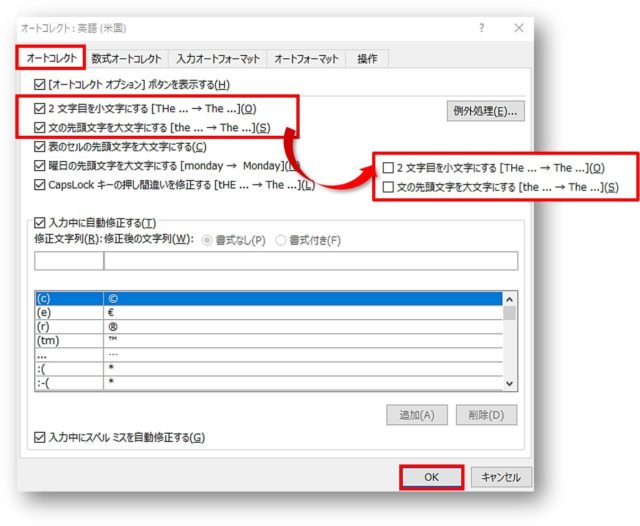
⑤Wordのオプション画面の「OK」をクリックし終了します。
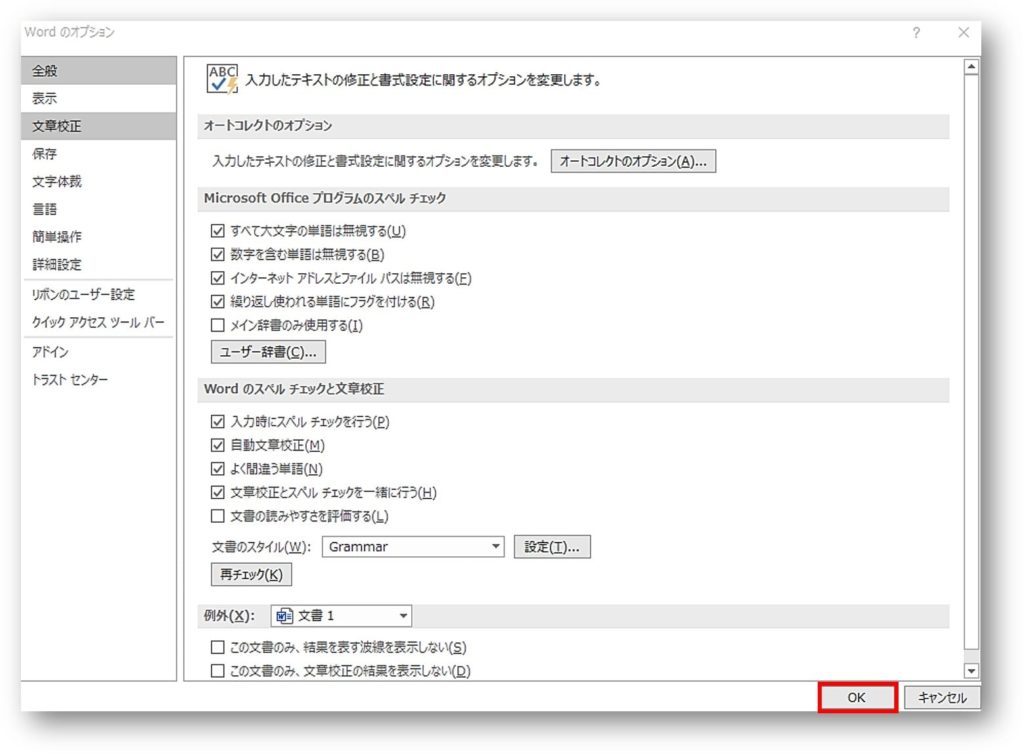
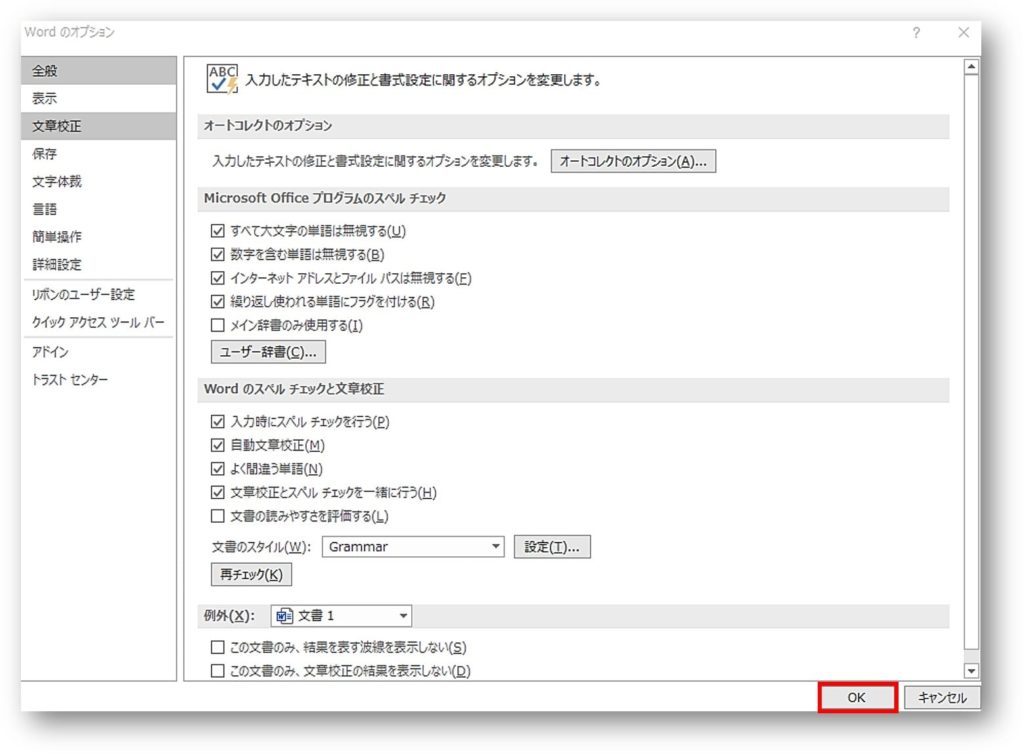
以上で操作は終了です。
次回からは、小文字が勝手に大文字になることはなくなります。
おわりに
ワードで先頭の小文字が勝手に大文字になるときの対処法を解説してきました。
オートコレクトは、ただのおせっかいな機能として迷惑に感じるときもあります。
ですが、オートコレクトは自分の使いやすい設定に変更することで、便利な機能として使うことができます。
参考にしてみてくださいね。





