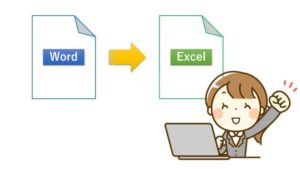WordをExcelに変換する方法|変換後に起こる4つのよくある困った対処法
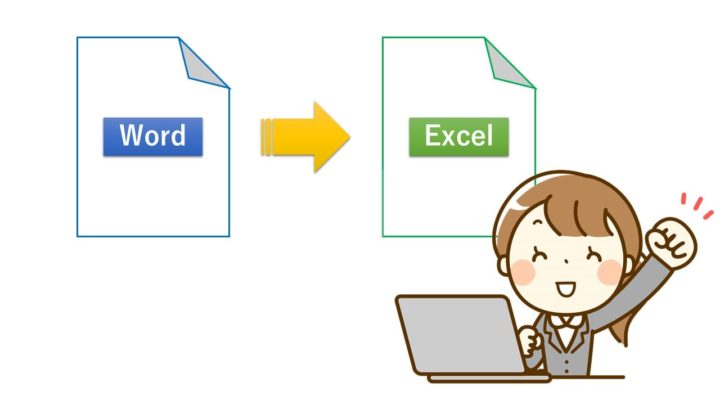
ワード文書に表で作成された決算書や見積・請求書など、エクセルに変換すれば計算式が使えるのでべんりですよね。
そこで本記事では、ワードをエクセルに変換する方法を紹介します。
また、ワードをエクセルに変換したあとによく起こる4つの困ったについて対処法をお答えしています。
ワードをエクセルに変換する方法
ワードをエクセルに変換するのに特別なソフトは必要ありません!
保存方法を変更するだけでOKです。
以下より詳しい手順を解説していきます。
ワードをエクセルに変換する手順
①エクセルに変換しいワードファイルを開き、「ファイル」→「名前をつけて保存」をクリックします。
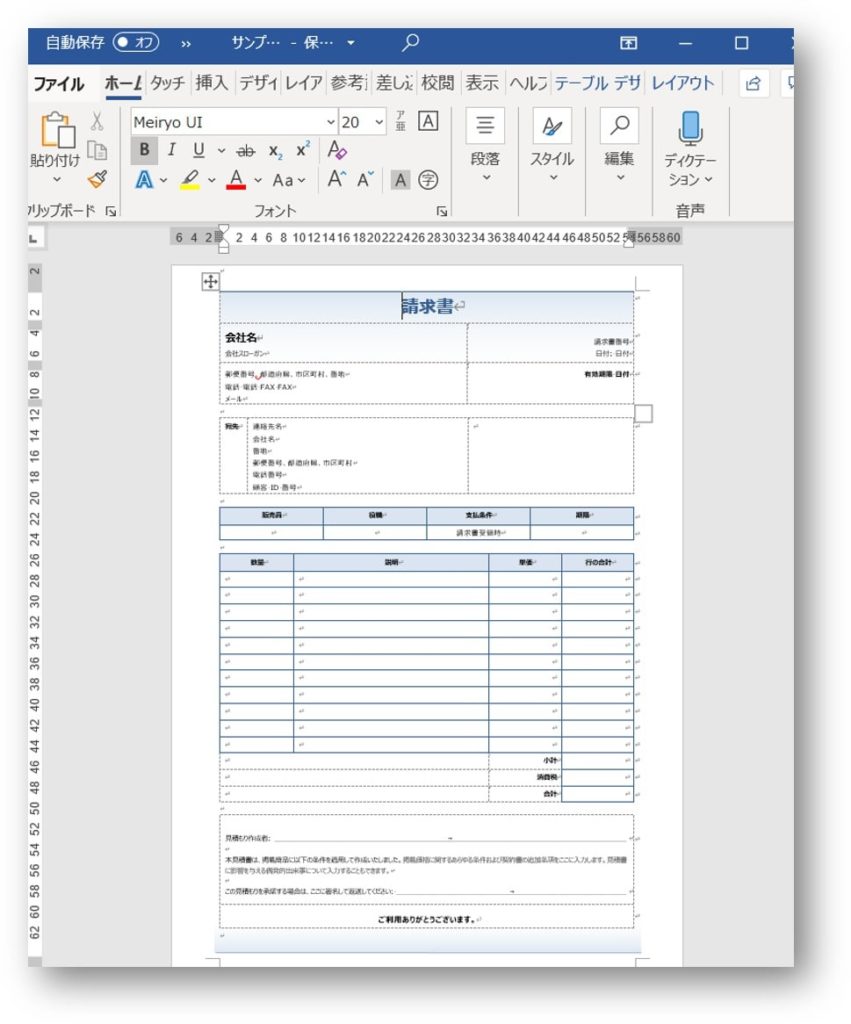
②ファイルの種類を「Webページ」にして保存をします。
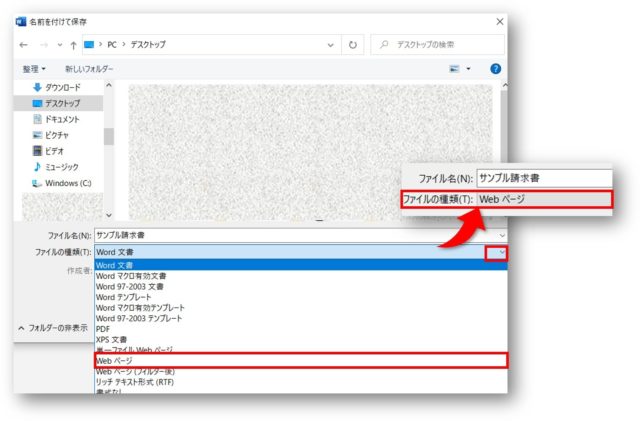
③「フォルダ」と「Webページ」の2種類のファイルで保存されます。
※お使いのブラウザによって保存したときのアイコンの表示は異なります。
※ここではブラウザにMicrosoftEdgeを使用しています。
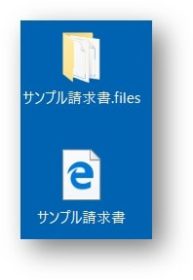

④エクセルを開き「開く」をクリックします。
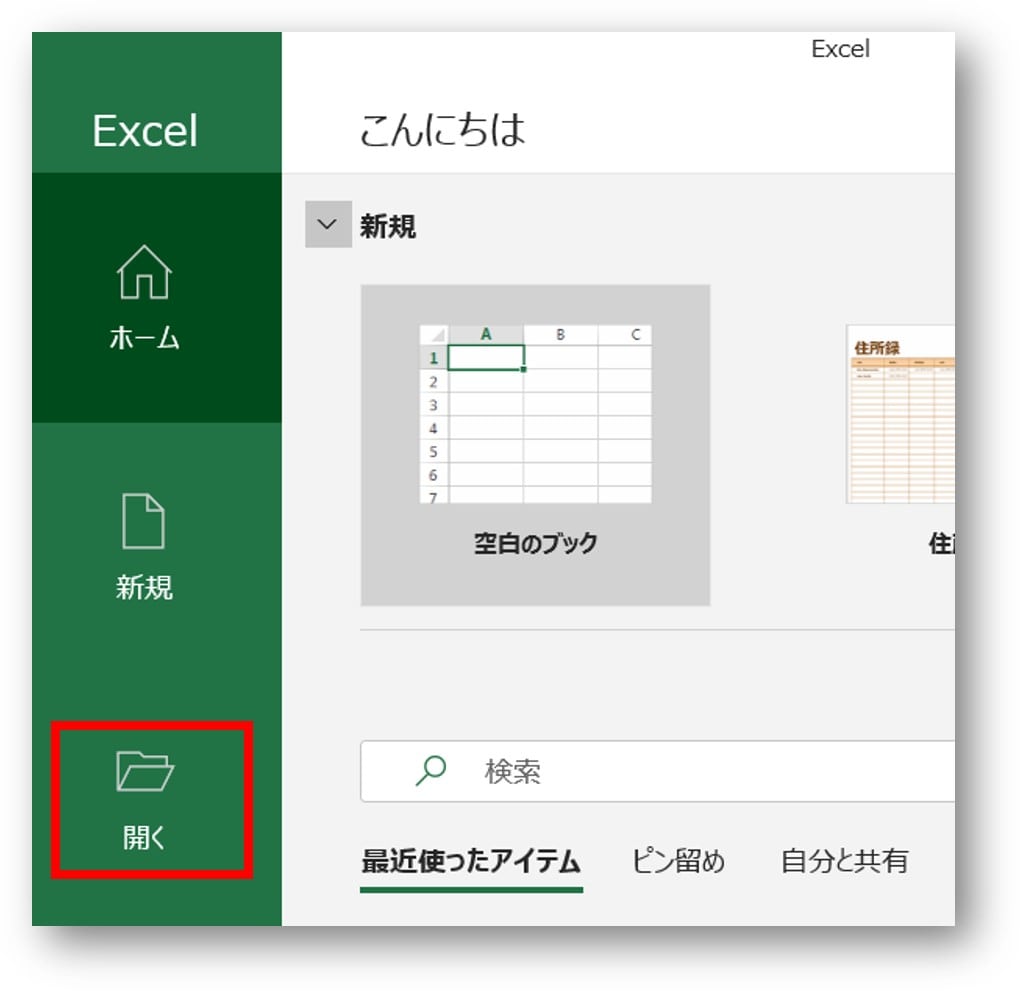
⑤先ほど保存したHTMファイルを選択し、「開く」をクリックします。

⑥エクセルに変換されます。
※この時点ではまだwebページとして開いている状態です。
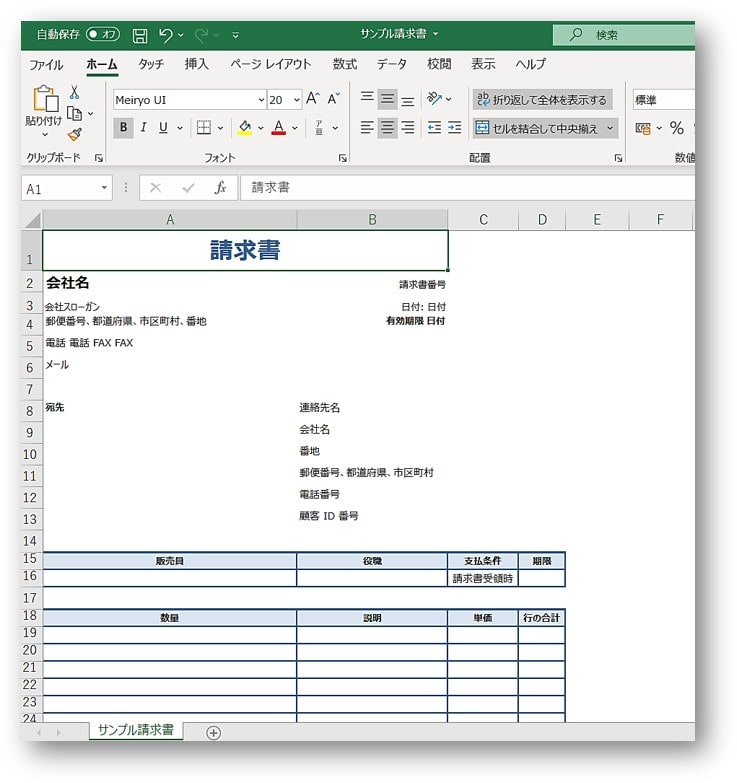
⑦「ファイル」→「名前をつけて保存」をクリックします。
※エクセルファイルとして使うためには新たに保存をする必要があります
⑧ファイルの種類を「Excelブック」にして保存をします。
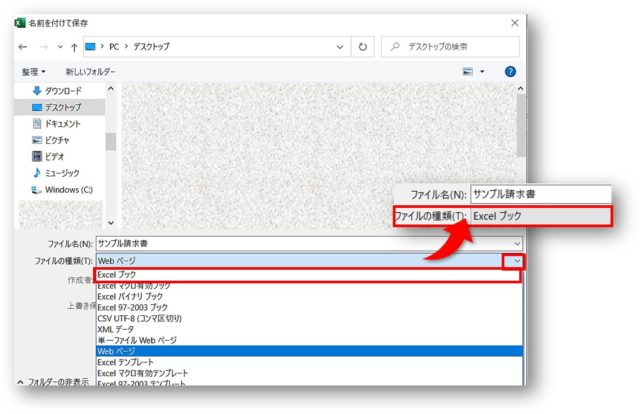
⑩エクセルとして保存されます。
※エクセルアイコンで保存がされていれば保存成功です。

ワードをエクセルに変換後の4つのよくある困った対処法
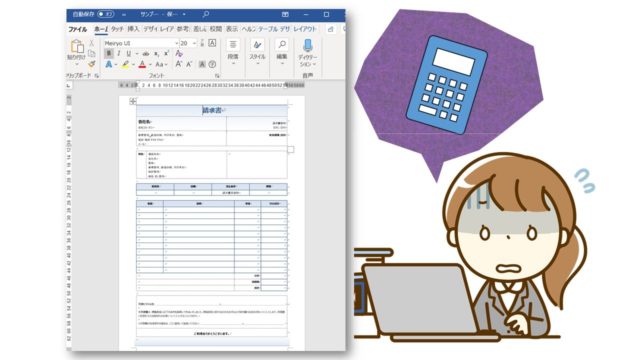
ワードからエクセルに変換したあとのよくある4つの疑問や問題にお答えしていきます。
- ワードをエクセルに変換したあとにワードを開いたら、ワードの表示が変になってしまった!
- エクセルに変換した後に残る2つのファイルはどうしたらいいの?
- ワードをエクセルに変換したけどレイアウトが崩れている
- ワードをエクセルに変換後にエクセルを開いたら、いつも表示される線がなくなった
①ワードをエクセルに変換後にワードを開いたら、表示が変になってしまった
ワードからエクセルに変換したあと、元々のワードファイルを開くと画面いっぱいに表示されてしまいます。
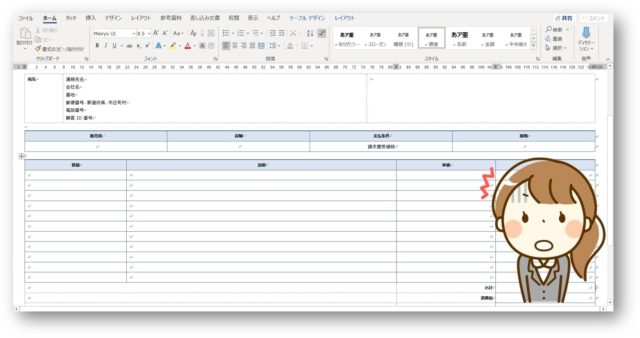
これは「Webレイアウト」表示になっているからなので、表示を変更するだけでいつもの印刷レイアウトに戻すことができます。
「表示」タブ→「印刷レイアウト」をクリックします。
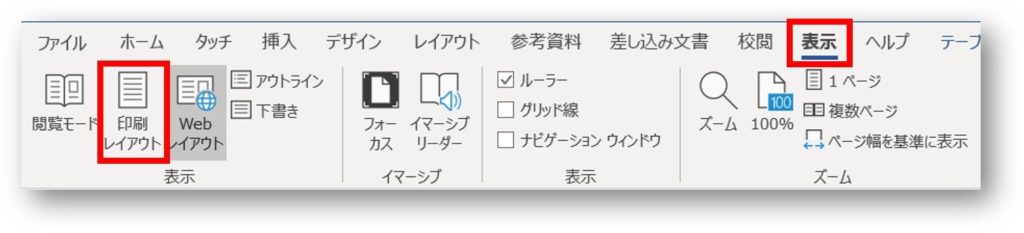
このあと「保存」をして閉じれば、次からはいつもの「印刷レイアウト」表示に戻ります。
②エクセルに変換した後に残る2つのファイルはどうしたらいいの?
ワードをエクセルに変換するためには、一時的に「フォルダ」と「Webページ」が保存されます。
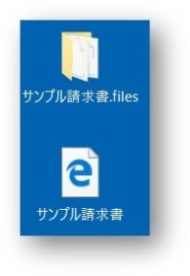
エクセとして保存が完了している場合は、もう必要のないファイルになります。
ワードをエクセルに変換するために一時的に保存した「フォルダ」と「Webページ」の2つのファイルは、エクセとして保存完了後に削除をしてもOKです!
③ワードをエクセルに変換したけどレイアウトが崩れている
エクセルとして保存をしたあと、多少のレイアウトの崩れは仕方のないことだと思ってください。
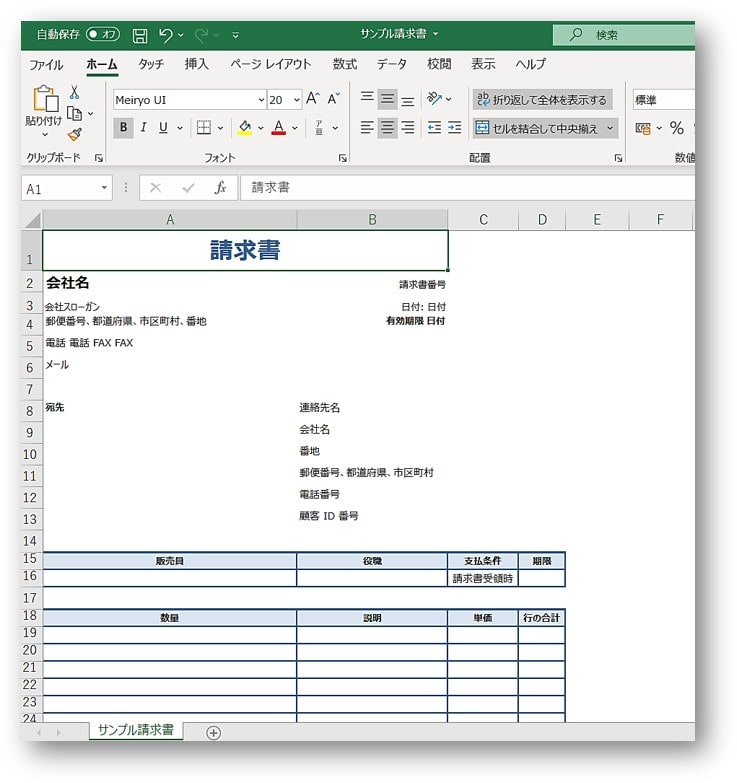
列や行、セルについては、お好みで使いやすいよう直しましょう。
④ワードをエクセルに変換後にエクセルを開いたら、いつも表示される線がなくなった
ワードをエクセルに変換後にエクセルを開いたとき、いつも表示される線がない場合は、表示を変更することで解決します。
「表示」タブ→「目盛線」にチェックを入れます。
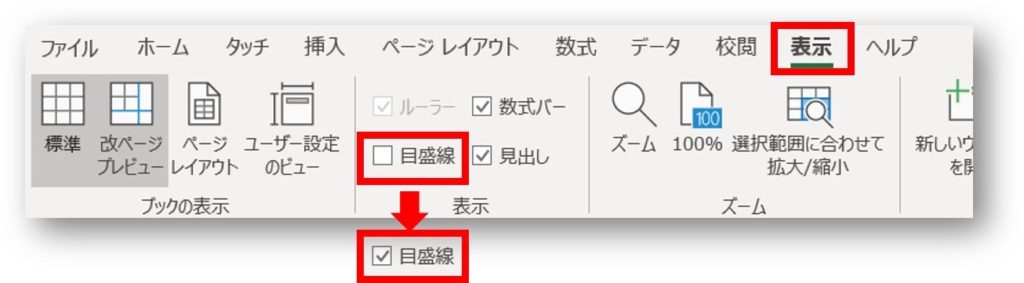
目盛線が表示され、作業がしやすくなります。
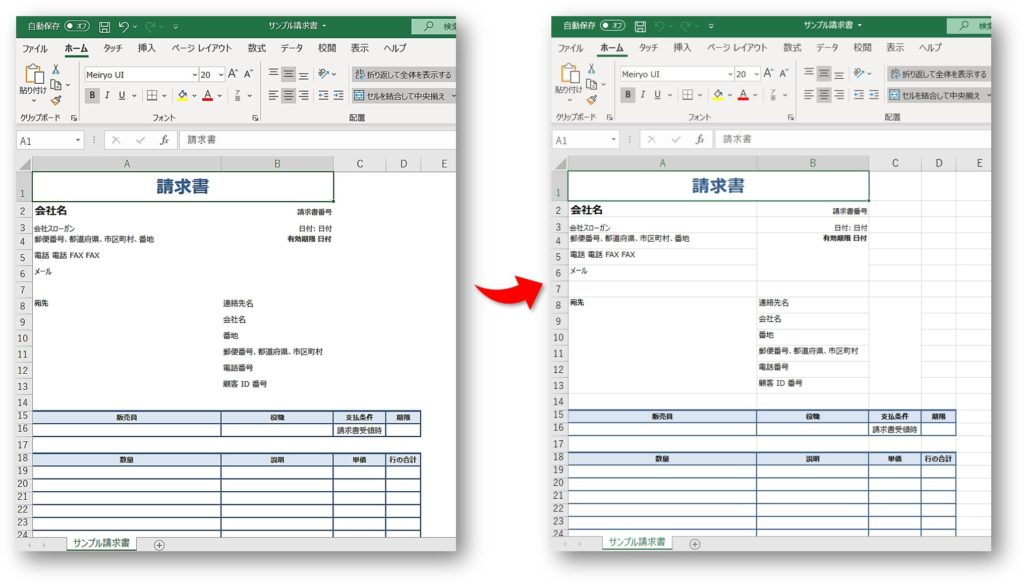
まとめ
- ワードをエクセルに変換する方法
- ワードをエクセルに変換したあとの、4つのよくある困った
ワードをエクセルに変換するのは保存方法を変更するだけなので、手順通り丁寧に実行すれば、誰でもかんたんにでもできる操作です。
必要な方は活用してみてくださいね。
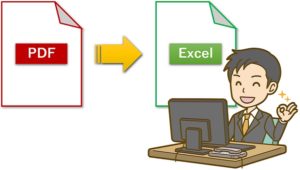
こちらの本は「Kindle Unlimited 」会員なら無料で読むことができます。
30日間の無料体験中でも同じように利用することができるので、無料で読んでみたい方は無料体験に登録をするといいですよ。
▶Kindle Unlimitedで無料で読んでみる