【Word】入力すると元の文字が消える!?ワードの上書きモードを解除する方法
当ページのリンクには広告が含まれている場合があります。
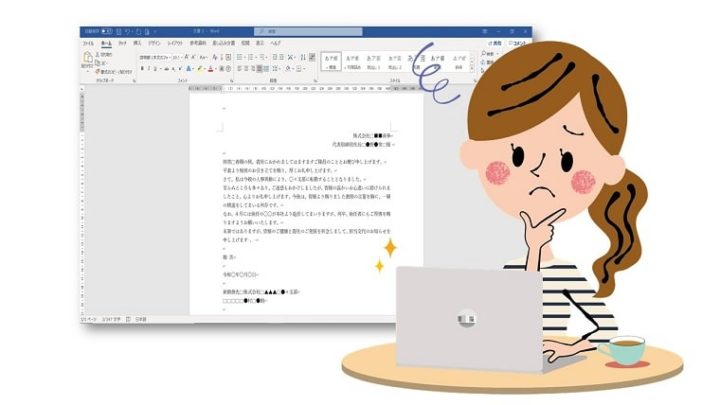
いつも通りに文字入力をしているのに、入力をすると元の文字が消えてしまうという現象が起こることがあります。
「急にどうして!?」なんて、びっくりしますよね。
ワードの文字入力には、「挿入モード」と「上書きモード」の2種類があります。
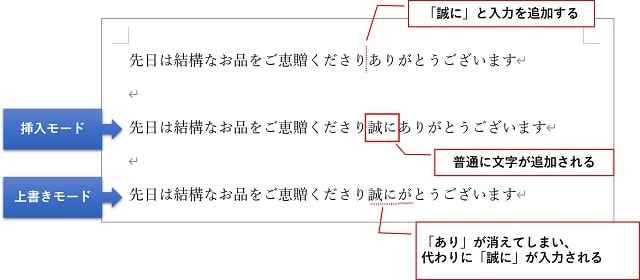
- 「挿入モード」で文字を入力すると、今まであった文字を消すことなく間に割り込んで入力されていきます。
- 「上書きモード」で文字を入力すると、もともとあった文字が消えて新しい文字に置き換わってしまいます。
普段何気なく使っているモードは「挿入モード」です。
文字が消えてしまうということは、いつの間にか「上書きモード」になっているということになります。
そこで本記事では、ワードで入力すると元の文字が消えてしまう「上書きモード」を解除する方法を紹介します。
目次
ワードの上書きモードを解除する方法
「上書きモード」から「挿入モード」に切り替える方法は簡単です。
キーボードの【Insert】キー を1回だけ押します。
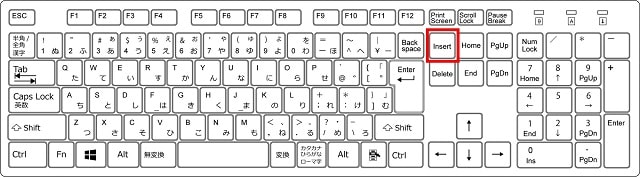
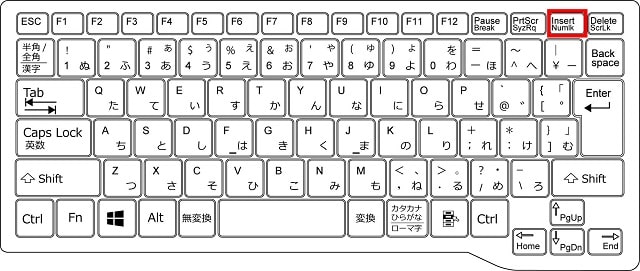
※【Insert】キーの場所は、お使いのパソコンによって異なります。
 ちあき
ちあきこれで「上書きモード」から「挿入モード」に変更になります。
身に覚えはないかもしれませんが、気付かないうちに【Insert】キーを押してしまい入力モードが変更になってしまうことは意外によくあることです。
ワードで上書きモードが解除されてるか確認する方法
入力モードは画面上には表示されないため本当に「上書きモード」が解除されてるか確認できません。
そんな時には、ステータスバーで確認をしましょう。
①ワード画面下のステータスバーを右クリックするとメニューが表示されます。


②「上書き入力」をクリックします。
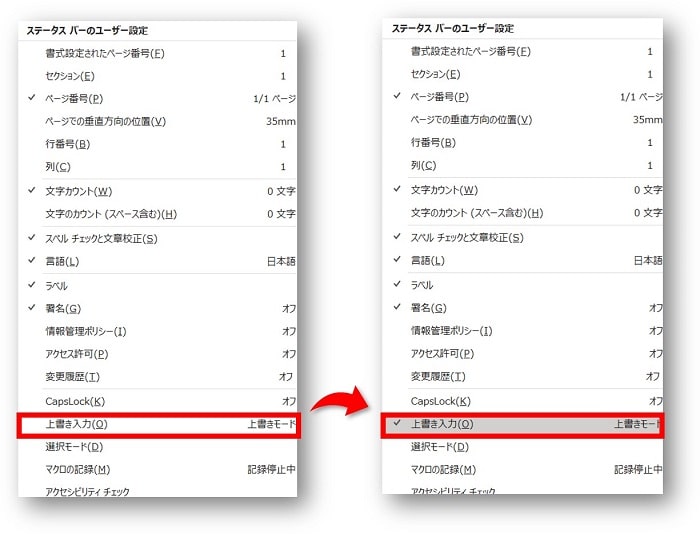
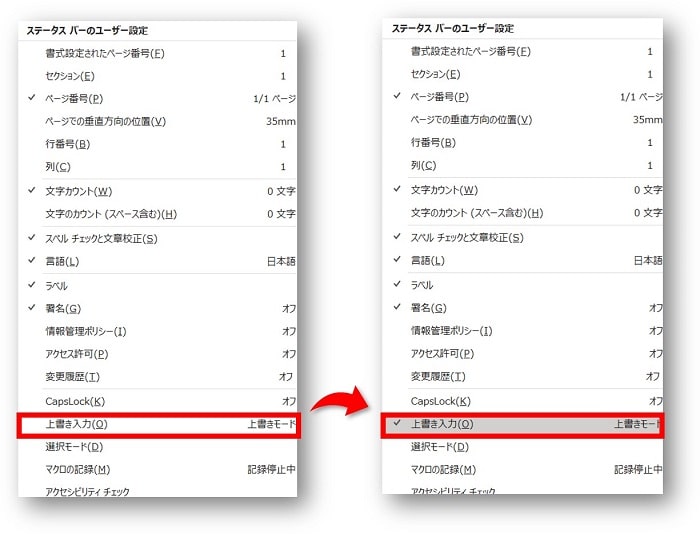
③ステータスバーに入力モードが表示されます。


入力モードが表示さていれば、どの入力モードであるかの確認をすることができます。
おわりに
ワードで入力すると元の文字が消えてしまう、上書きモードを解除する方法を解説してきました。
突然文字が消えるなんてびっくりしますよね。
実は何も知らなかった頃のわたしも実際にびっくりした経験があります。
知ってしまえばなんてことはなく対処ができます。
参考になれば幸いです。
あわせて読みたい




【Word】先頭の小文字が勝手に大文字になるときの対処法
ワードで全て小文字で入力したはずの英字が、Enterキーで確定にすると最初の1文字目が勝手に大文字になってしまう。 どうして!? この現象に困ったことはありませんか…
手元に1冊おすすめ本



