【Word】文字の大きさ(サイズ)を変更する基本的なやり方
当ページのリンクには広告が含まれている場合があります。
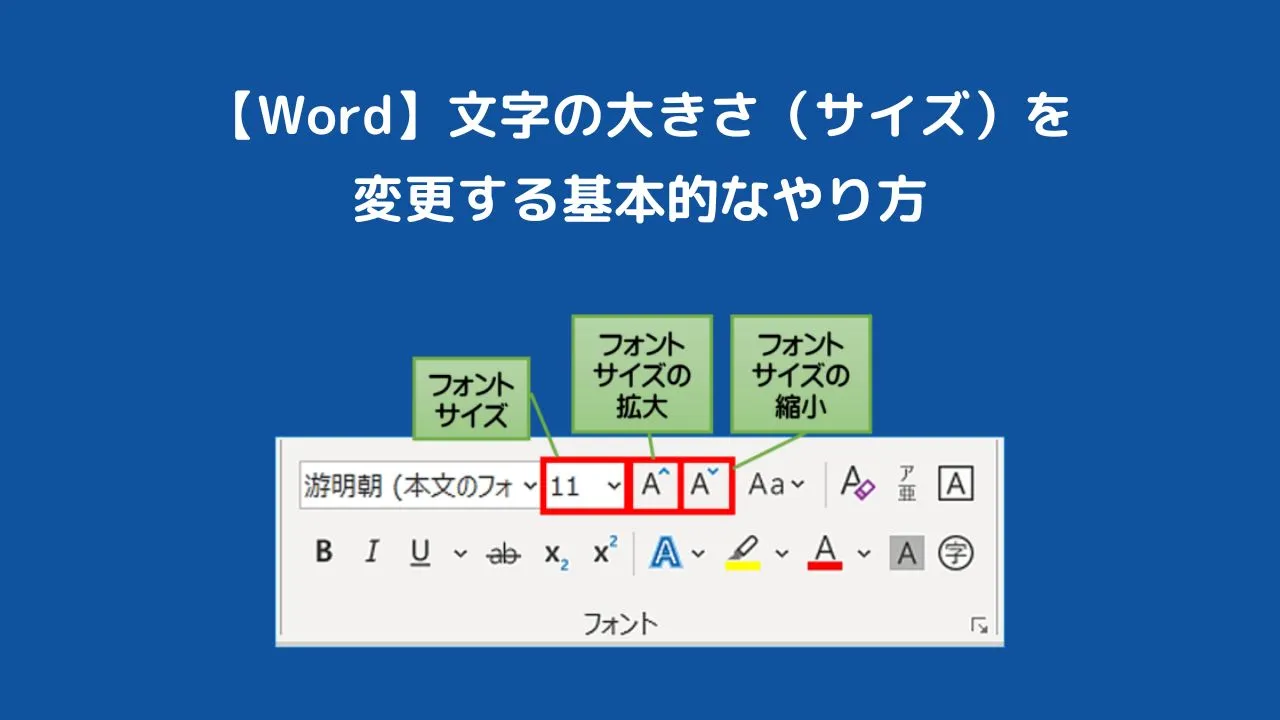
入力した文字は、大きさを変更することで文書に強弱をつけることができます。
ワードでは、「フォントサイズ」 と「 フォントサイズの拡大・縮小」で文字の大きさ(サイズ)を変更することができます。
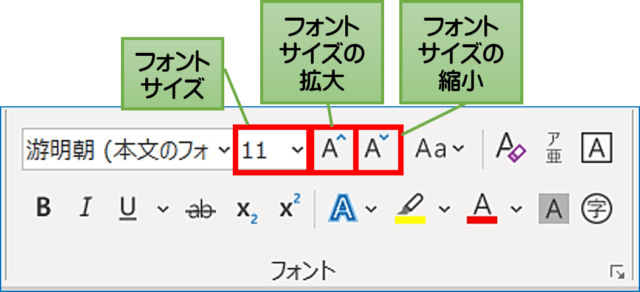
| フォントサイズ | 選択した文字列のサイズを変更します。 |
| フォントサイズの拡大 | 1回クリックするごとに、選択した文字列のサイズが大きくなります。 |
| フォントサイズの縮小 | 1回クリックするごとに、選択した文字列のサイズが小さくなります。 |
本記事では、ワードで文字の大きさ(サイズ)を変更する基本的なやり方を紹介します。
目次
ワードで文字の大きさ(サイズ)を変更する基本的なやり方
文字の大きさ(サイズ)を変更する基本的な手順になります。
①書体を変更したい文字を選択します。

②「フォントサイズ」の「▼」をクリックし、変更したいサイズの数字をクリックします。
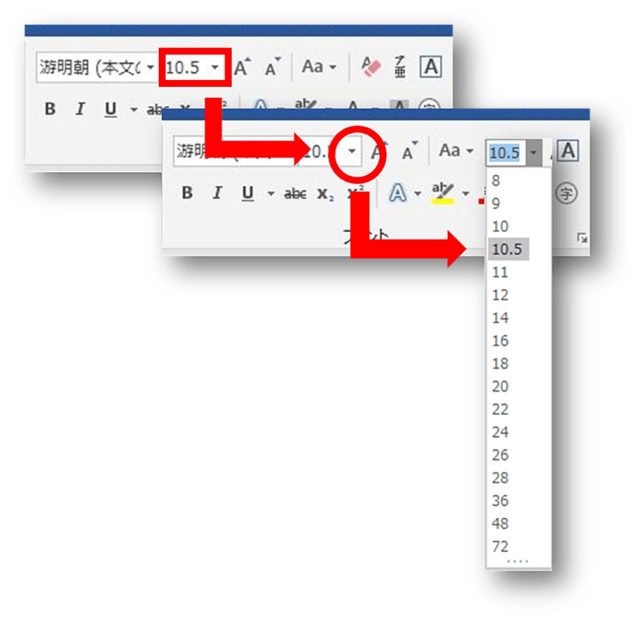
③範囲選択した文字のサイズが変更になります。
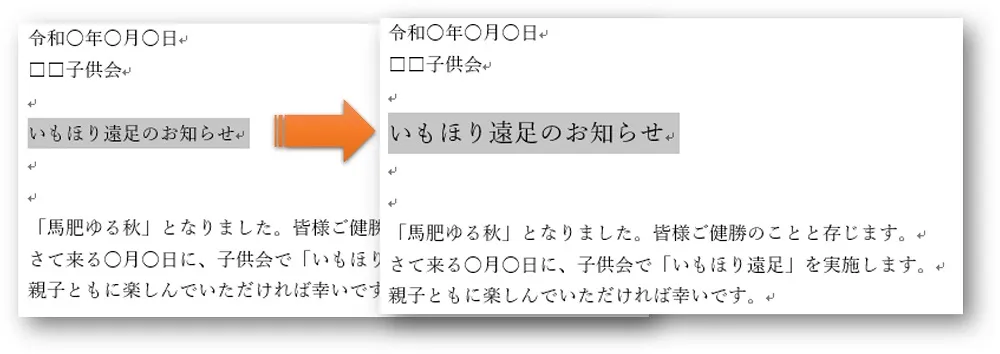
ワードで文字の大きさ(サイズ)を変更するときは「リアルタイムビュー」機能を活用しよう
文字の大きさを目視で確認しながら決めることができる機能を「リアルタイムビュー機能」といいます。
開いたメニューの数字や書体をマウスでポイントしながら上下に移動すると、サイズや書体をどのように変更するか確認しながら決定することができます。
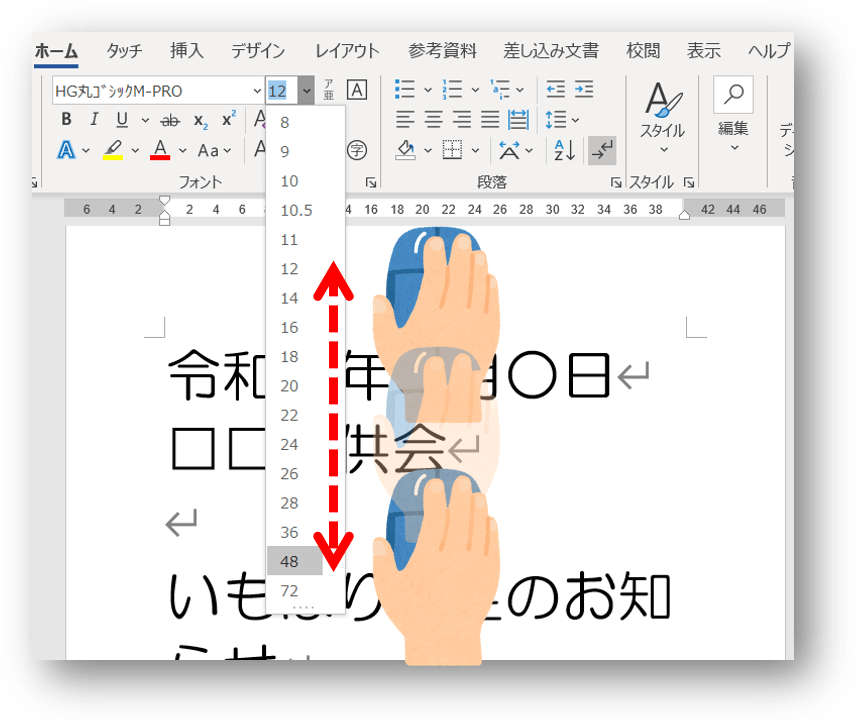
 ちあき
ちあきバランスを見ながら大きさや書体を決めることができるので便利です。
おわりに
ードで文字の大きさ(サイズ)を変更する基本的なやり方を解説してきました。
文書を整えるために必要な基本操作の一つです。
ぜひご活用ください。
あわせて読みたい




【Word】文字列を選択する5つの操作方法
ワードで文字列を選択する5つの基本的な範囲選択方法をお伝えしています。 入力した文字を編集するときには、編集したい文字を選択(範囲選択)する必要があります。 範…
あわせて読みたい

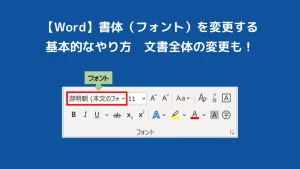
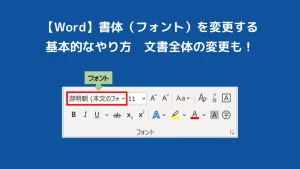
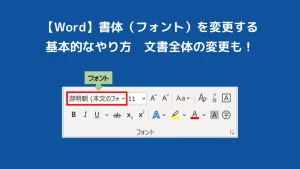
【Word】書体(フォント)を変更する基本的なやり方|文書全体の変更も!
ワードでは、「フォント」から書体(サイズ)を変更することができます。 書体を変更することで、文書全体に、硬さや柔らかさなどの表現をすることができます。 そこで…
手元に1冊おすすめ本
著:田中亘, 著:できるシリーズ編集部
¥1,298 (2024/06/12 11:04時点 | Amazon調べ)
こちらの本は「Kindle Unlimited 」会員なら無料で読むことができます。
30日間の無料体験中でも同じように利用することができるので、無料で読んでみたい方は無料体験に登録をするといいですよ。
▶Kindle Unlimitedで無料で読んでみる


