【Word】保存先をワンドライブから自分のパソコンに変更する方法
当ページのリンクには広告が含まれている場合があります。
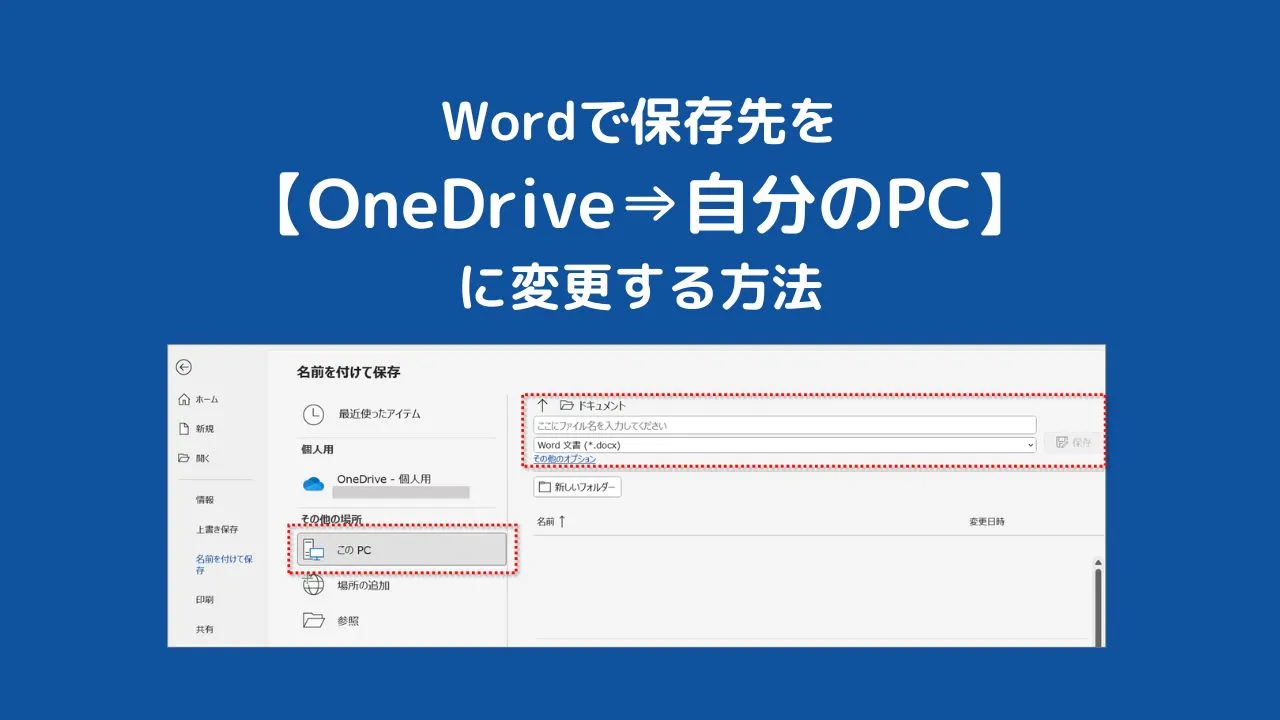
 おかっぱちゃん
おかっぱちゃんWordで名前を付けて保存するときに、毎回ワンドライブに保存されて困る。
こんなことはありませんか?
オプションの設定を変更すれば、保存先を「ワンドライブ」から「自分のパソコン」にすることができます。
操作自体はとても簡単なので、パソコンがあまり得意でない初心者の方でもすぐに設定することができますよ。
今回は、Wordで名前を付けて保存するときに「勝手にワンドライブになっている保存先」を「自分のパソコンに保存する」ように設定を変更する方法を紹介します。
困っている方は、ぜひ参考にしてみてくださいね。
目次
Wordで保存先をワンドライブから自分のパソコンに変更する方法
Wordで保存先を「ワンドライブ」から「自分のパソコンに変更」する方法はとても簡単です!
次の手順で変更を行います。
①Wordを開き「ファイル」をクリックします。
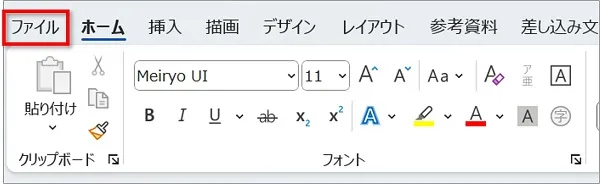
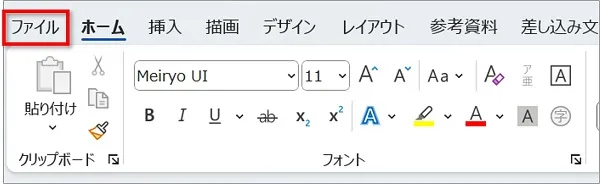
②画面左下の「オプション」をクリックします。
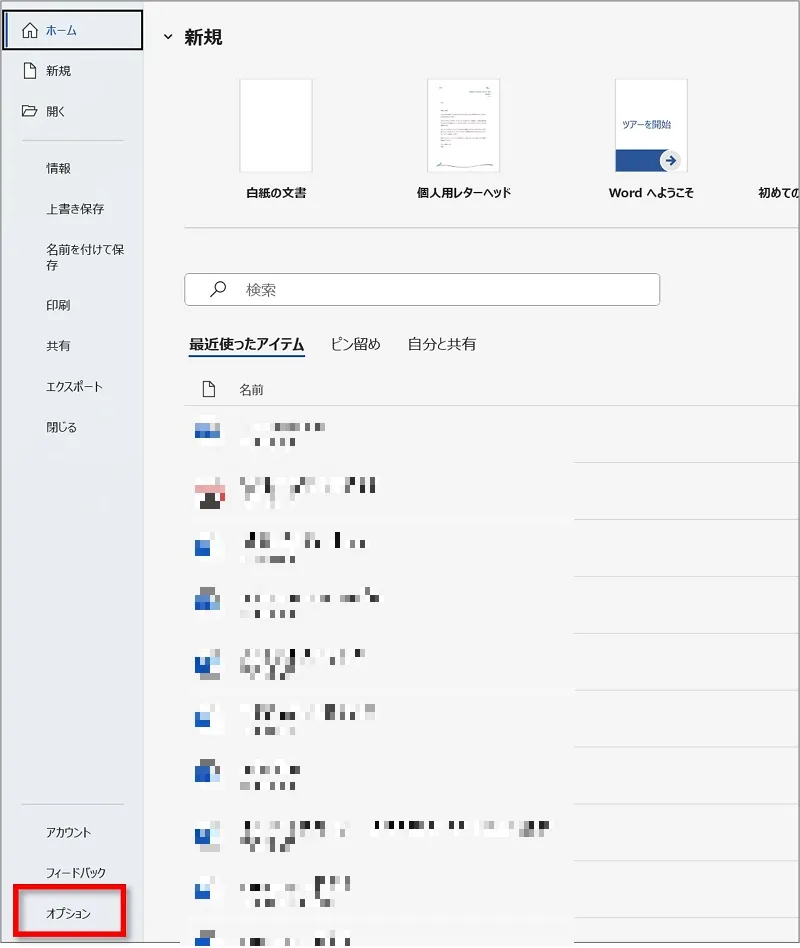
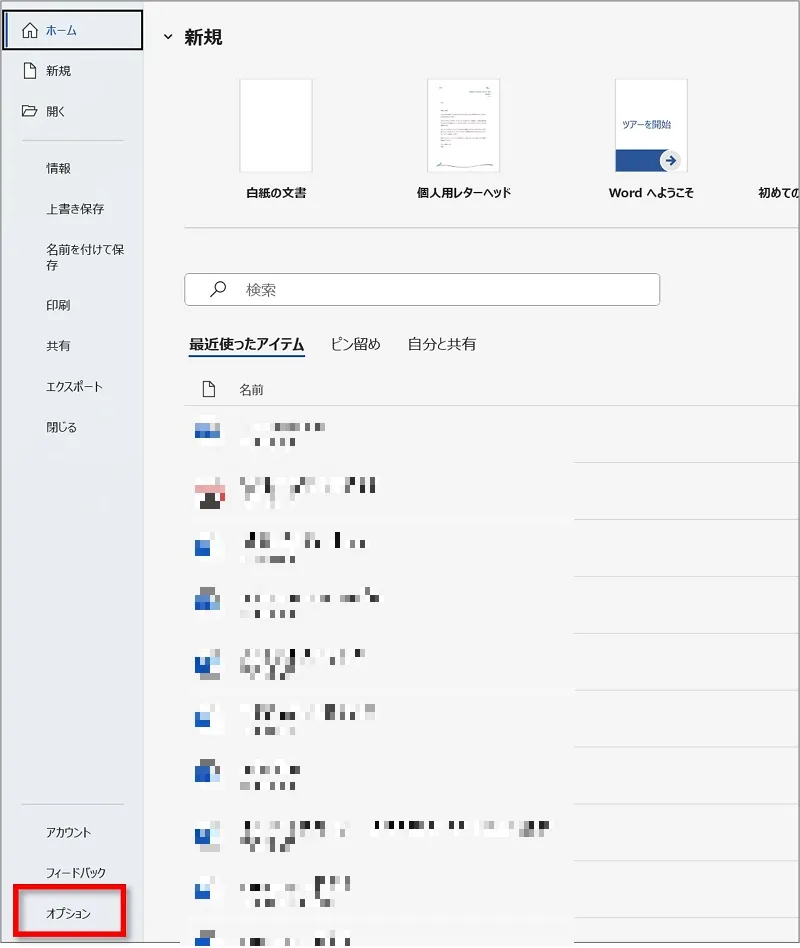
③Wordのオプション画面で、「保存」をクリックし、「既定でコンピューターに保存する」にチェックをし、「OK」をクリックします。
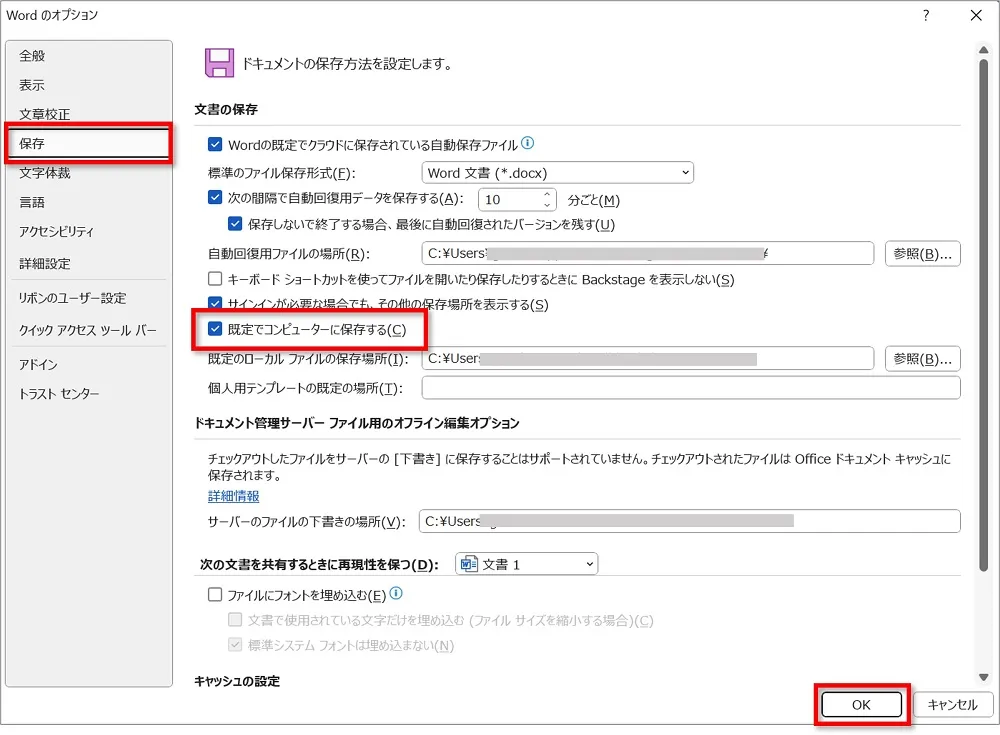
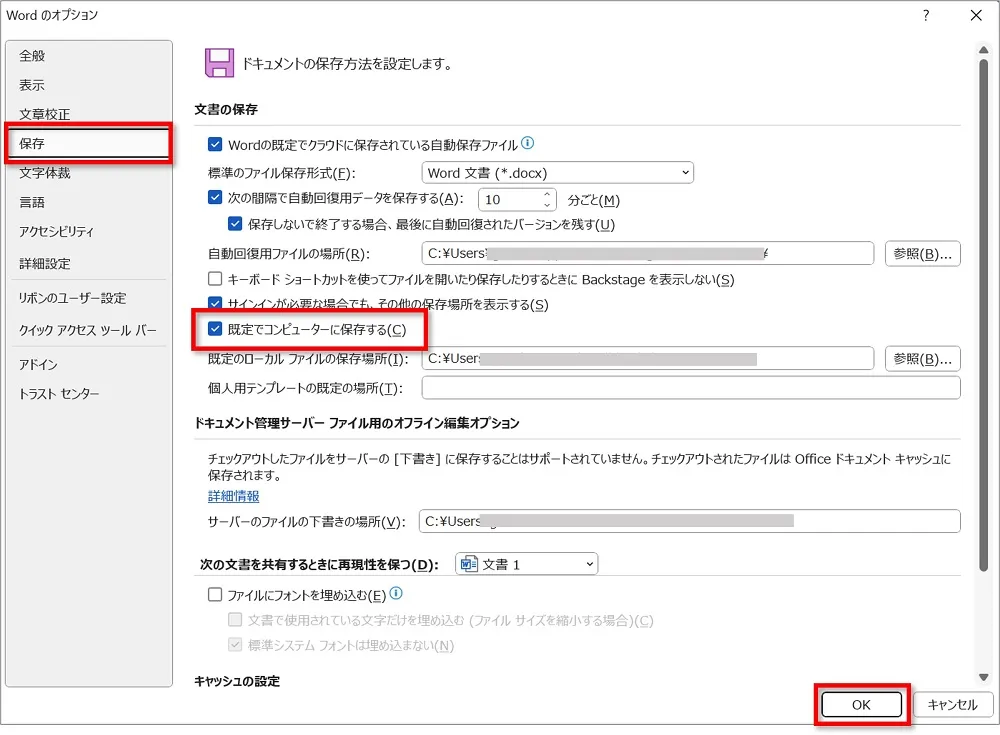
④名前を付けて保存をするときに、「このPC」がグレーアウトされていればOKです!
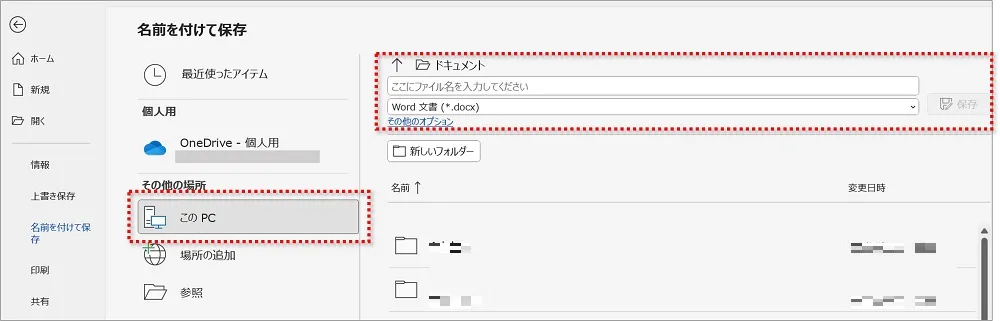
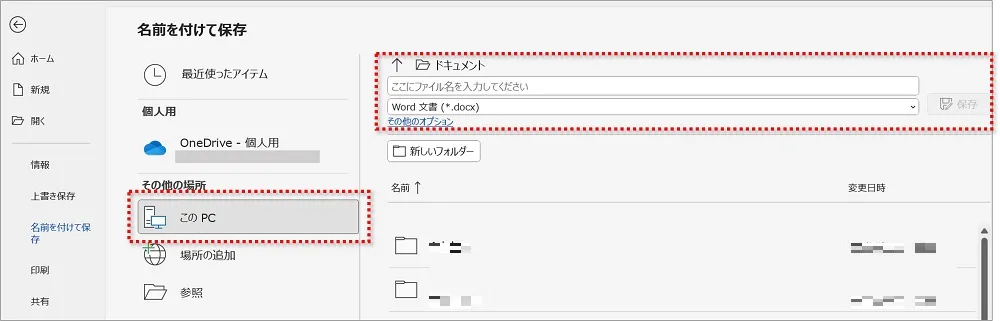
まとめ
Wordで名前を付けて保存するときに「勝手にワンドライブになっている保存先」を「自分のパソコンに保存する」ように設定を変更する方法を紹介してきました。
変更手順
- 「オプション」から「保存」をクリック
- 「既定でコンピューターに保存する」にチェックをし、最後に「OK」をクリック



困っていた方はお試しください。
手元に1冊おすすめ本
著:田中亘, 著:できるシリーズ編集部
¥1,298 (2024/06/12 11:04時点 | Amazon調べ)
こちらの本は「Kindle Unlimited 」会員なら無料で読むことができます。
30日間の無料体験中でも同じように利用することができるので、無料で読んでみたい方は無料体験に登録をするといいですよ。
▶Kindle Unlimitedで無料で読んでみる


