【Word】拡張書式の使いかた|縦中横・組み文字・割注・文字の拡大/縮小

ワードには「拡張書式」という日本語のレイアウトを設定するための機能が用意されています。
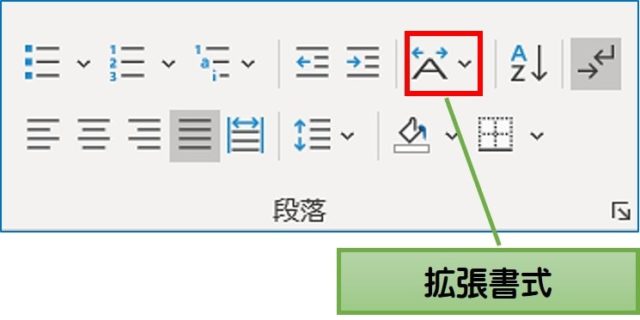
拡張書式の機能では、「縦中横」「組み文字」「割注」「文字の拡大/縮小」などがあります。
いずれの機能も、文字のレイアウトで困ったときや、こうなっていると便利という場面で活躍する機能です。
そこで今回は、ワードの『拡張書式』の使い方を紹介します。
ワードの「拡張書式」の使い方
拡張書式は、「ホーム」タブ→「拡張書式」の順で表示することができます。
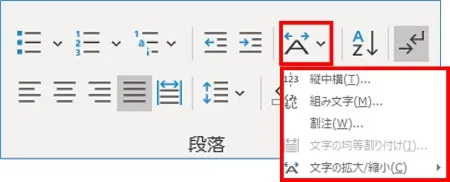
ここでは、ワードの「拡張書式」を使う場面を想定して解説していきます。
- 【縦中横】横を向いた数字を縦にしたい
- 【組み文字】はんこみたいに文字を小さくして1文字にまとめたい
- 【割注】文字列を小さくして2行に表示したい
- 【文字の拡大/縮小】文字列を横長やキュッと縮小して表示したい
以下より使い方の手順を紹介します。
【縦中横】横を向いた数字を縦にしたい
 おかっぱちゃん
おかっぱちゃん文字列は縦書きになったのに、数字が横向きになっちゃった・・


こんなときは「縦中横」で数字が縦になるように設定をします。
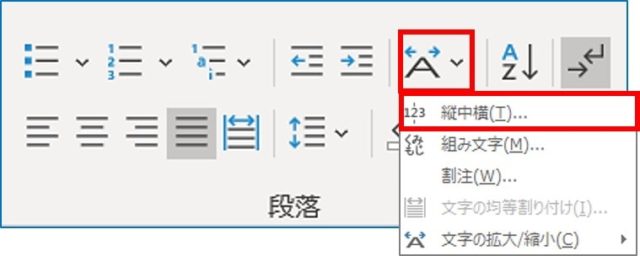
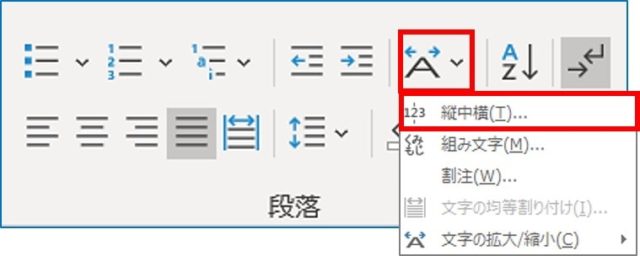
「縦中横」は、選択したテキストを横書きに変更する機能です。
以下の手順で設定をします。
①縦にしたい文字を選択し、「縦中横」をクリックします。


②縦中横のボックスが表示されたら、「OK」をクリックします。すると、選択した文字が縦になります。
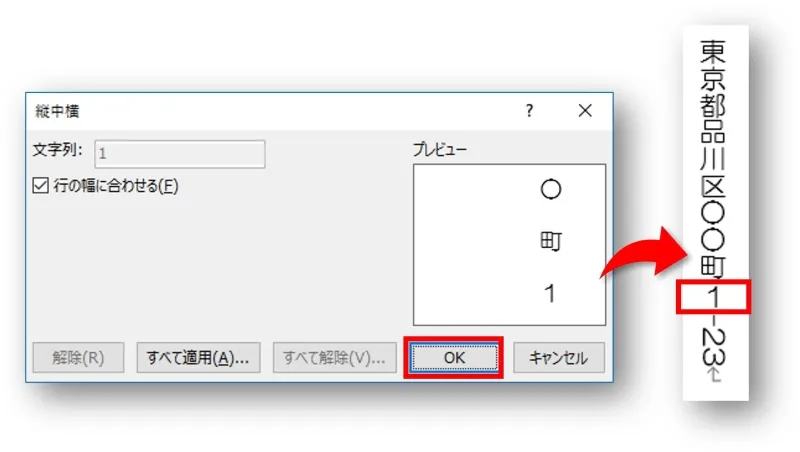
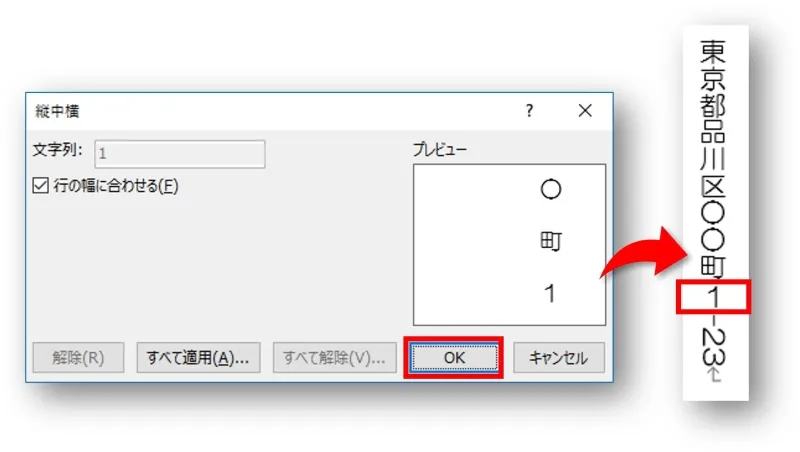
【組み文字】はんこみたいに文字を小さくして1文字にまとめたい
「組み文字」では、最大6文字までを小さくして1文字にすることができます。
以下の手順で設定をします。
①「組み込み文字」をクリックします。
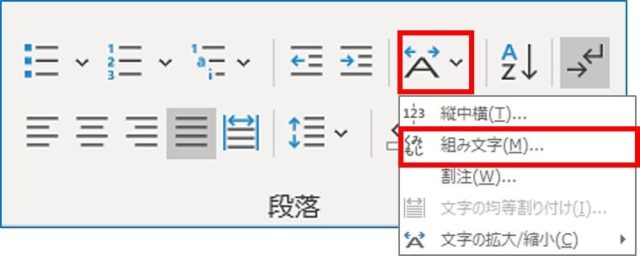
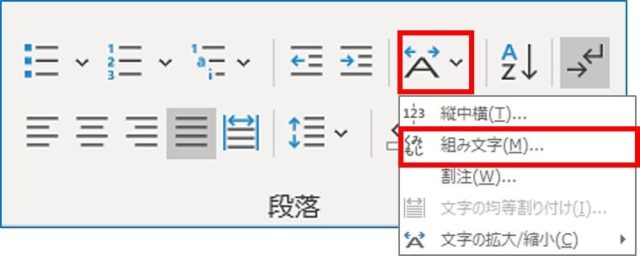
②対象文字列を入力のボックスに、1文字にまとめたい文字列を入力し「OK」をクリックします。
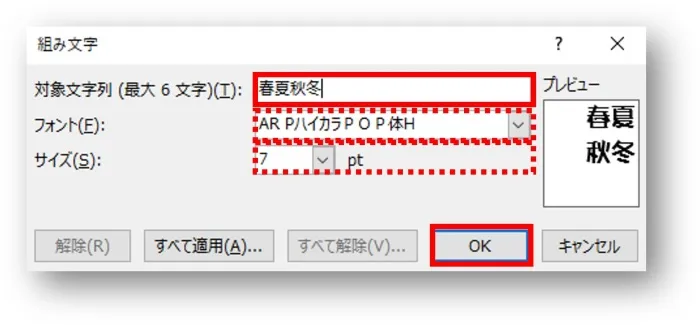
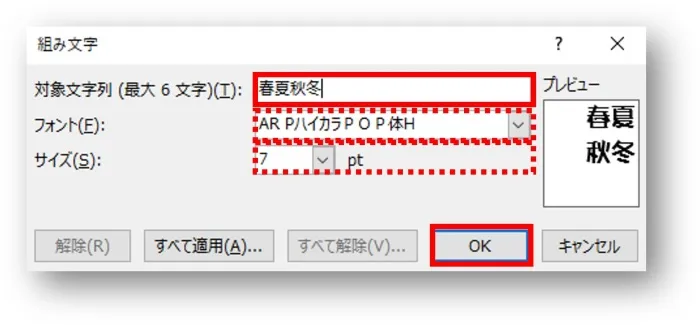



書体を変更したり、フォントサイズを変更することもできます。
③入力した文字列が1文字にまとまります。


【割注】文字列を小さくして2行に表示したい
「割注」では、選択した文字列を小さくして2行に表示することができます。



説明書きを追加したいときなどに便利です。
以下の手順で設定をします。
①2行に表示したい文字列を選択します。


②「割注」をクリックします。
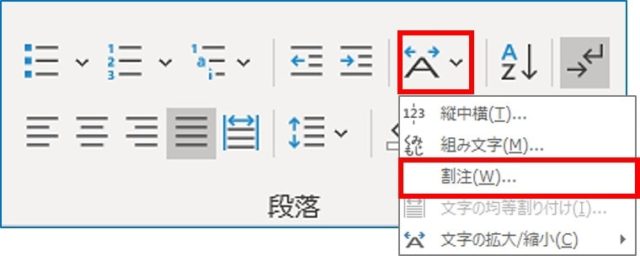
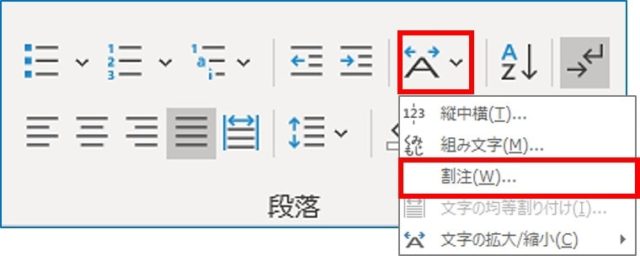
③「括弧で囲む」にチェックを入れ「OK」をクリックします。
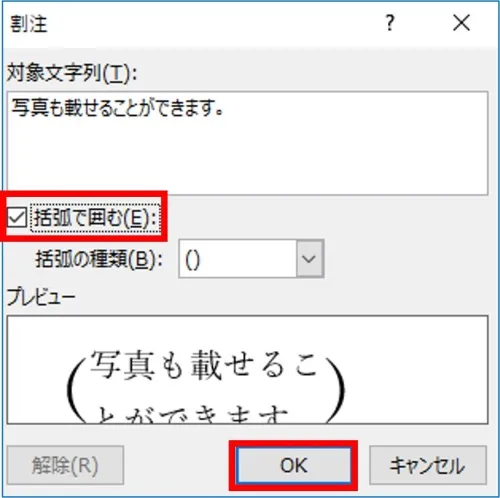
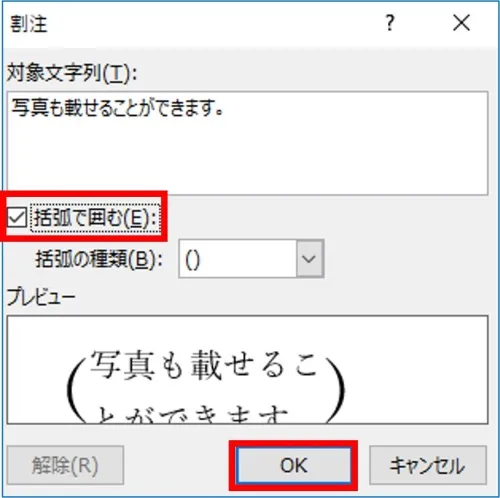
④選択した文字が2行に表示されます。


【文字の拡大/縮小】文字列を横長やキュッと縮小して表示したい
「文字の拡大/縮小」では、選択した文字列を横に拡大したり、キュッと内側に縮小することができます。



チラシやPOPを作成するときなどで活躍します。
ここでは、例として選択した文字列を横長に拡大してみます。
以下の手順で設定をします。
①拡大したい文字列を選択します。
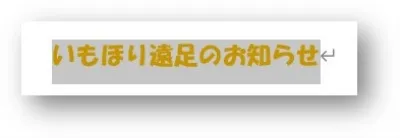
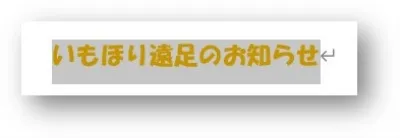
②「文字の拡大/縮小」→「○○%を選択」の順にクリックします。
※ここでは200%まで拡大してみます。
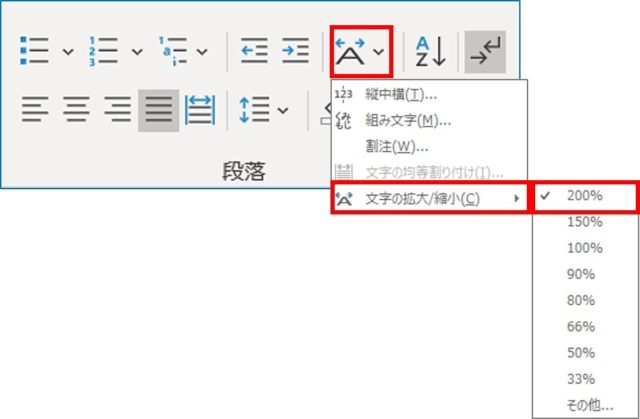
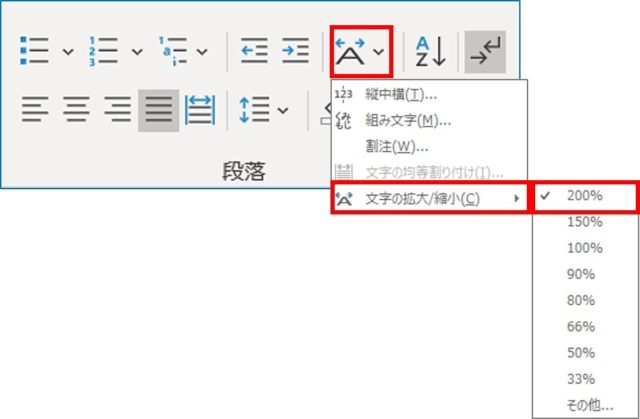
③選択した文字列が横長(200%)に拡大されました。
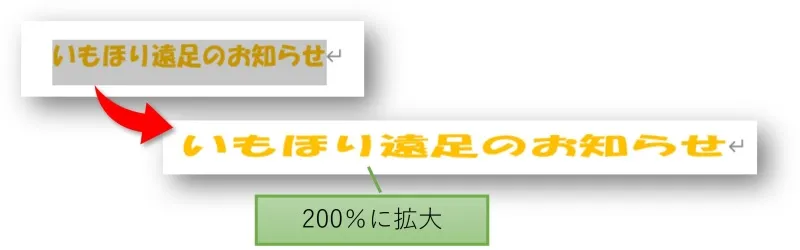
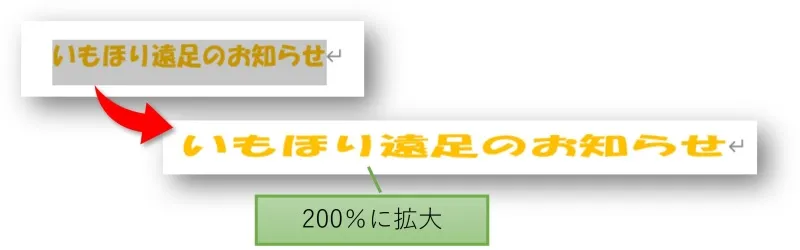
おわりに
ワードの「拡張書式」の使い方を、使う場面を想定して解説してきました。
- 【縦中横】横を向いた数字を縦にしたい
- 【組み文字】はんこみたいに文字を小さくして1文字にまとめたい
- 【割注】文字列を小さくして2行に表示したい
- 【文字の拡大/縮小】文字列を横長やキュッと縮小して表示したい
「拡張書式」は文字のレイアウトを変更する特殊な機能です。
知っていると役立つ便利な機能でもあるので、ぜひ活用してみてくださいね。
なお、本記事では「均等割り付け」の機能解説は省いております。
「均等割り付け」については以下の記事を参考にしてください。


こちらの本は「Kindle Unlimited 」会員なら無料で読むことができます。
30日間の無料体験中でも同じように利用することができるので、無料で読んでみたい方は無料体験に登録をするといいですよ。
▶Kindle Unlimitedで無料で読んでみる


