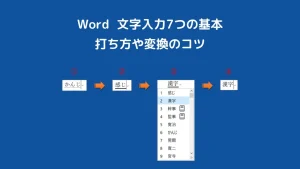【Word(ワード)文字入力7つの基本】打ち方や変換のコツを覚えよう!
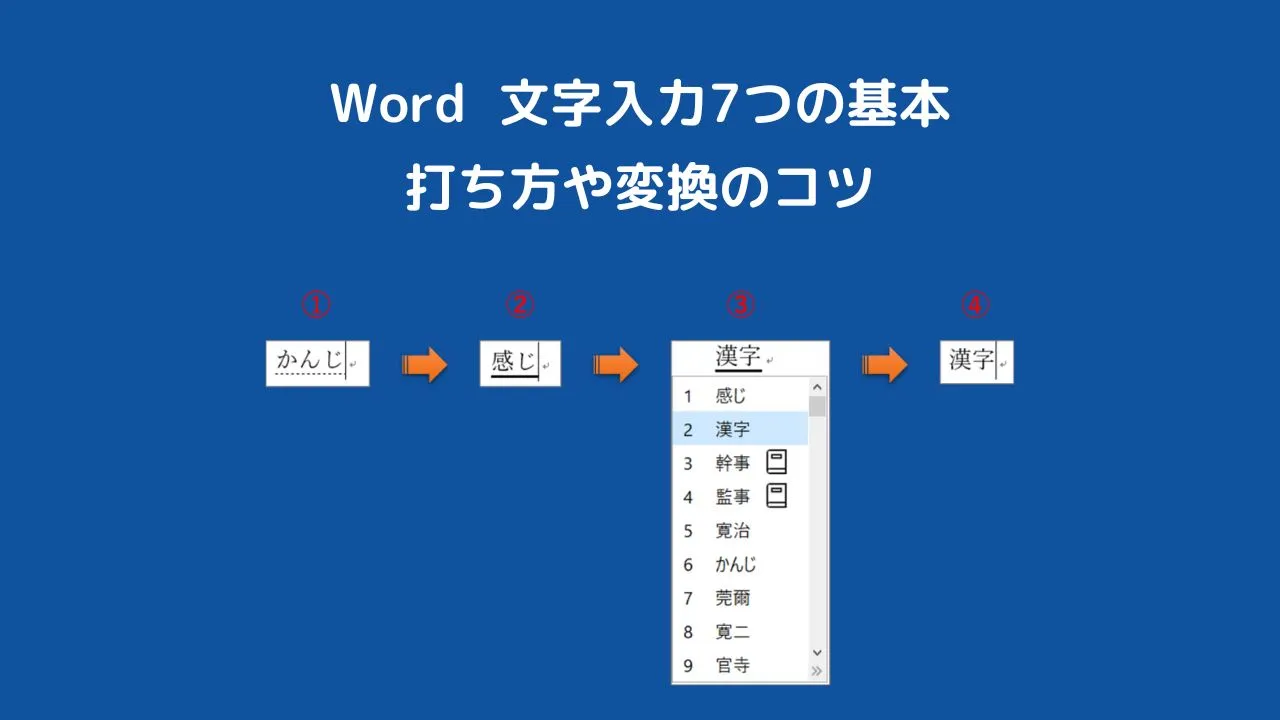
Word(ワード)で文字入力をするとき、ひらがなから漢字にしたり、カタカナにしたりしなくては、読みずらい文書になってしまいます。
入力は基本中の基本であり、最初に覚えなくてはならない、とても重要な操作です。
そこで本記事では、Word(ワード)の 文字入力の基本、打ち方や変換のコツを紹介します。
Word(ワード) 文字入力7つの基本
 ちあき
ちあき文字入力をするときの基本は7つです。
- Wordでの文字を打つ位置は必ず左から
- 【スペース】キーで漢字やカタカナに変換しよう
- 文章は「文節」で区切るとうまく文字変換ができる
- キーボードの【変換】キーは便利に活用!
- Wordでは文章が余白にぶつかると自動で次の行に移動する
- 好きな位置で次の行に移動したいときには【Enter】キー
- 「Enterキー」を押すタイミングは、文章の終わりに「。」を付けた後
この7つの基本を覚えておけば、文字入力がとても簡単でらくになります!
各内容は次で紹介してきます。
①Wordでの文字を打つ位置は必ず左から
文字入力は、必ず左詰めで入力していきます。
真ん中に文字を入力したいと思っても、いきなり真ん中からの入力はできません。
まずは左詰めで入力をし、あとから編集で中央や右に移動をします。
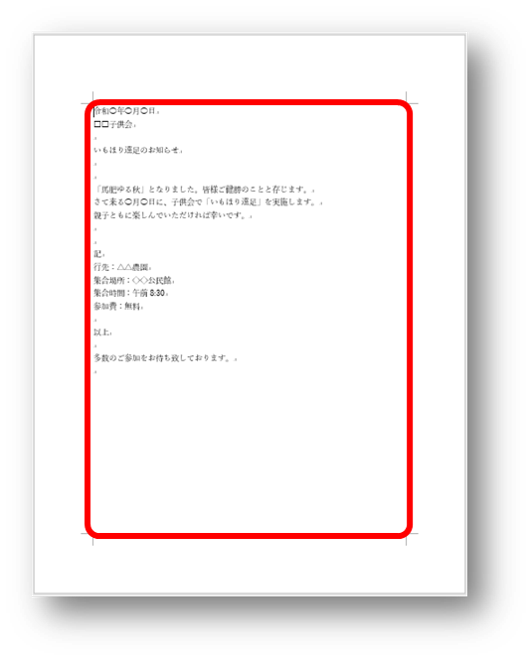
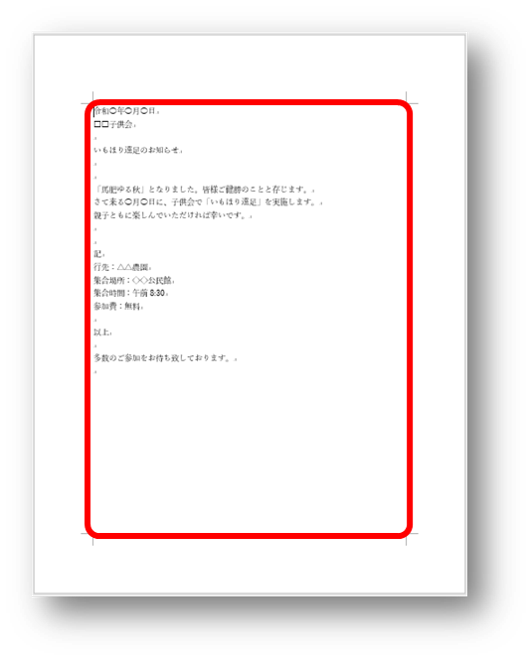
入力範囲は、余白以外の赤で囲まれた部分になります。
②【スペース】キーで漢字やカタカナに変換しよう
入力した文字を漢字やカタカナに変換したいときは「スペースキー」を押します。
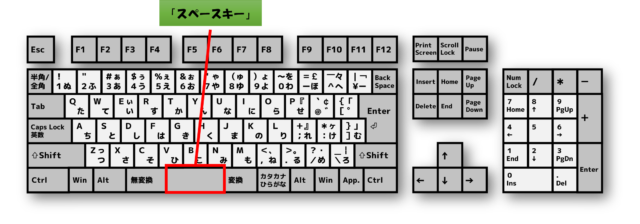
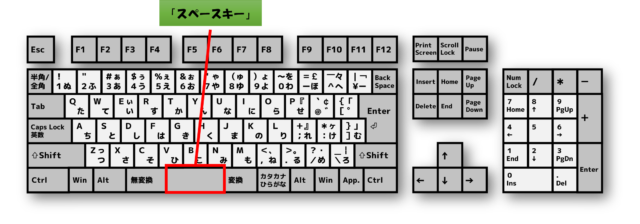
入力→変換は以下の手順で行います。
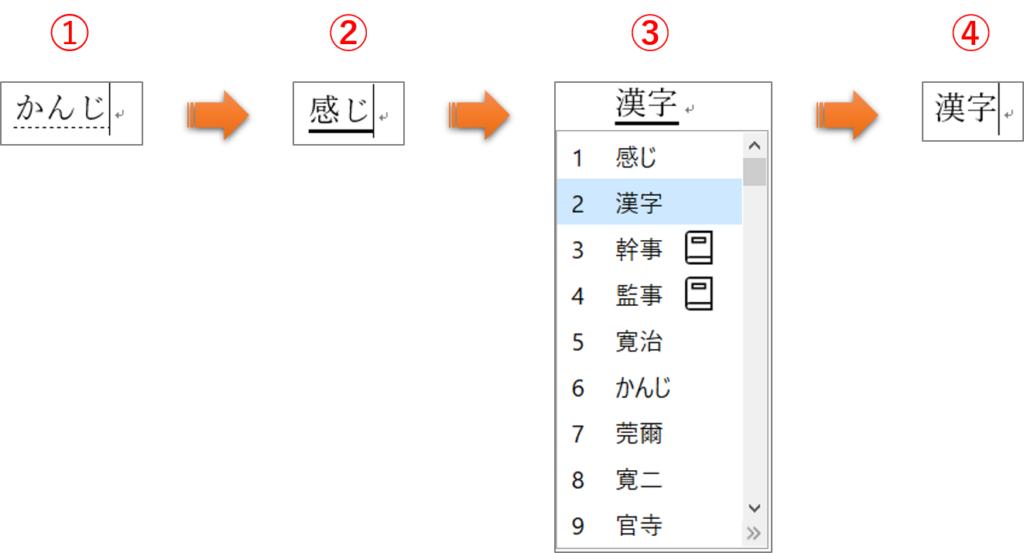
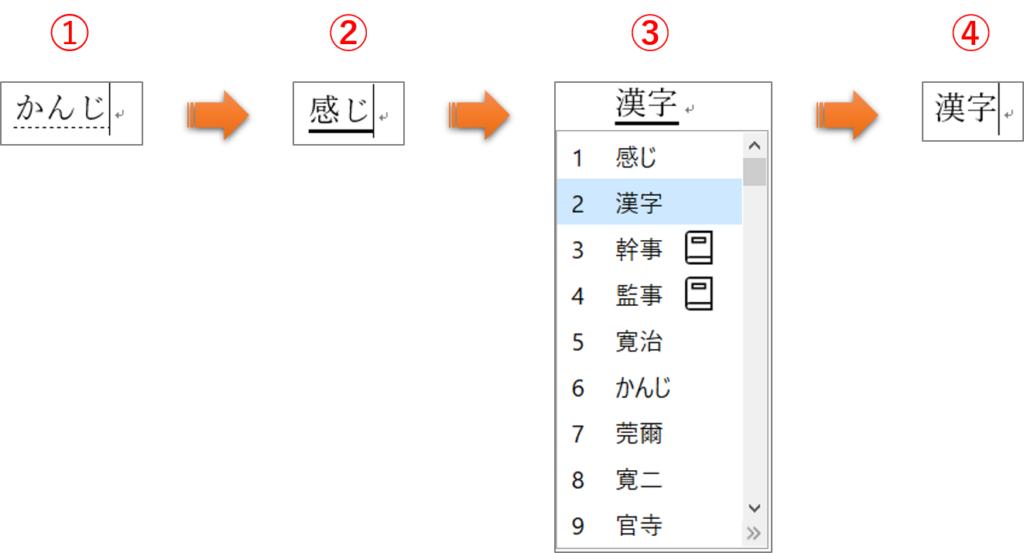
- 入力をします
※日本語で入力した場合は、点線の下線が表示されます - 「スペースキー」を1回押します
※文字が変換され、黒の下線が表示されます - 変換した文字が、自分の表示したい字と違っていた場合は、もう一度「スペースキー」を押します
※候補のメニューが表示されますので、表示させたい字が塗りつぶし表示になるまで「スペースキー」を押します - 表示させたい字の部分で「Enter キー」を押すことで決定になります
※決定にすると下線が消えます
文字に点線の下線が表示されるのは日本語だけ
ご存知の通り、日本語には「ひらがな」「カタカナ」「漢字」と3種類あります。
そのため、ひらがなで文字入力をすると、
”「カタカナ」か「漢字」に変換しますか?” という意味で、文字に点線の下線が表示されます。
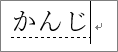
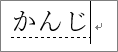
ちなみに、英語は1種類しかありませんので、英語で入力した場合は点線の下線も表示されず、「Enter キー」を押して決定にする必要もありません。





文字変換をするのは日本語だから。
英語は変換がいらないと覚えておきましょう。
③文章は「文節」で区切るとうまく文字変換ができる
文節とは、文と文の区切りのことです。
入力時の文章は、文節で区切るとうまく文字変換ができます。
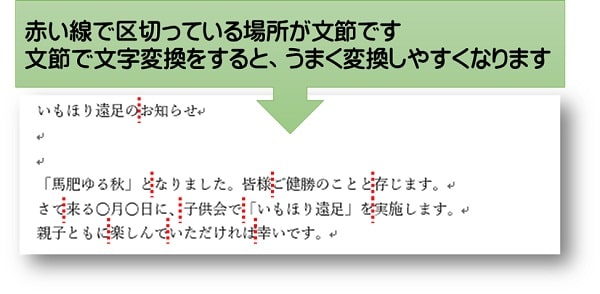
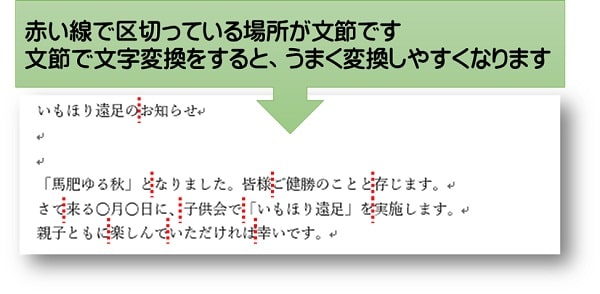
④キーボードの【変換】キーを便利に活用!
「変換キー」は、同じ読み方なら何度でも変更ができる便利キーです。
もちろん「スペースキー」と同じく、文字変換としても使うこともできます。
変換の際に、表示させたい文字と違った文字に変換してしまう場合がありますよね。
そんな時、文字を消して入力し直さなくても、「変換キー」を押すと読み方が同じ文字なら何度でも変換をやり直すことができます。


変換キーは以下のように活用します。
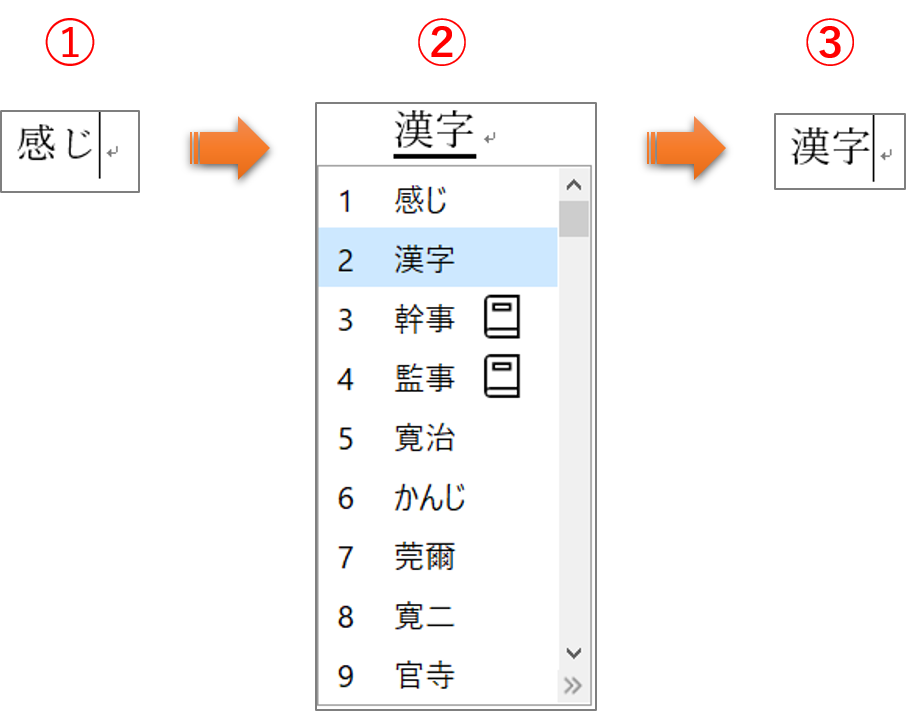
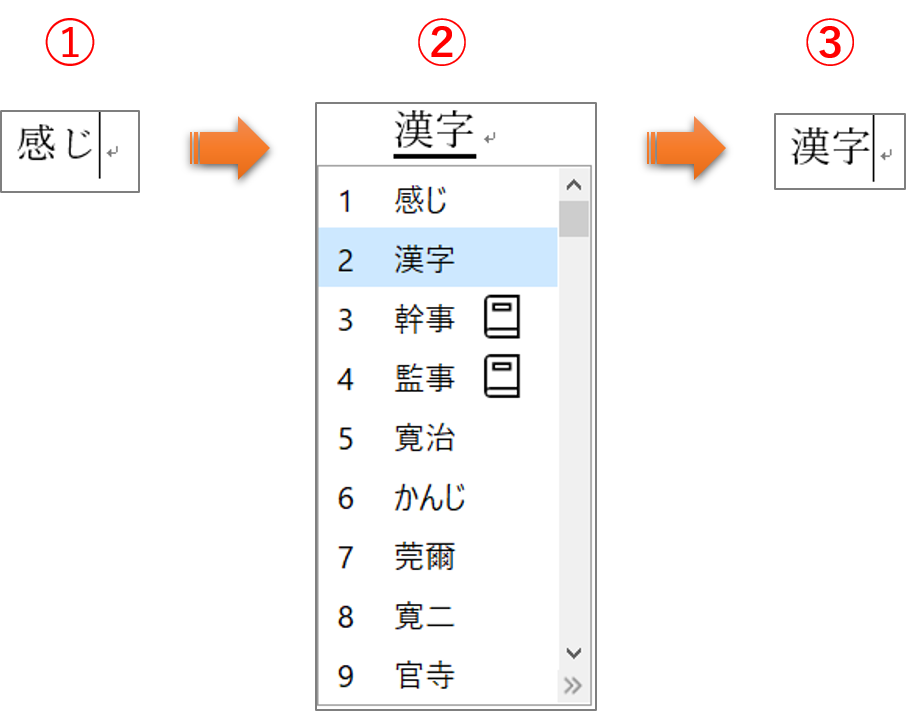
- 間違って決定にしてしまった文字の、前か後ろにカーソルを表示させます。
- 「変換キー」を押すと候補のメニューが表示されますので、変換したい文字が塗りつぶし表示になるまで「変換キー」をおします。
- 表示させたい字の部分で「Enter キー」を押すことで決定になります。
⑤Wordでは文章が余白にぶつかると自動で次の行に移動する
Wordでは、文章が余白にぶつかると自動で次の行に移動します。
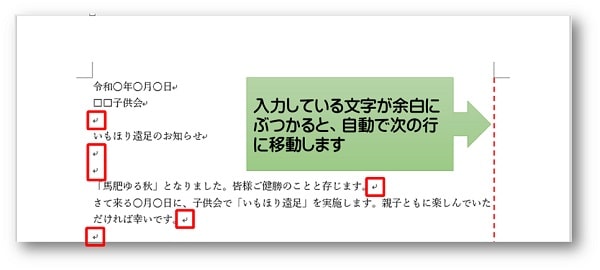
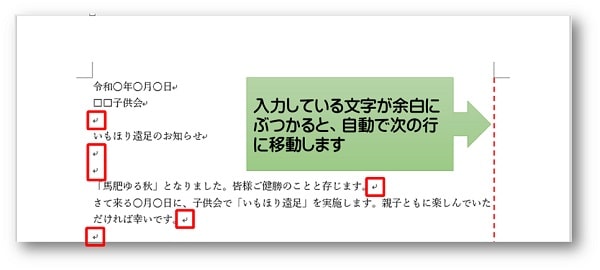
キリがよくない部分での改行はせず、自動で次の行に折り返すのが入力のコツです。
⑥好きな位置で次の行に移動したいときには【Enter】キー
文章のキリがいいところ(文章のまとまりができたところ)で次の行に移動したい時には「Enterキー」を押しましょう。
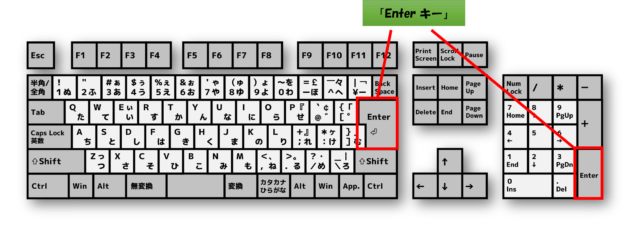
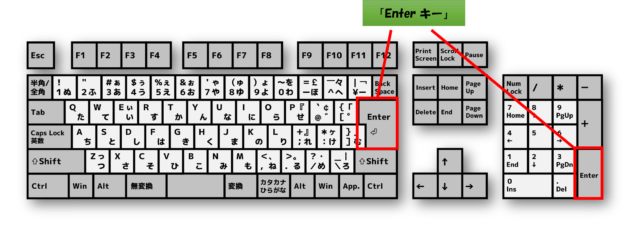
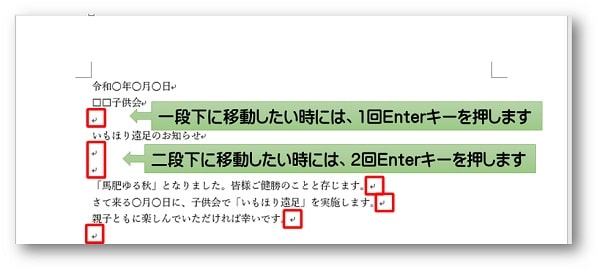
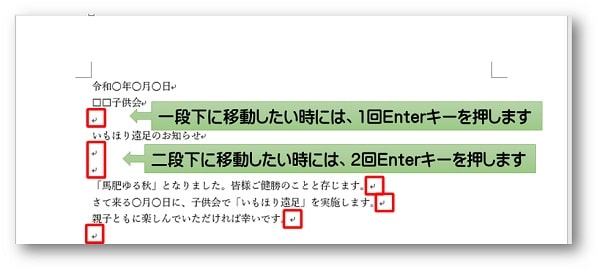
⑦「Enterキー」を押すタイミングは、文章の終わりに「。」を付けた後
「Enterキー」・・実はとっても重要!
この「Enterキー」には大切な役割があり、ただ単純に改行をするためのキーではありません!
「Enterキー」を押すと図のように左向きの矢印が表示されます。
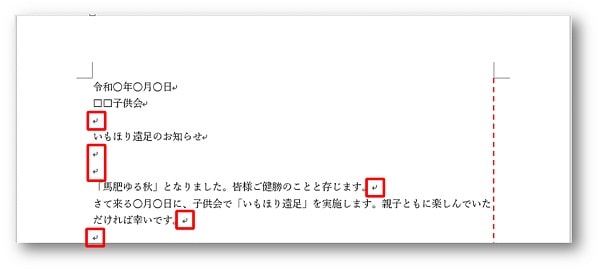
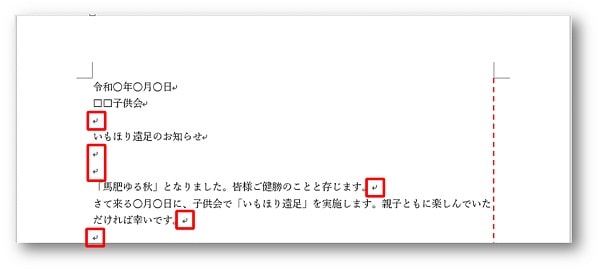
この左向きの矢印は「段落記号」といいます。



段を落とすと書いた通りに、次の段に移動するときに押すキーです。
この「段落記号」を間違った場所でつけてしまうと、文書を作る時に書式がうまく設定できなくなる可能性があります。
ですので、入力を覚え始めたころの「Enterキー」を押すタイミングは、文章の終わりに「。」を付けた後と覚えておくと間違えが少なく済みます。
それ以外は、余白にぶつかったときに自動で改行をします。
おわりに
Word(ワード)の基本である、 文字入力の基本、打ち方や変換のコツを紹介してきました。
文字入力はワードだけでなく、すべてに共通します。
タイピングができるようになったら、文字入力のコツを覚えていきましょう。




こちらの本は「Kindle Unlimited 」会員なら無料で読むことができます。
30日間の無料体験中でも同じように利用することができるので、無料で読んでみたい方は無料体験に登録をするといいですよ。
▶Kindle Unlimitedで無料で読んでみる