【Word】文字の左揃え・中央揃え・右揃えのやり方|ショートカットキーも!

ワードでは、何もしなければ基本的に左から入力されます。
日付などやタイトルなど、文字の位置を変えたい場合は、「左揃え」「中央揃え」「右揃え」で文字の位置を変更することができます。
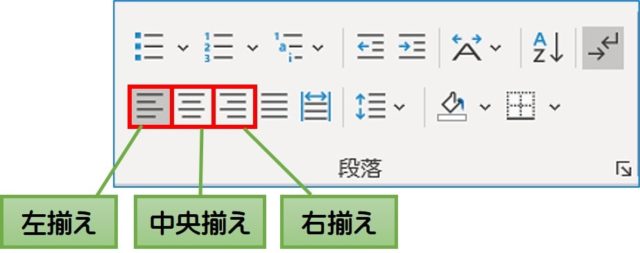
また、「左揃え」「中央揃え」「右揃え」にはショートカットキーもあり、活用すれば作業効率も上がります。
そこで本記事では、ワードで文字の左揃え・中央揃え・右揃えのやり方と、高速化につながるショートカットキーを紹介します。
ワードで文字の「左揃え」「中央揃え」「右揃え」のやり方
実はワードでは、基本的に文字を動かすことはできません。
文字を動かすには、「段落」を動かす必要があります。
 ちあき
ちあきとはいえ、文字を選択すると自動的に段落も選択されるので難しく考える必要はありません。
以下の手順で「左揃え」「中央揃え」「右揃え」を行います。
①位置を変更したい段落(文字)を選択します。
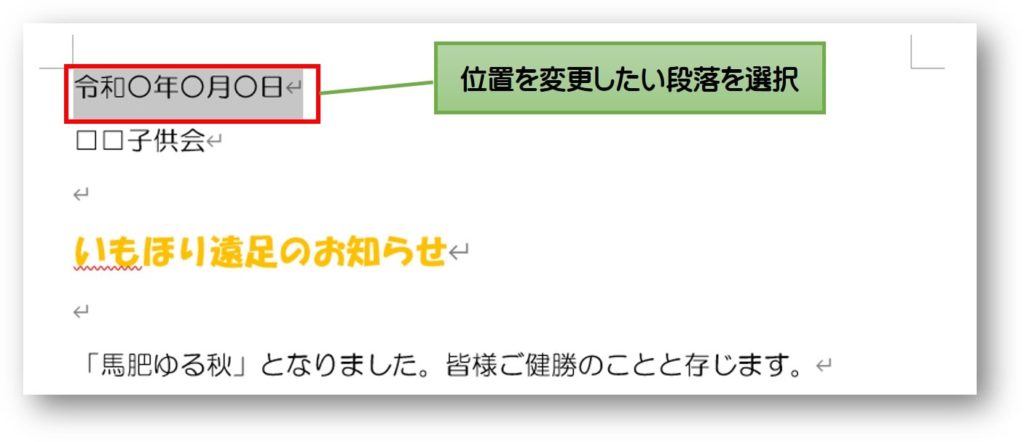
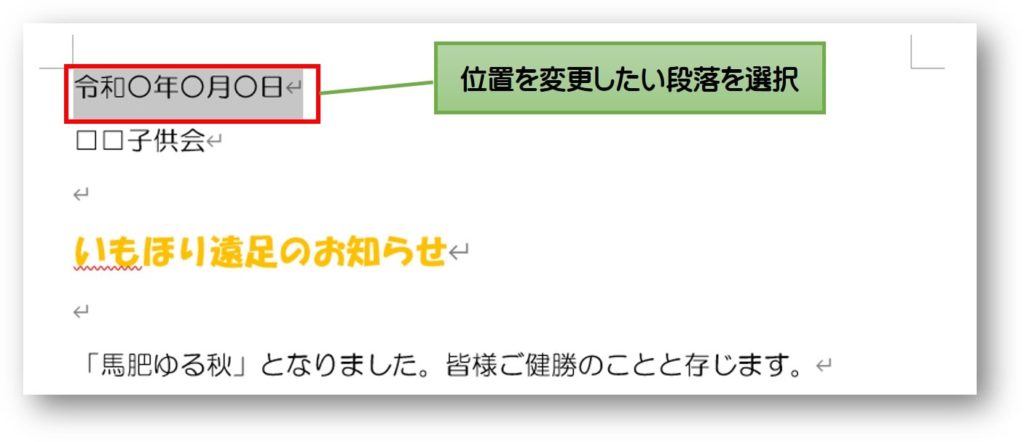
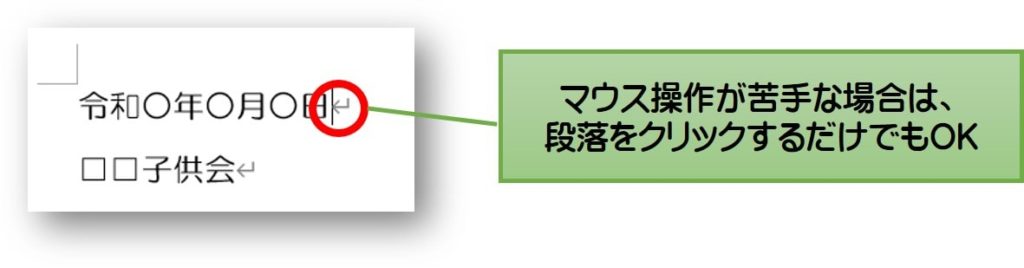
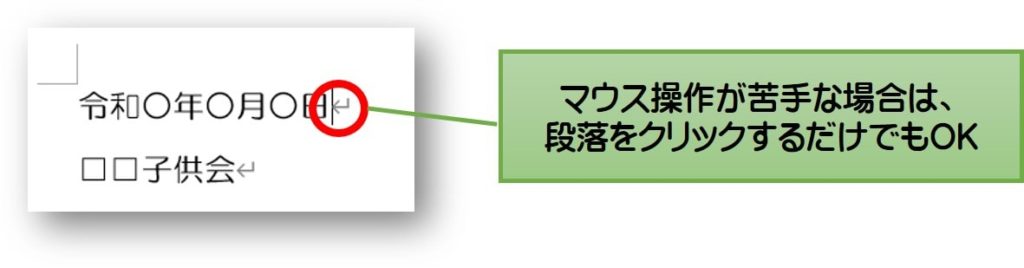
②移動したい位置のボタンをクリックします。
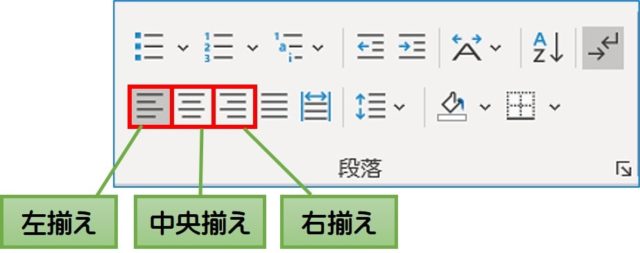
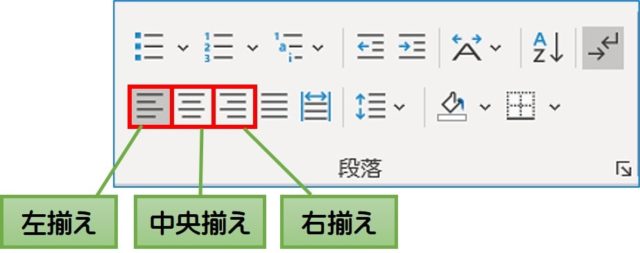
- 用紙の左端に移動したい場合 →「左揃え」
- 用紙の真ん中に移動したい場合 →「中央揃え」
- 用紙の右端に移動したい場合 →「右揃え」
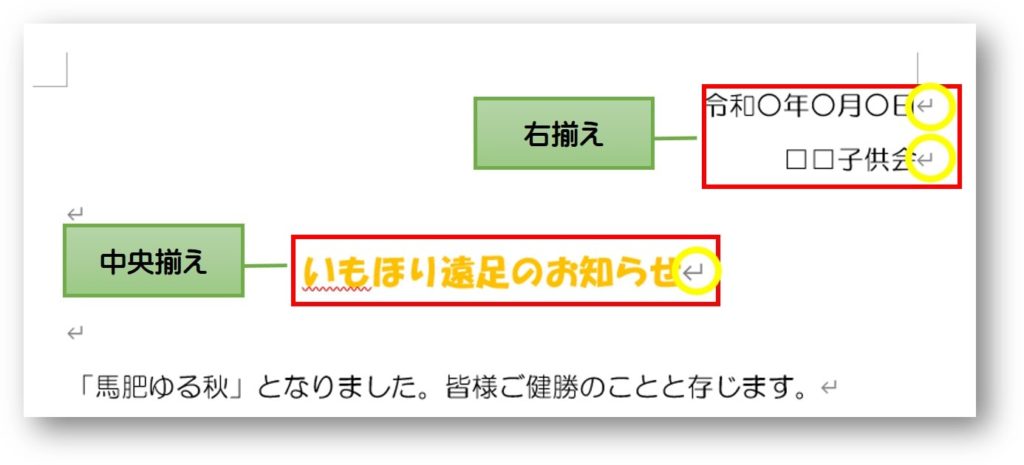
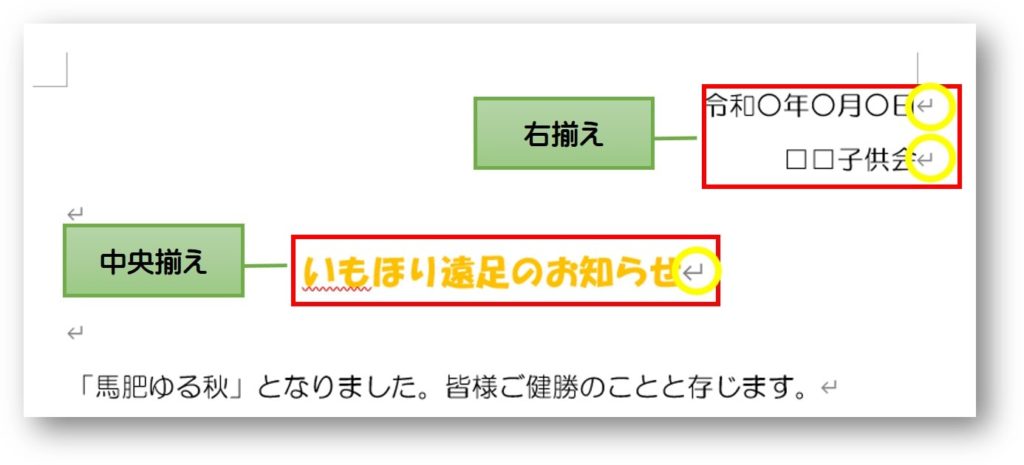



「段落記号」も一緒に移動していることが確認できます。これが「段落」を移動するということになります。
ワードの「左揃え」「中央揃え」「右揃え」のショートカットキー
「左揃え」「中央揃え」「右揃え」にはショートカットキーがあります。
- 左揃え【Ctrl】+【L】
- 中央揃え【Ctrl】+【E】
- 右揃え【Ctrl】+【R】
文書を整えるのによく使うので、ショートカットキーを活用して効率化を図りましょう!
左揃え【Ctrl】+【L】
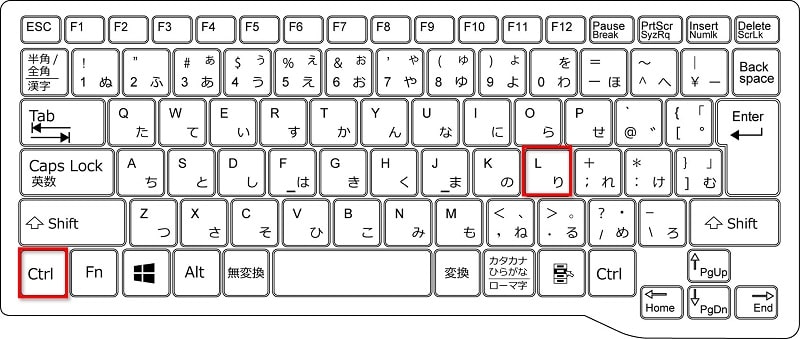
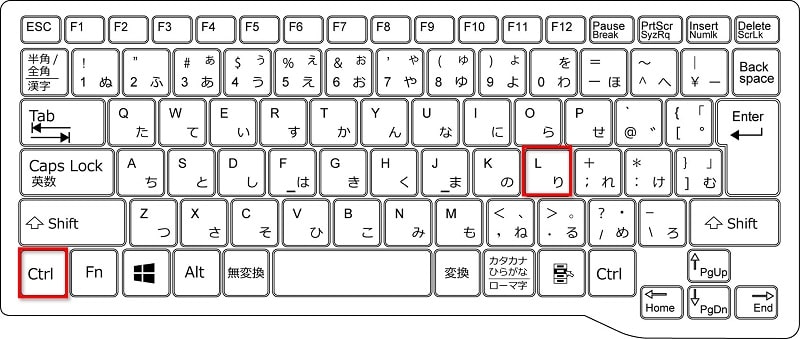
文字を選択し、 キーボードの【Ctrl】キーを押しながら数字キー【L】を押すと 選択した文字が用紙の左側に移動します。
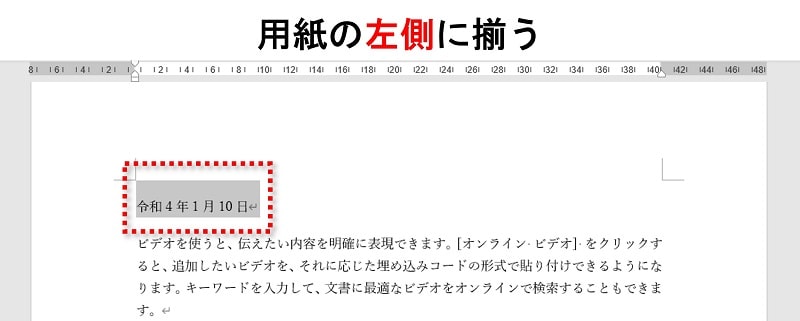
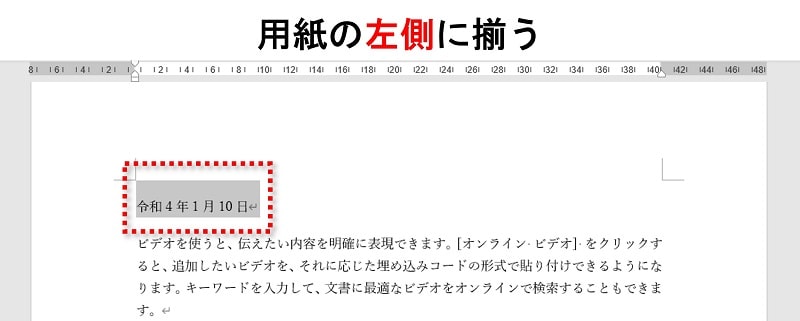
中央揃え【Ctrl】+【E】
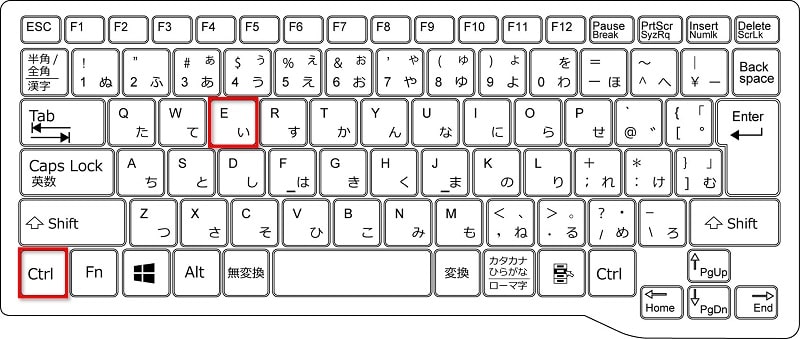
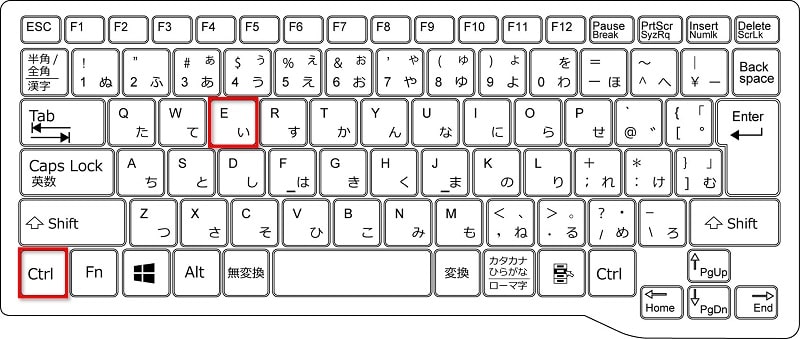
文字を選択し、 キーボードの【Ctrl】キーを押しながら数字キー【E】を押すと 選択した文字が用紙の中央に移動します。
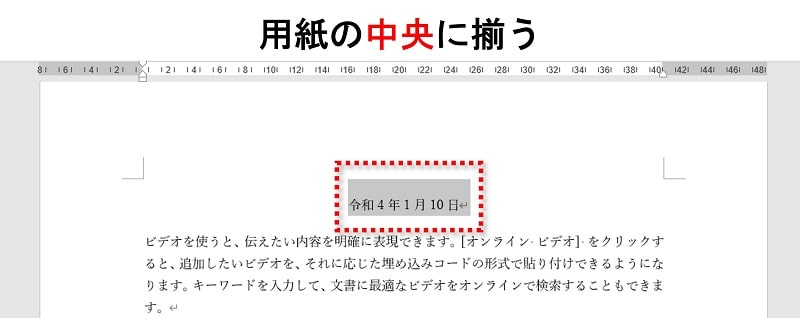
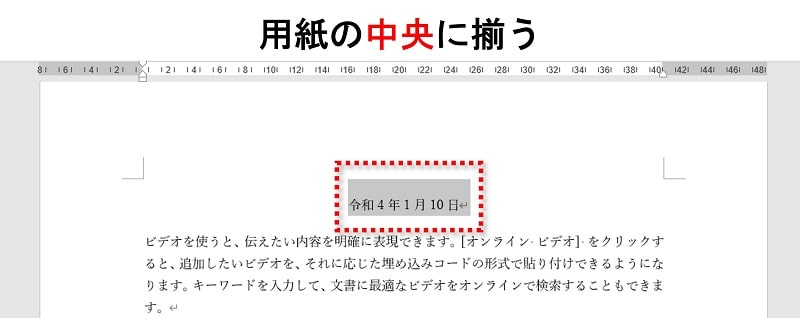
右揃え【Ctrl】+【R】


文字を選択し、 キーボードの【Ctrl】キーを押しながら数字キー【R】を押すと 選択した文字が用紙の右側に移動します。


ワードの『両端揃え』ボタンは常に色のついた状態でOK
「左揃え」「中央揃え」「右揃え」のボタンの他に、「両端揃え」というボタンがあります。
この「両端揃え」は、自動的に文章が両方の端に揃うようにレイアウトを整えてくれる機能です。
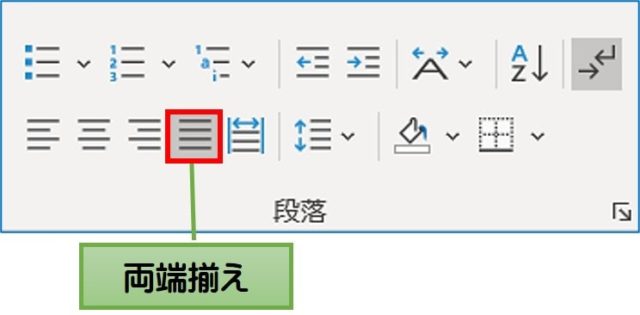
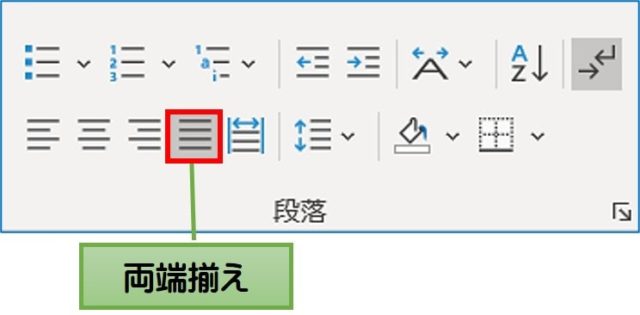
長い文章の場合に、文章の右端を整えたい場合に使います。
Word(ワード)は初期設定で「両端揃え」になっていますので、このボタンは自分で設定をする必要はありません。
画像のように、常に色のついた状態でOKです。
おわりに
ワードで文字の左揃え・中央揃え・右揃えのやり方と、高速化につながるショートカットキーを紹介してきました。
- 用紙の左端に移動したい場合 →「左揃え」
- 用紙の真ん中に移動したい場合 →「中央揃え」
- 用紙の右端に移動したい場合 →「右揃え」
- 左揃え【Ctrl】+【L】
- 中央揃え【Ctrl】+【E】
- 右揃え【Ctrl】+【R】
いずれも文書作成でよく使う編集機能です。
ぜひご活用ください。


