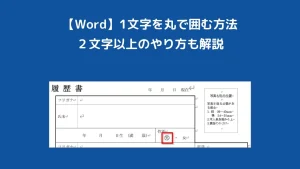【Word】1文字を丸で囲む方法|2文字以上のやり方も解説
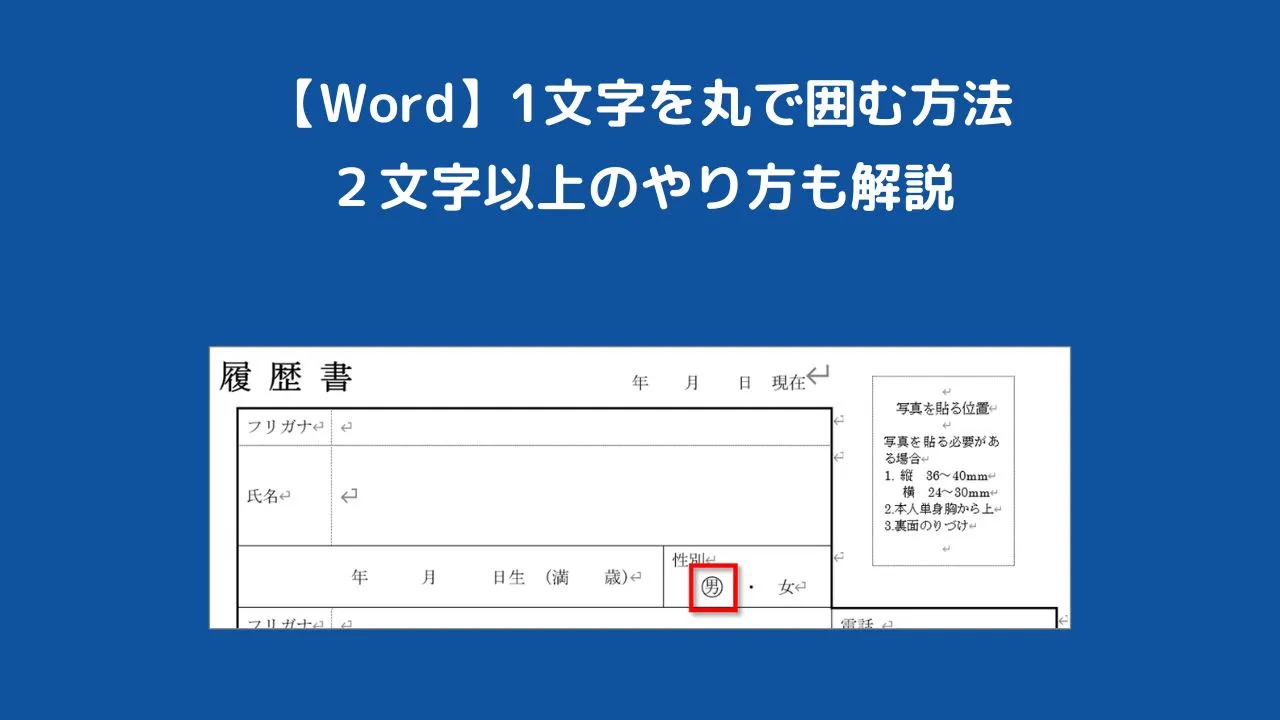
履歴書などをパソコンで書くときに丸で囲む箇所があったりしますよね?
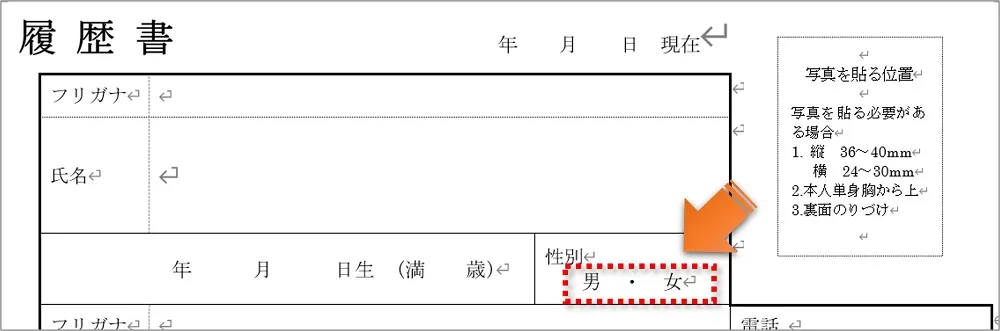
こんなとき、ワードでは選択した1文字を簡単に丸で囲むことができます!
そこで本記事では、ワードで1文字を丸で囲む方法を紹介しまます。
また、2文字以上の文字を丸で囲むやり方も併せて解説します。
ワードで1文字を丸で囲む方法
ワードの機能である「囲い文字」で、選択した1文字を簡単に〇で囲むことができます。
①丸で囲みたい文字を選択します。
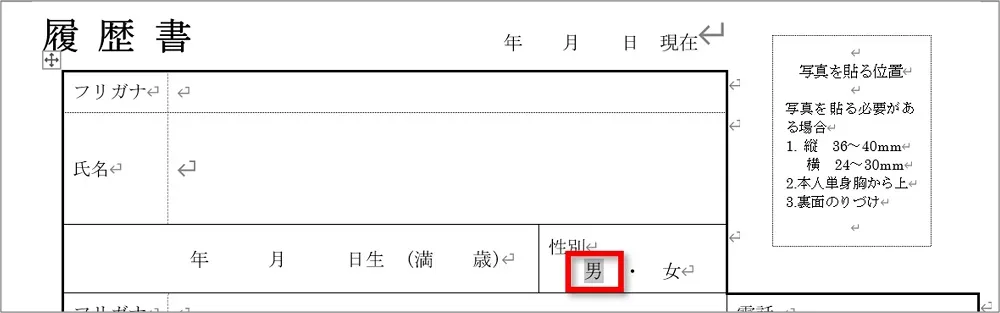
②「囲い文字」をクリックします。
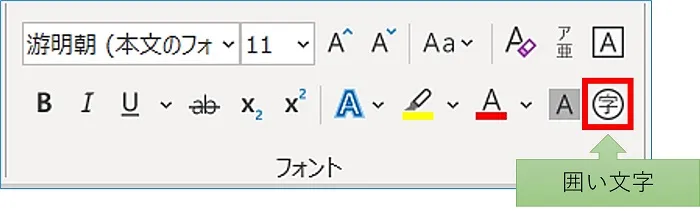
③「文字のサイズを合わせる」をクリックし、選択した文字であるかを確認、囲みが「〇」であるかを確認して「OK」をクリックします。
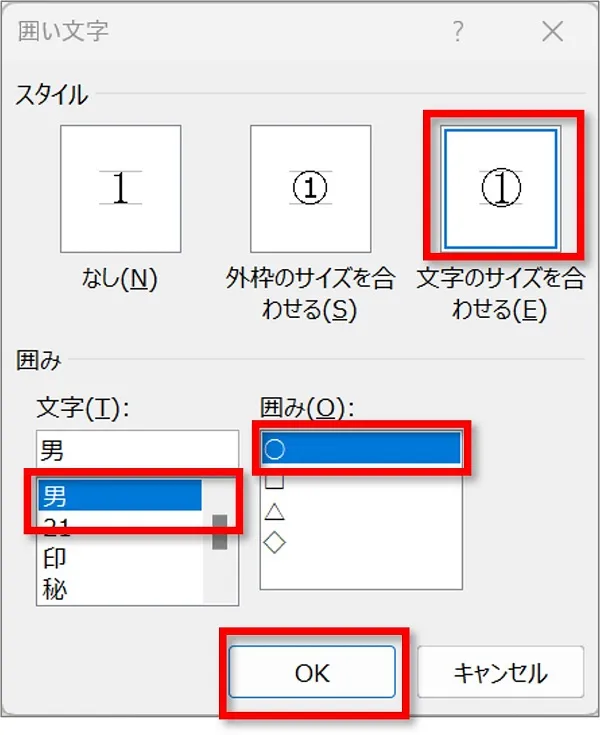
④選択した1文字が丸で囲まれます。
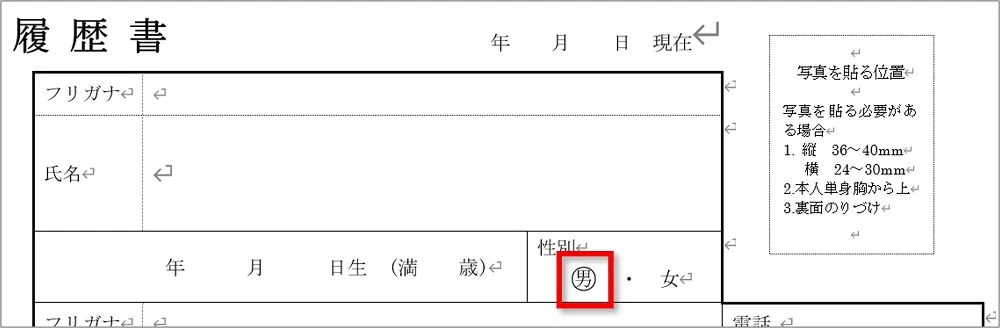
「囲い文字」で囲めるのは全角1文字・半角2文字
「囲い文字」で囲める文字は、全角1文字・半角2文字と決まっています。
また、丸意外に三角や四角を選択して囲むことも可能です。
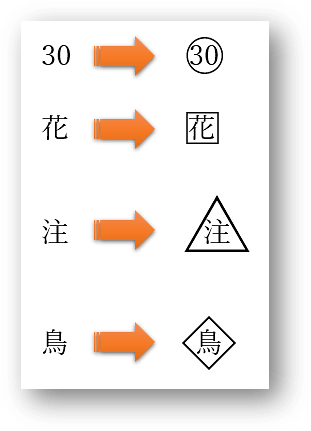
ワードで2文字以上を丸で囲む方法

2文字以上を丸で囲む場合は図形を活用します。
①「挿入」タブ→「図形」→「楕円」の順にクリックします。
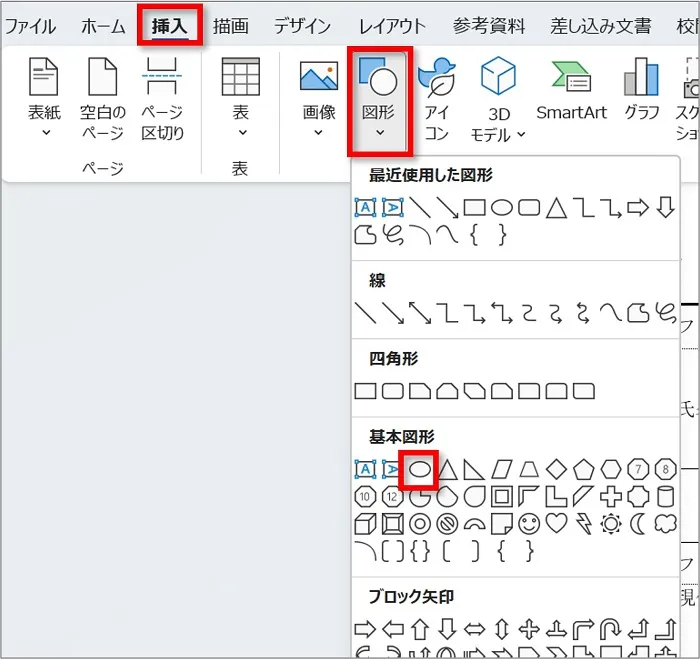
選択したい図形が上の方にある場合は、上の方の図形を選んでもOKです。
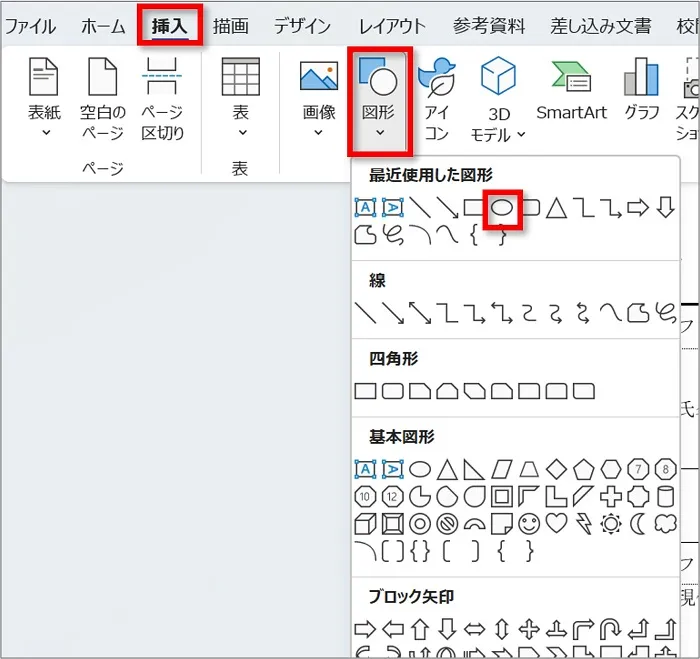
②丸で囲みたい2文字が隠れるように図形を書きます。

③「文字の折り返し」をクリックします。
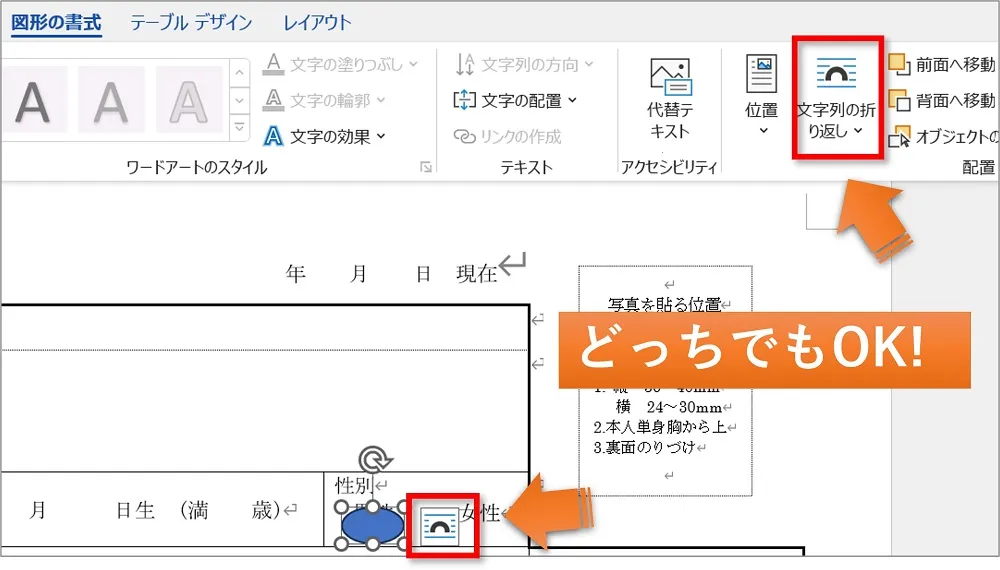
④「前面」をクリックします。

⑤「図形の書式」タブ→「図形の塗りつぶし」→「塗りつぶしなし」の順にクリックします。
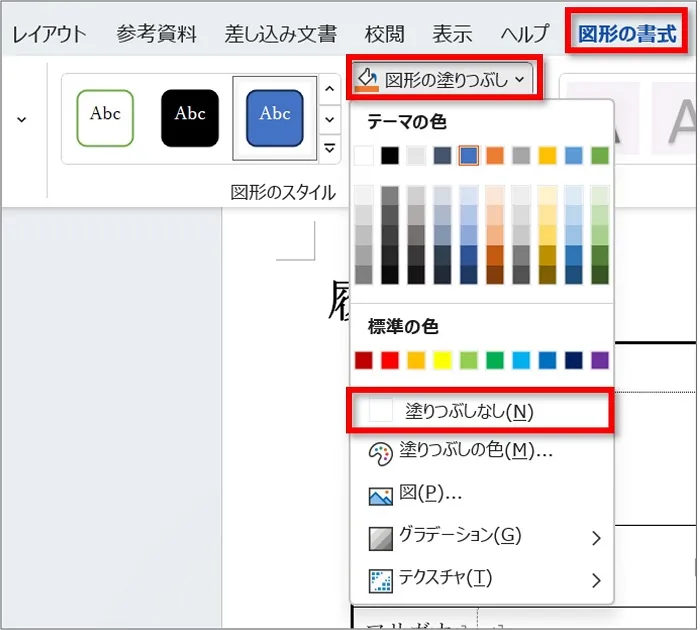
⑥「枠線の色」→「黒」の順にクリックします。
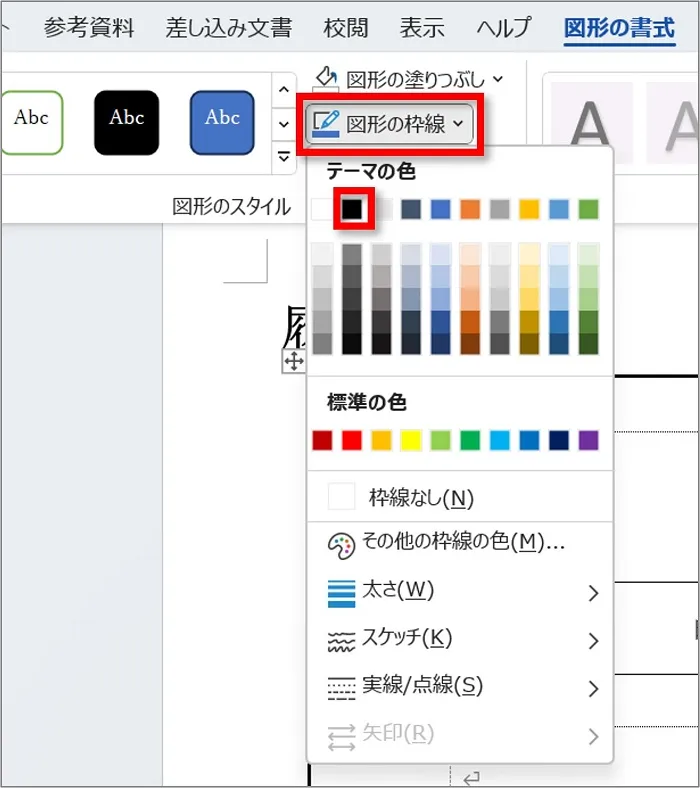
⑦2文字が丸で囲まれます。
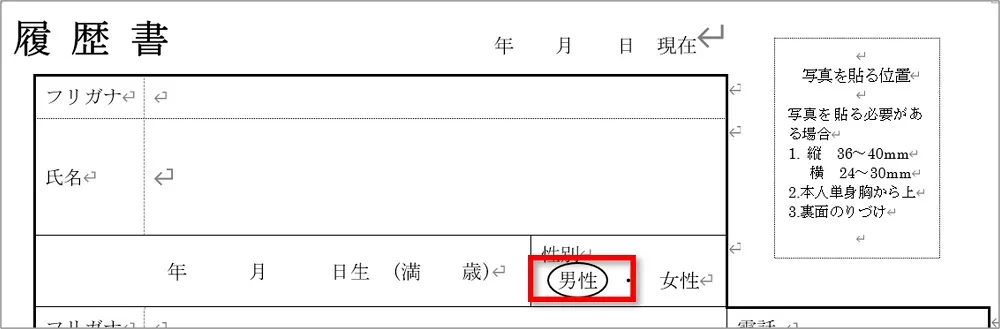
おわりに
「ワードで1文字を丸で囲む方法」と「2文字以上の文字を丸で囲むやり方」を解説してきました。
ワードで図形を使う場合は「文字の折り返し」を忘れがちで、これをしないと思うように配置ができないことがあります。
ですので、「文字の折り返し」だけは気を付けてご活用ください。

こちらの本は「Kindle Unlimited 」会員なら無料で読むことができます。
30日間の無料体験中でも同じように利用することができるので、無料で読んでみたい方は無料体験に登録をするといいですよ。
▶Kindle Unlimitedで無料で読んでみる