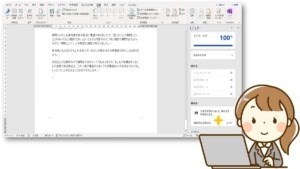【Wordの神業】誤字脱字を見つける機能!校閲エディターで文章校正とスペルチェック

ワードのエディターを使えば、文章の誤字脱字をチェックすることができます。
文章がおかしいところや、誤字脱字の部分が表示されるので、その場で直すことができてとても便利!
そこで今回は、ワードで誤字脱字を見つけることができる、校閲エディターで文章校正とスペルチェックをする方法をお伝えします。
エディターで文章校正ができるようにオプション設定をする
まずはエディターで文章校正のチェックができるように、オプション設定をします。
オプション設定は以下の手順で行います。
①ワードを開き「ファイル」⇒「その他」⇒「オプション」の順にクリックします。
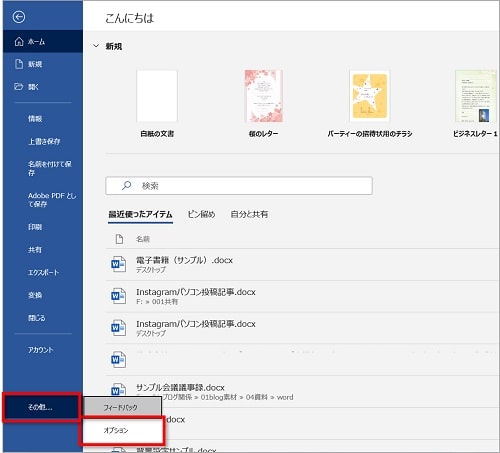
②オプション画面が開くので、「文章校正」⇒「[エディター]ウインドウで文章校正と表現や表記上の考慮点のチェックを行う」にチェックを入れます。
![「文章校正」⇒「[エディター]ウインドウで文章校正と表現や表記上の考慮点のチェックを行う」にチェック](https://chiakimemoblog.com/wp-content/uploads/2022/02/word_kouetu2-min.jpg)
③次に「詳細設定」をクリックし、「書式の履歴を維持する」と「書式の不統一を記録する」にチェックを入れ、最後に「OK」をクリックします。
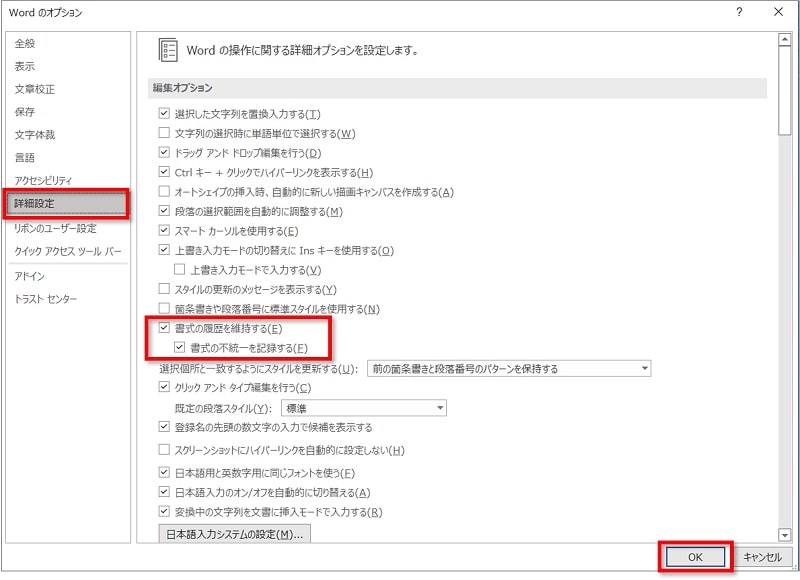
 ちあき
ちあき事前設定は以上で完了です。
校閲エディターで誤字脱字のチェックをする
オプション設定が完了したら、実際にエディターで文章校正をチェックしてみます。
以下の手順で誤字脱字などの文章校正チェックを行います。
①文章校正をチェックしたいファイルを開き「校閲」タブ⇒「エディター」をクリックします。
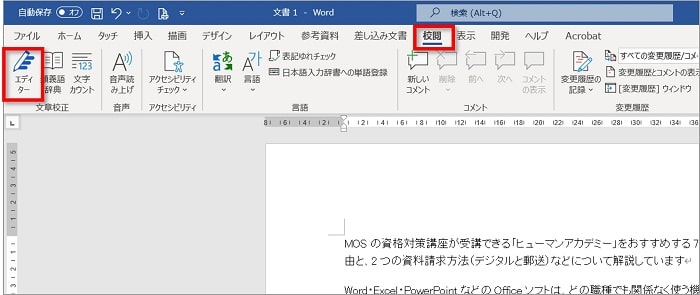
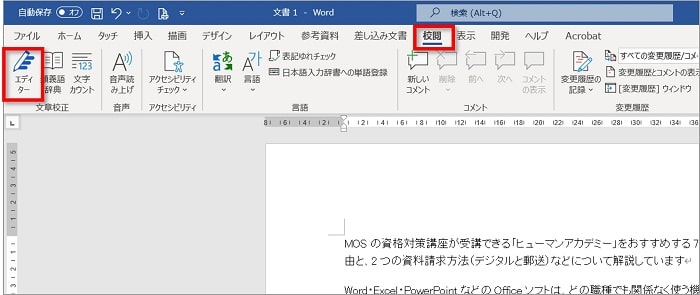
②画面右側に結果が表示されます。
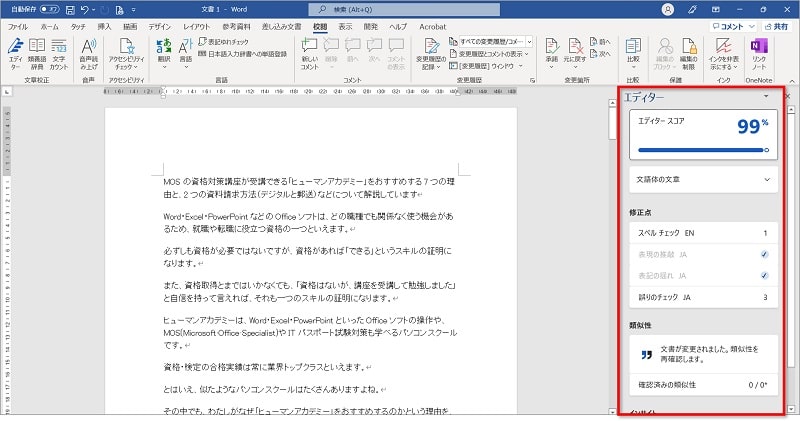
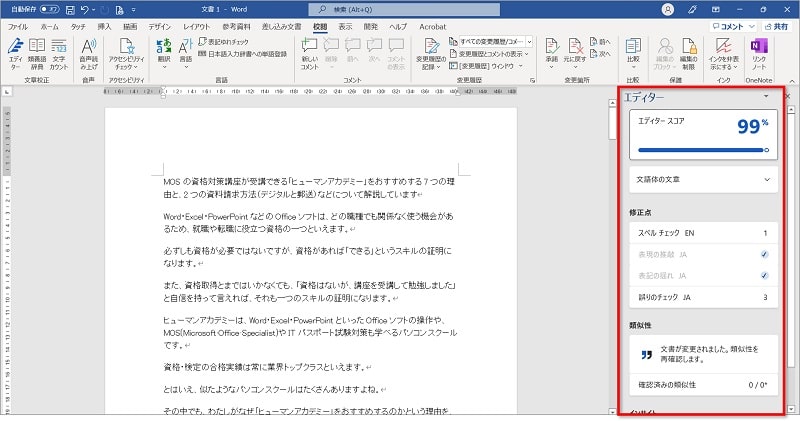
③ここでは「修正点」で「誤りのチェック」を修正してみます。
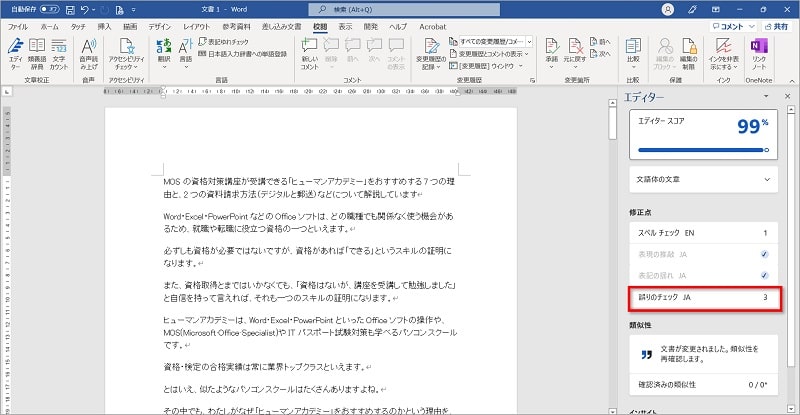
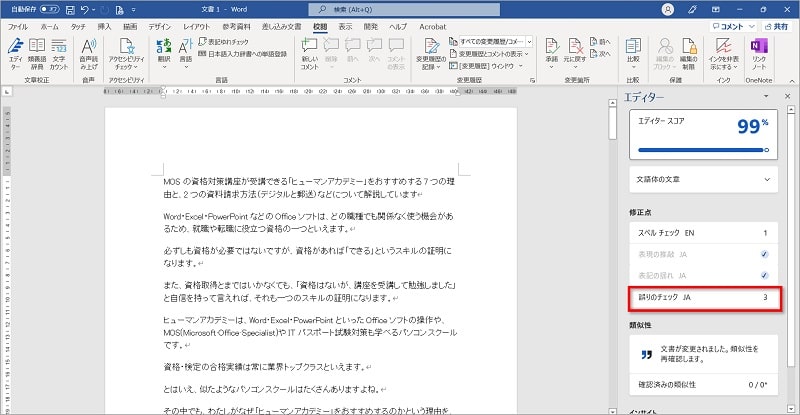
下図で分かるように、文章に誤りがあります。
「転職にに役立てたい」⇒「に」が多いので間違っているので、修正候補の一覧にある「転職に役立てたい」をクリックすると自動的に修正をしてくれます。
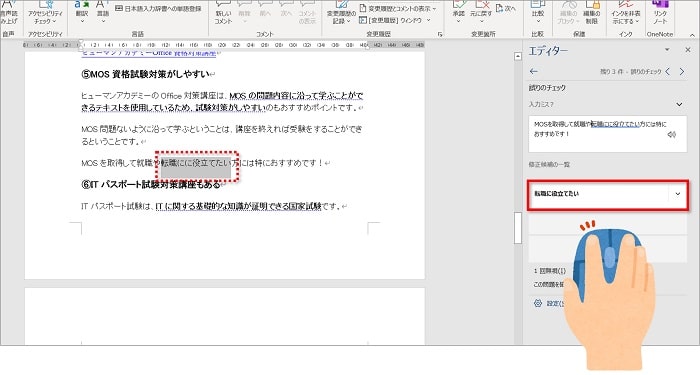
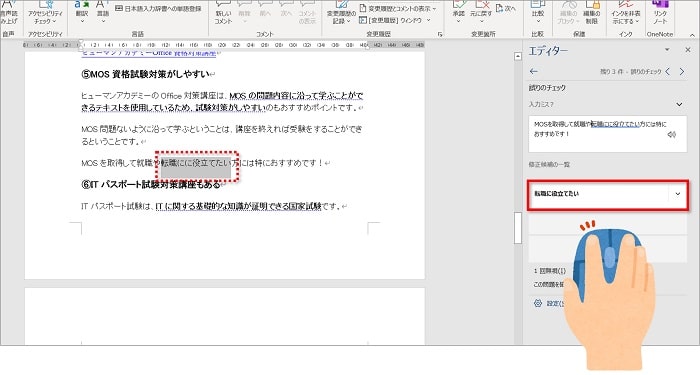
④修正の指摘をされても、ここでの修正したくない場合は「1回無視」または「この問題を確認しない」をクリックしてしまいます。
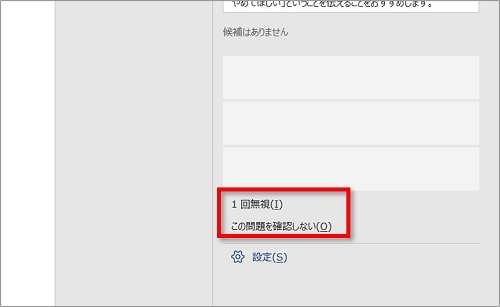
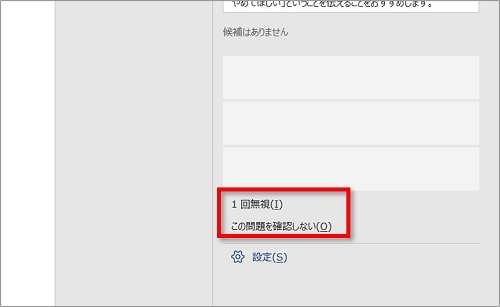
⑤すべての修正が終わると、「エディターの修正候補の確認が完了しました」と表示されるので「OK」をクリックし終わりにします。
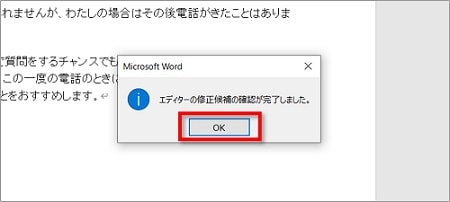
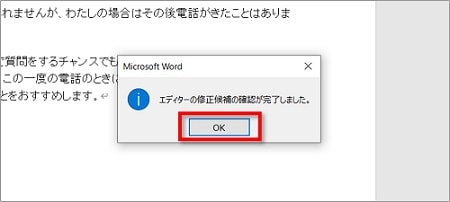
⑥すべて修正されたことが確認できます。


類似性も確認できる
インターネット中の文章をコピペなどして文章を作成している場合、そっくり同じではまずいですよね?
そんなときは、「類似性」をチェックすることもできます。
①類似性の項目の「文章が変更されました。類似性を再確認します。」をクリックします。


②結果が表示されます。
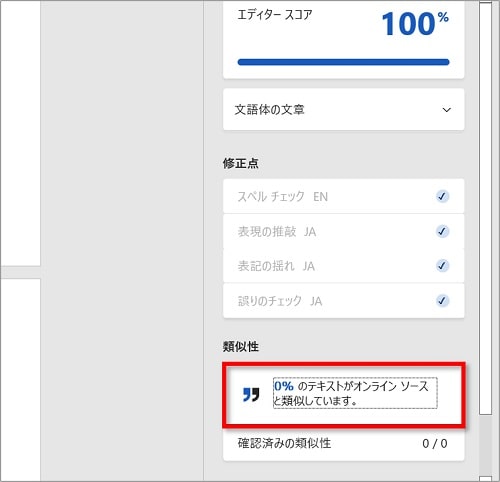
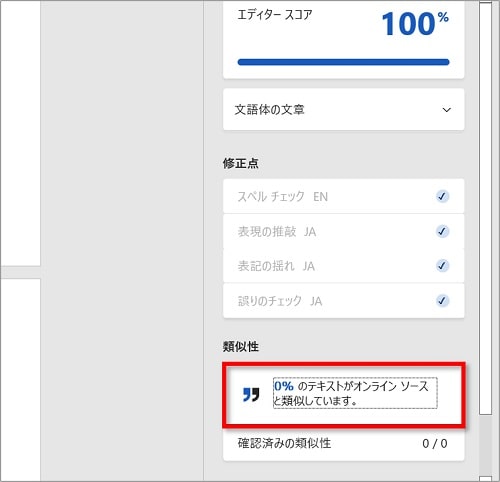
まとめ
ワードで誤字脱字を見つけることができる、校閲エディターで文章校正とスペルチェックをする方法をお伝えしてきました。
まずはオプション設定をする
- ワードを開き「ファイル」⇒「その他」⇒「オプション」の順にクリック
- 「文章校正」⇒「[エディター]ウインドウで文章校正と表現や表記上の考慮点のチェックを行う」にチェックを入れる
- 「詳細設定」をクリックし、「書式の履歴を維持する」と「書式の不統一を記録する」にチェックを入れ、最後に「OK」をクリック
校閲エディターで誤字脱字のチェックをする
- 文章校正をチェックしたいファイルを開き「校閲」タブ⇒「エディター」をクリック
- 画面右側に結果が表示されるので修正をする
- すべての修正が終わると、「エディターの修正候補の確認が完了しました」と表示される
さすが文書作成ソフト!正に神業!!
実は私事ではありますが、ブログを書くのにさぼって校正をしないときも多々あります。
恥ずかしながら、そんなときは大抵どこか間違っていて、そして気付かずにブログを公開しています。
大切な文書を提出するときには、一度このエディターを使用して文章をチェックするとミスを防ぐことができます。
ぜひご活用下さいね!
こちらの本は「Kindle Unlimited 」会員なら無料で読むことができます。
30日間の無料体験中でも同じように利用することができるので、無料で読んでみたい方は無料体験に登録をするといいですよ。
▶Kindle Unlimitedで無料で読んでみる