【Word】編集記号の表示/非表示ボタンを押しても「スペース□」の記号が表示されない時の対処法
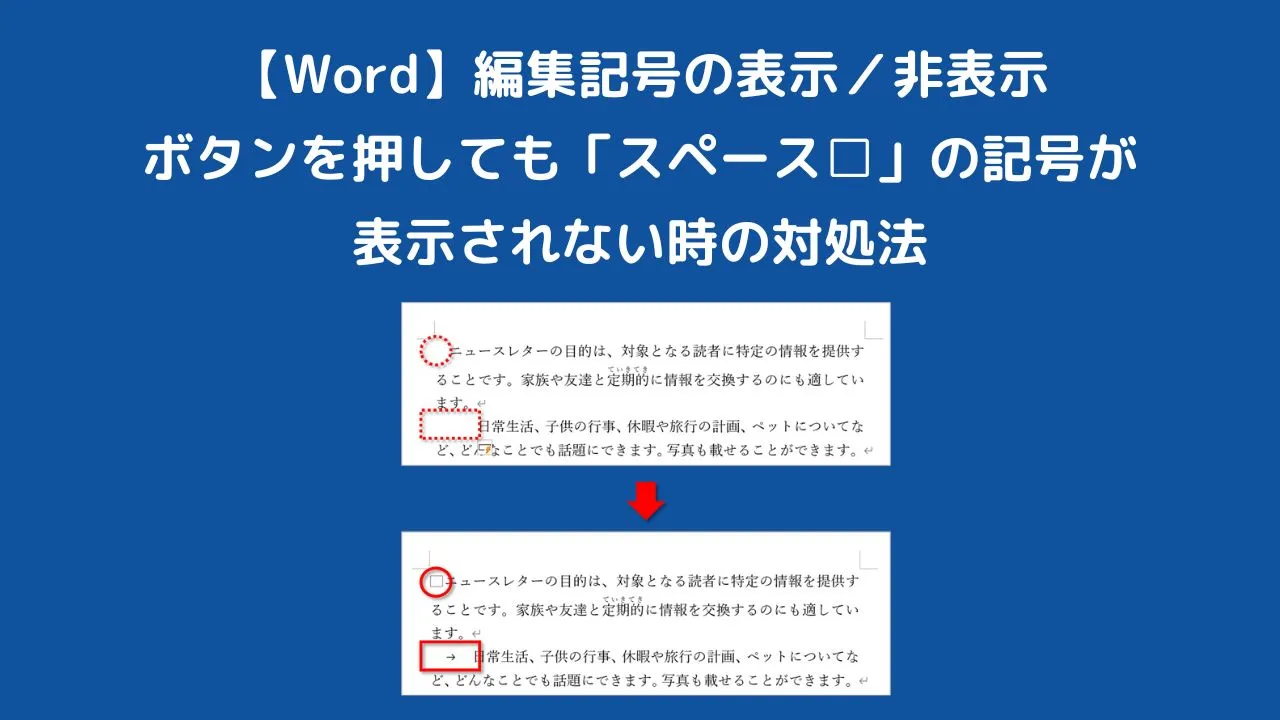
ワードでは「編集記号の表示/非表示」をオンにすることで、「スペース」や「改ページ」などの編集記号が表示されます。
しかし、「編集記号の表示/非表示」ボタンを押しても「スペース」の編集記号が表示されない場合があります。
そこで今回は、ワードで編集記号の表示/非表示ボタンを押しても「スペース□」の記号が表示されない時の対処法を紹介します。
ワードで「スペース□」などの編集記号を表示するには
ワードで「スペース□」などの編集記号を表示するのは簡単です。
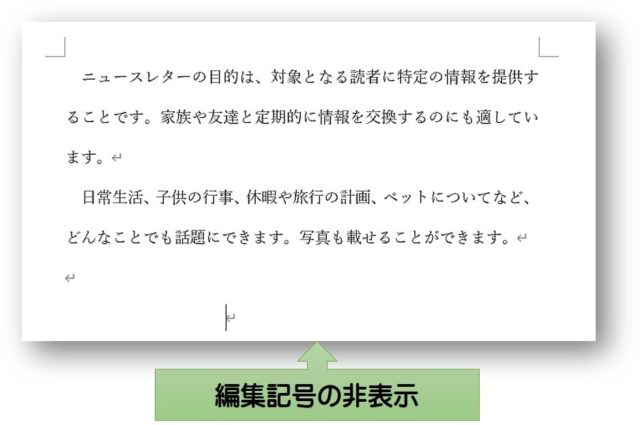
編集記号を表示するには、「ホーム」タブの「編集記号の表示/非表示」ボタンを押します。
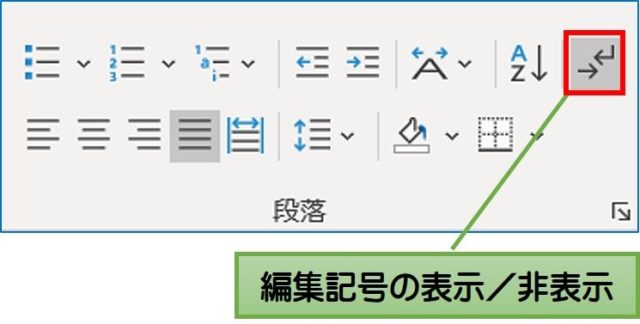
すると「スペース」や「改ページ」など、非表示だった記号が表示されます。
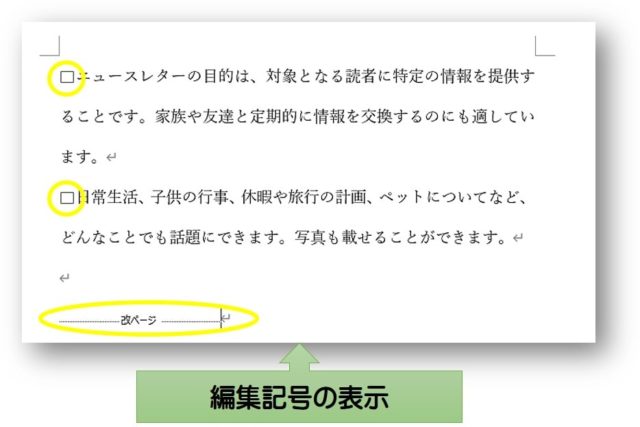
 ちあき
ちあき記号が表示されていると、編集がしやすくなりますよね。
ワードの編集記号の表示/非表示ボタンを押しても「スペース□」の記号が表示されない時の対処法
「編集記号の表示/非表示」ボタンを押しても「スペース□」の編集記号が表示されない場合は、オートコレクトのオプションで設定を変更してみましょう。
以下の手順で行います。
①「ファイル」→「オプション」の順にクリックします。
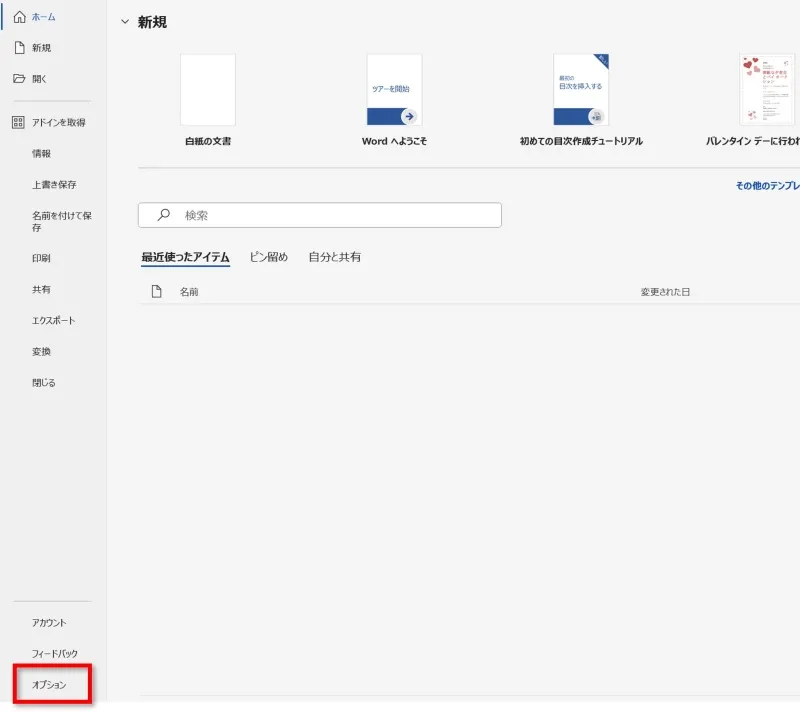
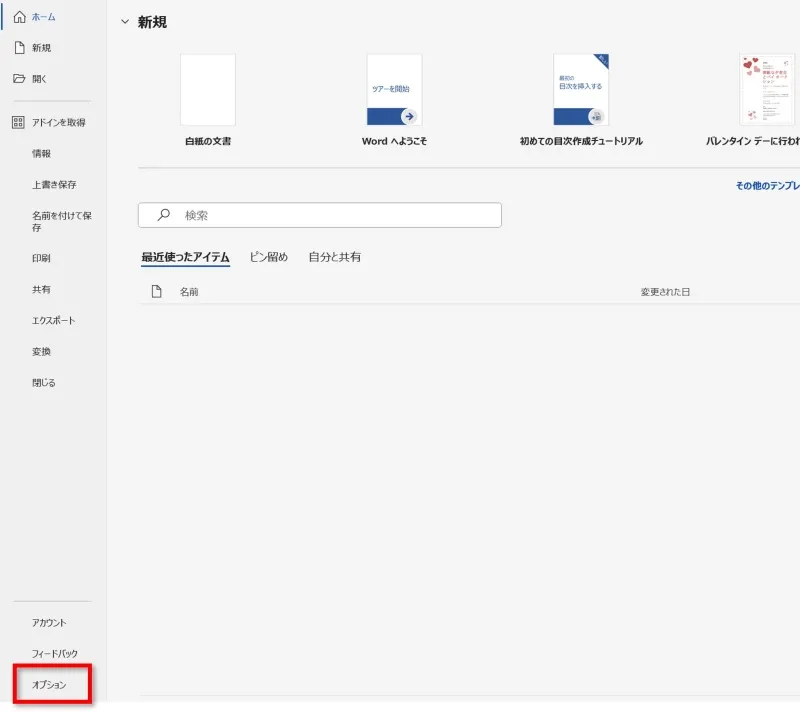
②「文章校正」→「オートコレクトのオプション」をクリックします。
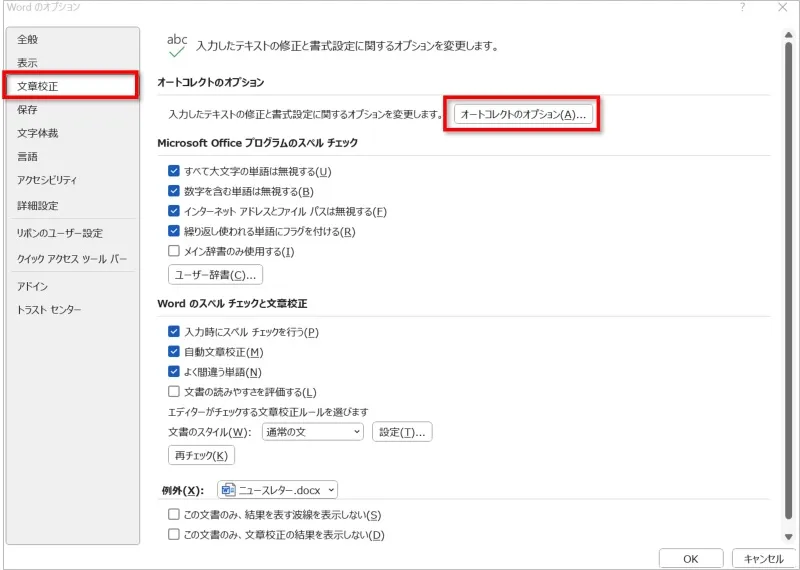
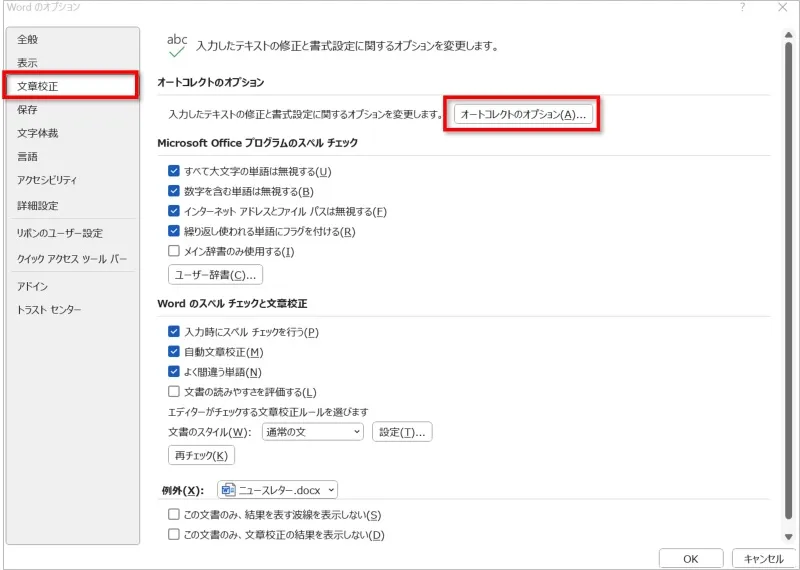
③「入力オートフォーマット」タブをクリックし、以下2カ所のチェックを外し「OK」をクリックします。
- 行の始まりのスペースを字下げに変更する
- Tab/Space/BackSpace キーでインデントとタブの設定を変更する
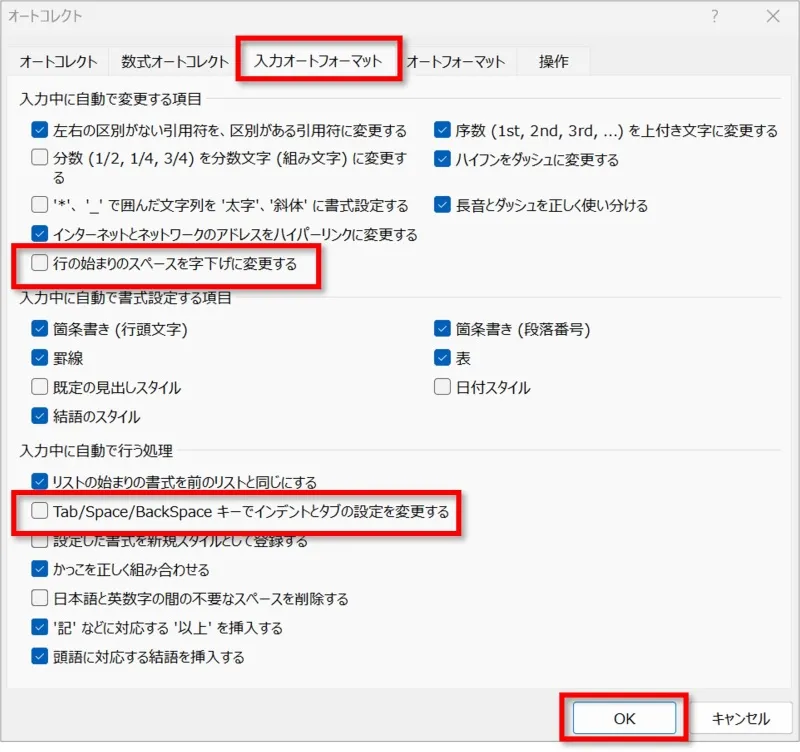
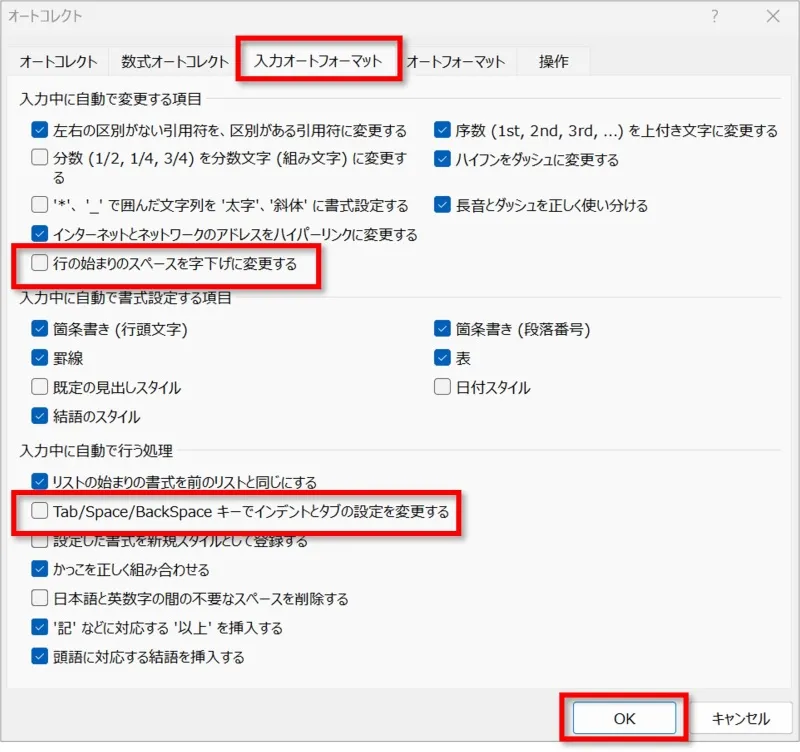
④wordのオプション画面で「OK」をクリックします。
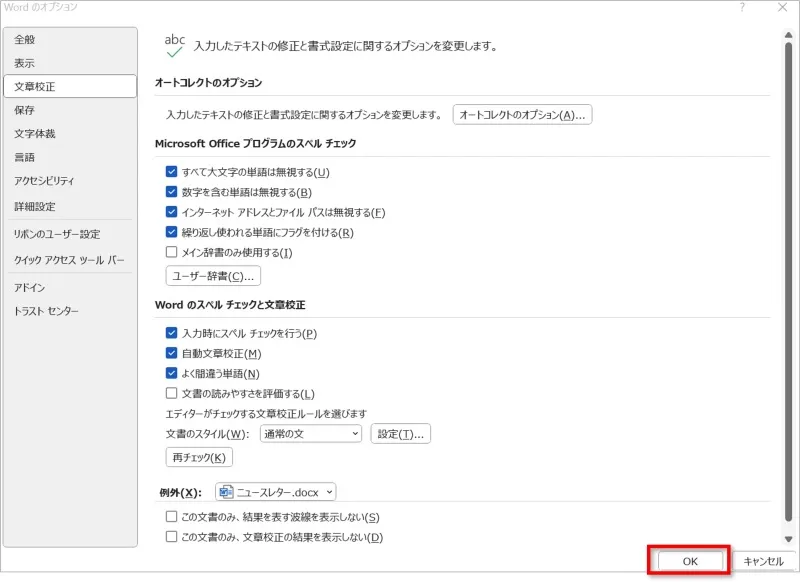
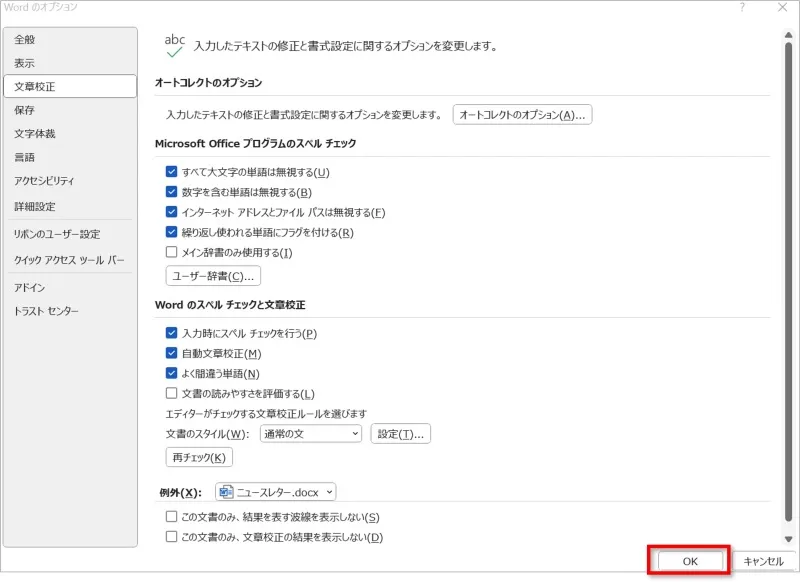
⑤非表示だった「スペース□」や「タブ→」編集記号が表示されます。
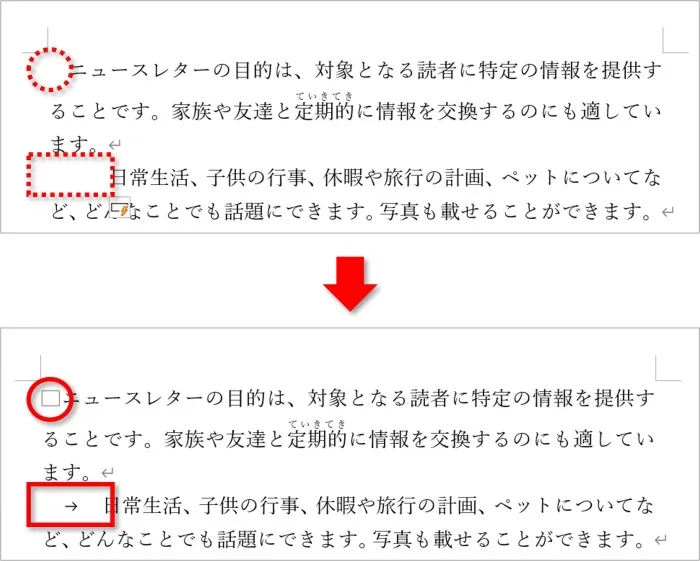
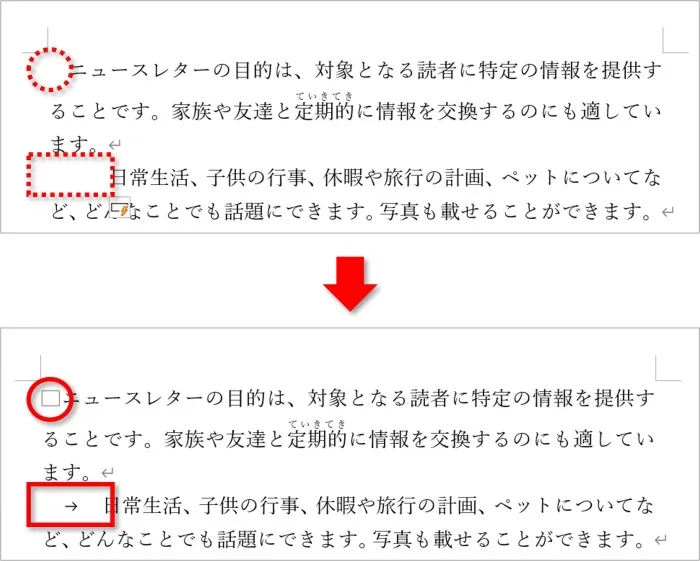
おわりに
ワードで編集記号の表示/非表示ボタンを押しても「スペース□」の記号が表示されない時の対処法を紹介してきました。
オートコレクトのオプションはおせっかいな機能も多々ありますよね。
都度解決していきましょう!


こちらの本は「Kindle Unlimited 」会員なら無料で読むことができます。
30日間の無料体験中でも同じように利用することができるので、無料で読んでみたい方は無料体験に登録をするといいですよ。
▶Kindle Unlimitedで無料で読んでみる


