【Word】画像を挿入する2つの方法|このデバイスとオンライン画像

作成した文書に写真やイラストなどの画像を挿入すると、がらりと雰囲気が変わります。
ビジネス文書では、撮影した写真や会社ロゴなどを挿入する機会もあります。
POPやパンフレットを作成する際にも、画像を挿入することで、見る人にインパクトを与えることができます。
そこで本記事では、ワードで写真やイラストなどの画像を挿入する2つの方法を紹介します。
- ワードでパソコンに保存してある画像を挿入する手順
- ワードでオンライン画像を挿入する手順
ワードで画像を挿入する2つの方法
画像は「挿入」タブ→「画像」から挿入することができます。
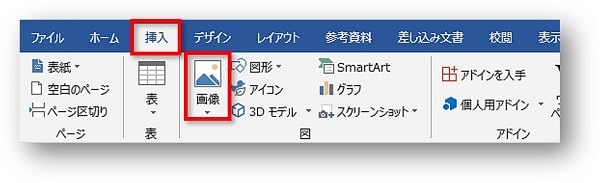
「画像」をクリックするとメニューが開きます。
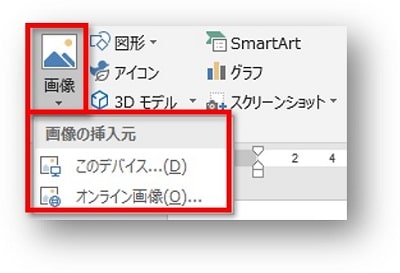
| このデバイス | パソコンに保存してある画像を挿入することができます。 |
|---|---|
| オンライン画像 | インターネットから画像を挿入することができます。 ※インターネット環境が必要 |
この2つの方法で、画像を挿入することができます。
ワードでパソコンに保存してある画像を挿入する手順
パソコンに保存してある写真やイラストは、「挿入」タブ→「画像」→「このデバイス」から挿入することができます。
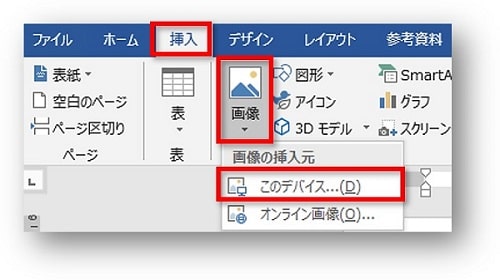
①画像を挿入したいあたりにカーソルを表示(クリック)します。
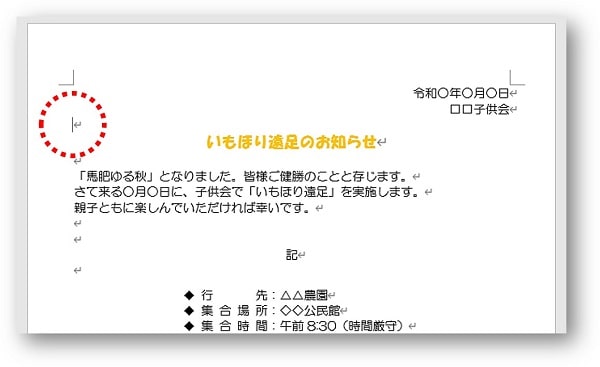
②「挿入」タブ→「画像」→「このデバイス」をクリックします。
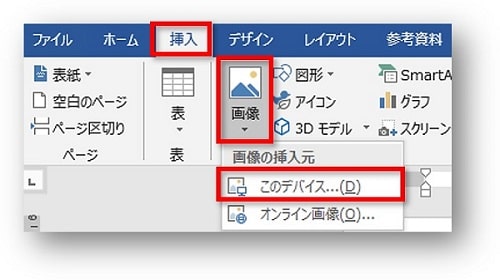
③入れたい画像を選択し、「挿入」をクリックします。
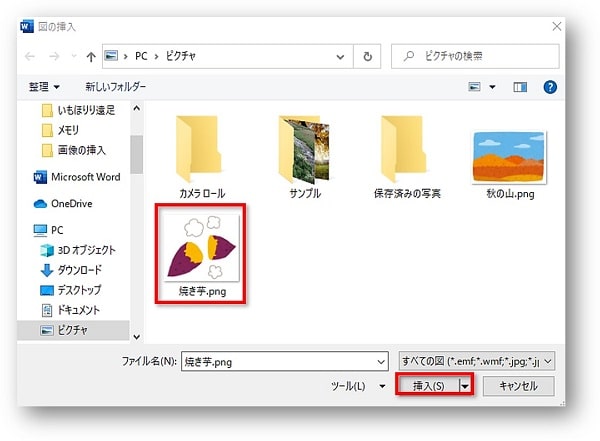
④カーソルを表示した場所に画像が入ります。
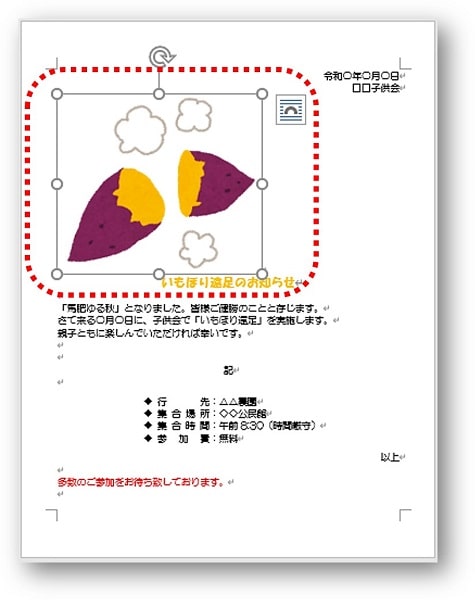
ワードでオンライン画像を挿入する手順
パソコンに写真やイラストが保存されていなくても、インターネット環境があればオンライン画像を挿入することができます。
「挿入」タブ→「画像」→「オンライン画像」から挿入することができます。

①画像を挿入したいあたりにカーソルを表示(クリック)します。
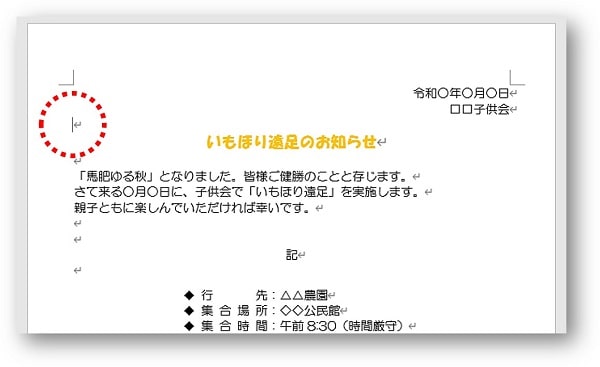
②「挿入」タブ→「画像」→「オンライン画像」をクリックします。

③キーワードを入力し【Enter】キーを押して検索をします。

④挿入したい画像を選択し「挿入」をクリックします。
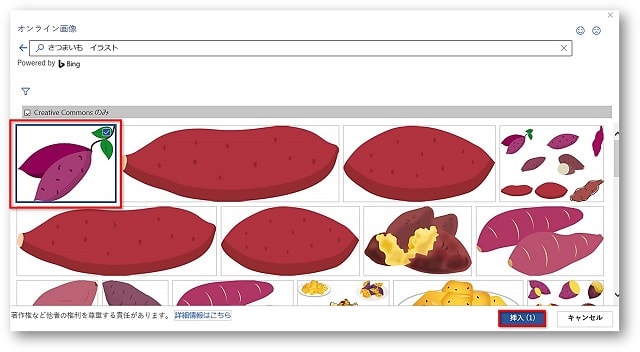
⑤カーソルを表示した場所に画像が入ります。
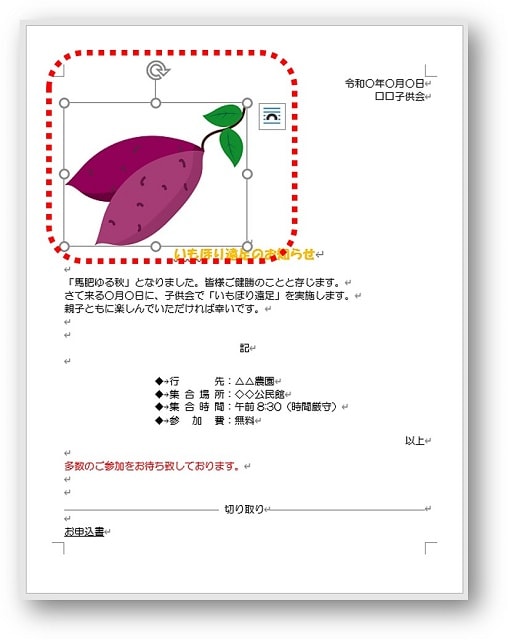
ワードで挿入した画像を自由に動かすためには「文字の折り返し」が必要
ワードで画像を挿入した後は、必ず「文字の折り返し」を設定しましょう。
「文字の折り返し」を設定しないと、画像を自由に動かすことができません。
やり方についてはは以下の記事を参考にしてください。

おわりに
ワードで写真やイラストなどの画像を挿入する方法を解説してきました。
画像の挿入は、学校などでの文書作成やビジネスシーン、また個人で作る文書など、様々な場面で必要になる基本操作の一つといえます。
画像の挿入ができるようになると、文字だけの機械的な表現から抜け出すことができます。
ぜひ見栄えの良い文書を作成してみてくださいね。

こちらの本は「Kindle Unlimited 」会員なら無料で読むことができます。
30日間の無料体験中でも同じように利用することができるので、無料で読んでみたい方は無料体験に登録をするといいですよ。
▶Kindle Unlimitedで無料で読んでみる


