【Word】ページの背景に画像を設定する方法

ワードではページの背景に色を設定する以外に、画像や図形を背景に設定することができます。
- オリジナルのロゴやイラストをページの背景にしたい
- 好きなキャラクターのイラストを背景にしたい
- ページの内容にあった風景画像を背景にしたい
このようなときに役立ちます。
そこで本記事では、ワードでページの背景に画像を設定する方法を紹介します。
ワードでページの色に画像を設定する方法
ページの色に図を設定すると、画像をページの背景にすることができます。
以下の手順で設定を行います。
①ワードを開き「デザイン」タブ→「ページの色」の順にクリックします。
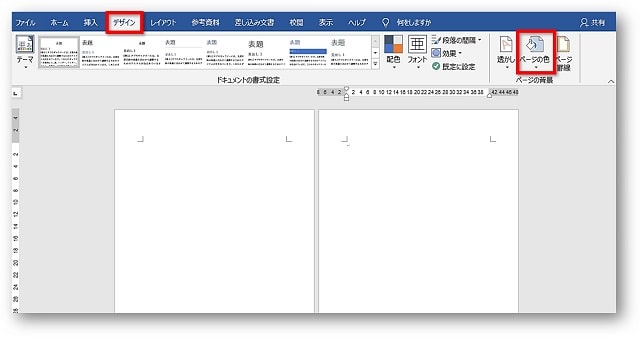
②「塗りつぶし効果」をクリックします。
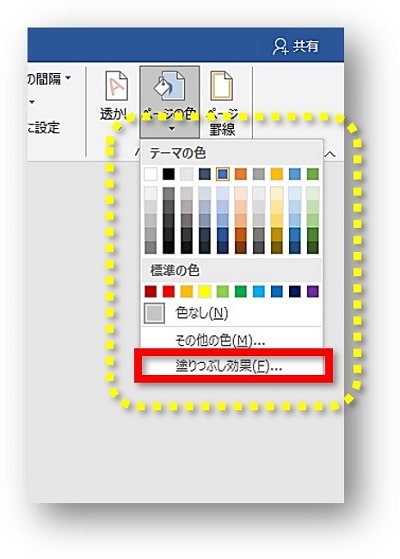
③「図」→「図の選択」をクリックします。
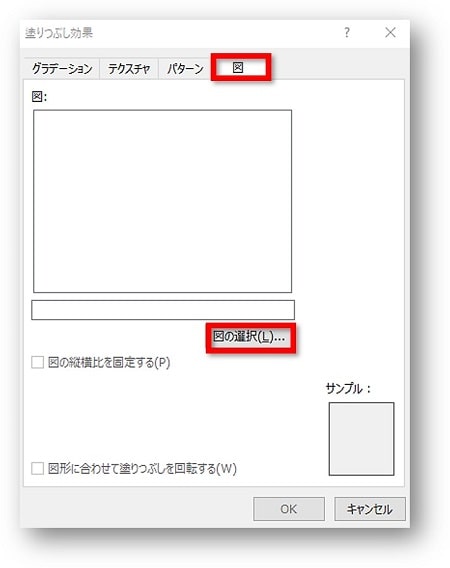
④画像の挿入画面が表示されます。
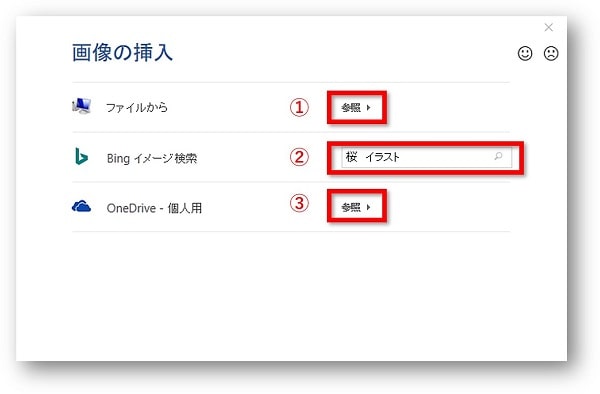
- 参照・・・パソコンに保存してある画像を挿入することができます。
- Bing イメージ検索・・・検索キーワードから画像を検索して挿入することができます。
※ここでは例として「桜 イラスト」で検索をしています。 - OneDrive-個人用・・・ワンドライブに保存してある画像を挿入することができます。
⑤例として、Bing イメージ検索で検索した画像を挿入してみます。
 ちあき
ちあきここでは、「桜 イラスト」で検索「パターン画像として背景を設定する」ため、「サイズの小さい画像を挿入」してみます。
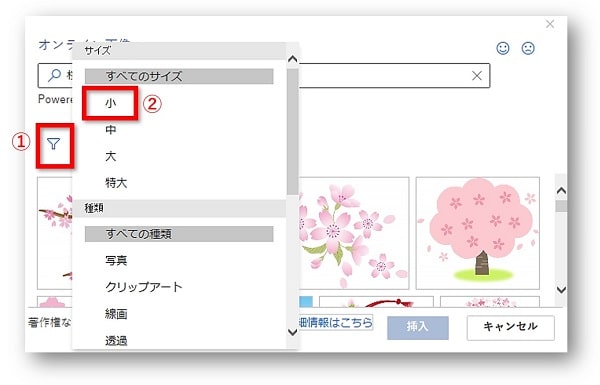
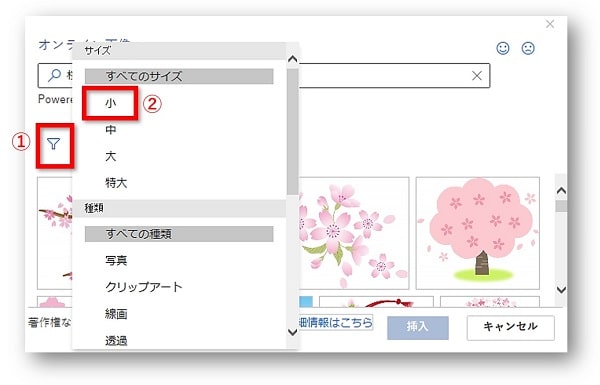
- フィルターをクリックします。
- サイズから「小」をクリックします。
インターネットから検索した画像はサイズがバラバラなので要注意!
例えば、パターン画像として配置するためには、「フィルター(ラッパの絵のアイコン)」をクリックし、サイズを「小」にして小さい画像のみを選択するなど、お好みのサイズになるように操作をすることがおすすめです。
⑥イラストを選択し、「挿入」をクリックします。
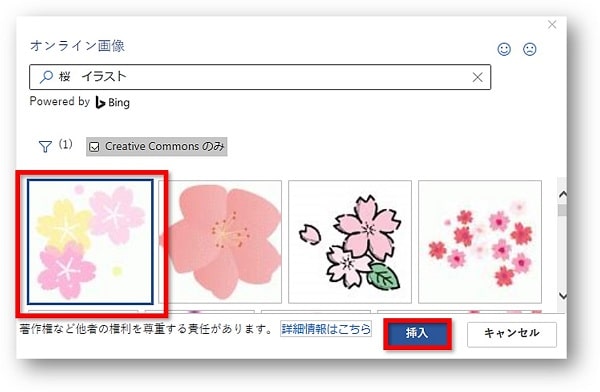
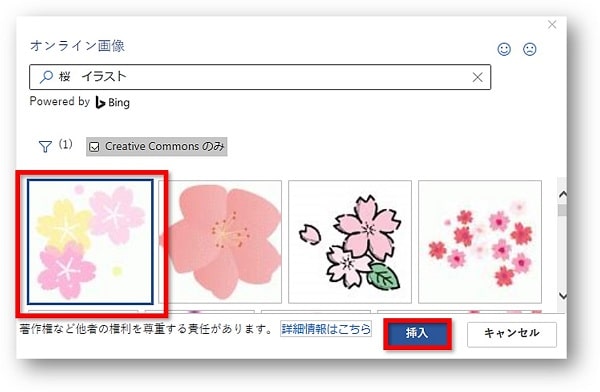
⑤「OK」をクリックします。
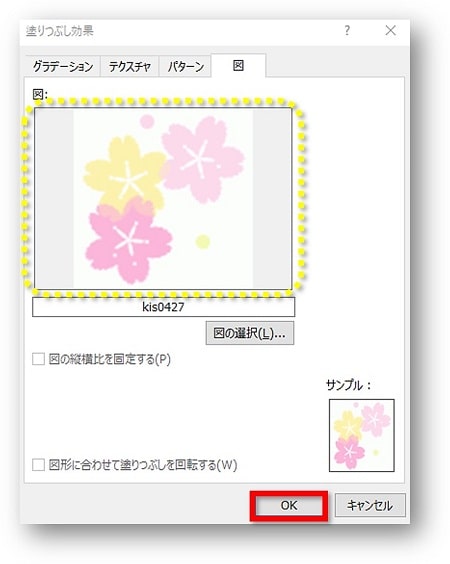
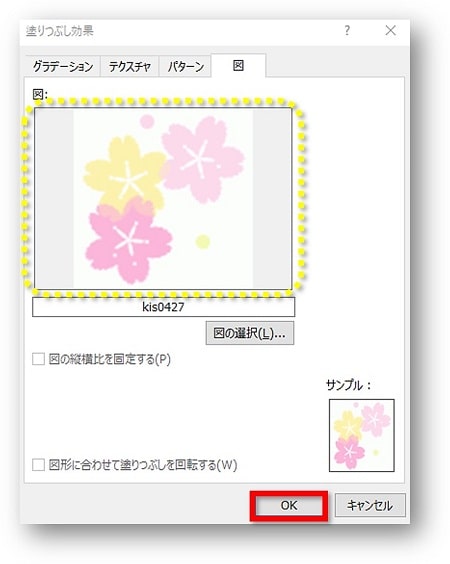
⑥ページに図が反映されます。
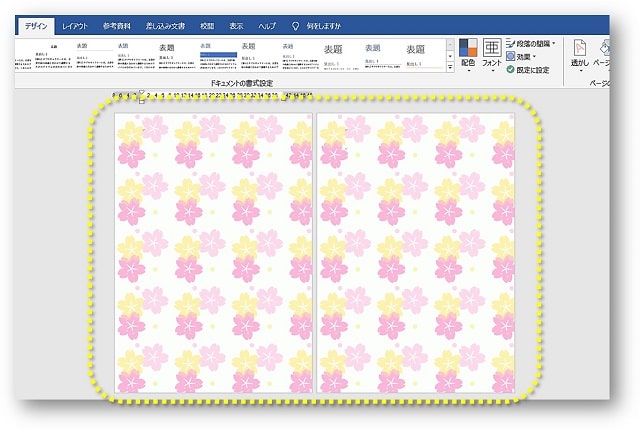
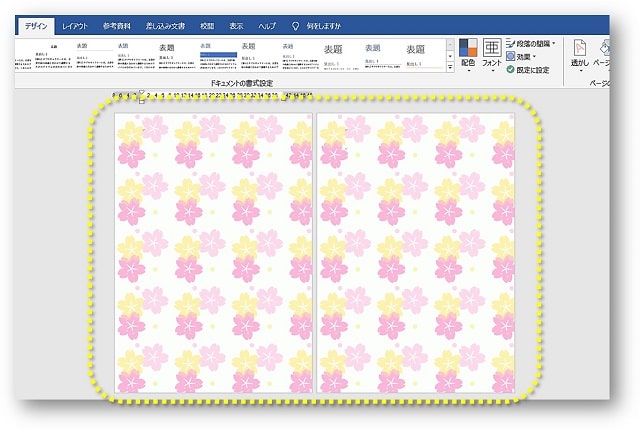



印刷プレビューで画像が反映されないときには、以下の記事を参考に設定を変更してください。


おわりに
ワードでページの背景に画像を設定する方法を解説してきました。
解説では検索画像を挿入する方法で紹介していますが、挿入したい画像の準備がある場合は「ファイルから参照」または「ワンドライブから参照」をして画像を挿入してください。
やってみると意外に簡単です。
ぜひご活用ください。




こちらの本は「Kindle Unlimited 」会員なら無料で読むことができます。
30日間の無料体験中でも同じように利用することができるので、無料で読んでみたい方は無料体験に登録をするといいですよ。
▶Kindle Unlimitedで無料で読んでみる


