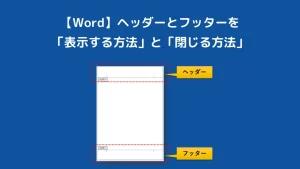【Word】ヘッダーやフッターを「表示する方法」と「閉じる方法」
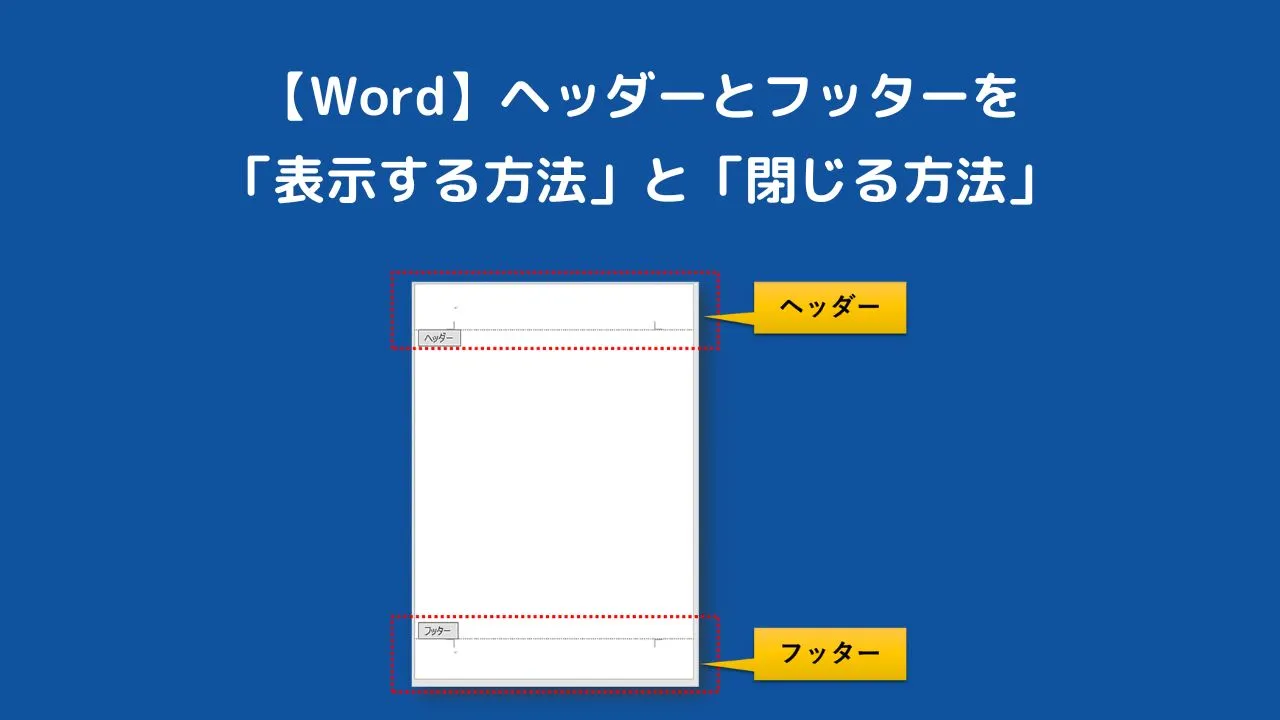
ワードのヘッダーとフッターは、普段は作業ができないようになっているため、作業をしたい時に表示をする必要があります。
そこで本記事では、ワードでヘッダーとフッターを表示する方法と、閉じる方法を解説します。
「表示」「閉じる」両方とも、簡単なやり方と基本のやり方の2通りの方法を紹介しています。
ワードでヘッダーとフッターを表示する2つの方法
一番簡単な方法はダブルクリックですが、マウス操作が苦手な方は「挿入」タブから表示することがおすすめです。
- ダブルクリックでヘッダーとフッターを表示する(簡単)
- 「挿入」タブからヘッダーとフッターを表示する(基本)
ダブルクリックでヘッダーとフッターを表示する(簡単)
ワードでのヘッダーフッターを表示するときは、ダブルクリックでの表示方法が一番簡単です!
ヘッダーを表示させたいときには、上の余白部分をダブルクリックをします。
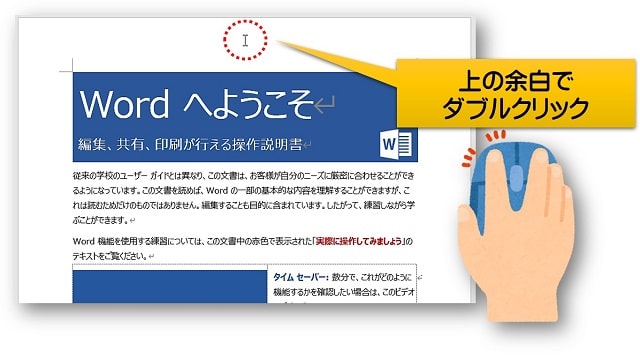
すると、ヘッダーとフッターの両方が表示されますが、上余白でダブルクリックをした場合はヘッダーの方にカーソルが表示されます。
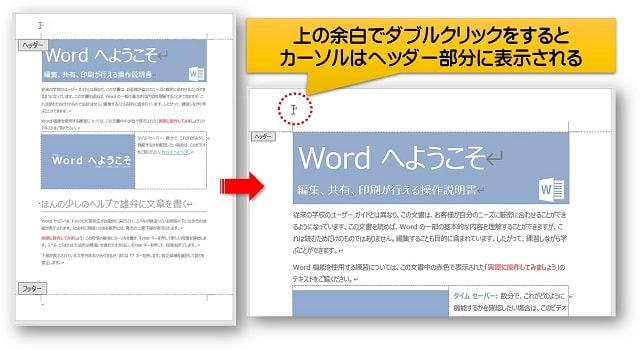
逆にフッターを編集したいときには、下余白部分をダブルクリックをすると、フッターにカーソルが表示されて編集をすることができるようになります。
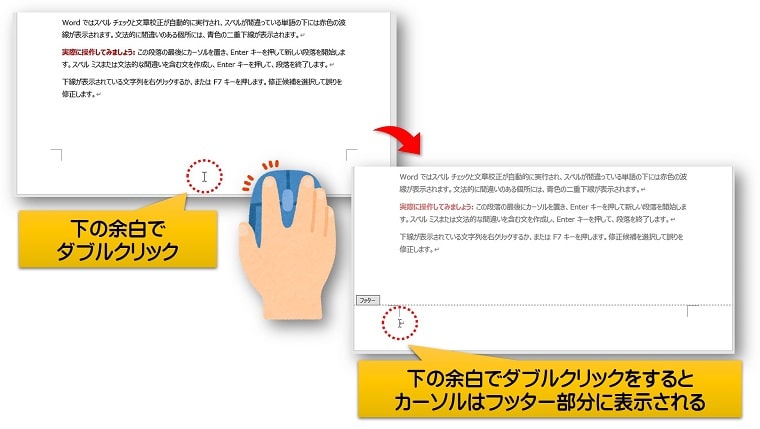
ヘッダーとフッターは作業をしたい時に表示をする。
- ヘッダーを表示 ⇒ 上余白でダブルクリック
- フッターを表示 ⇒ 下余白でダブルクリック
「挿入」タブからヘッダーとフッターを表示する(基本)
ヘッダーとフッターは、【挿入】タブ→【ヘッダー】または【フッター】で表示することが基本の操作です。

ヘッダーとフッターの表示方法
ヘッダーとフッターの表示方法は同じですが、ここでは例としてヘッダーの表示方法で説明していきます。
【挿入】タブ→【ヘッダー】をクリックし、表示された一覧から【組み込み】または【ヘッダーの編集】を選択します。
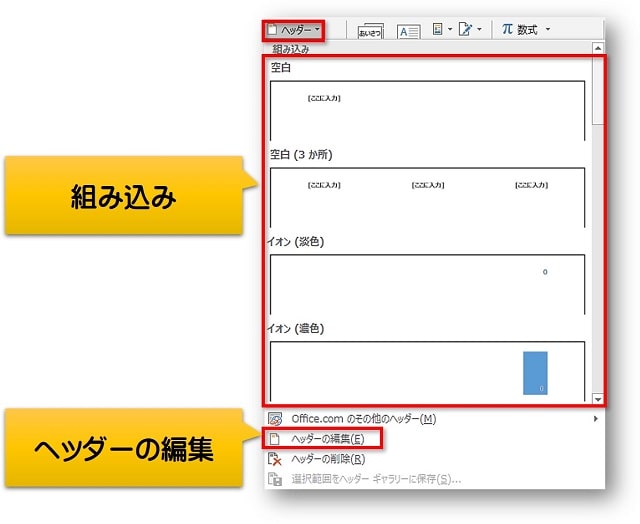
【組み込み】
組み込みから選んだ内容で編集をすることができます。
例えば、組み込みから「空白(3か所)」を選ぶと、ヘッダーに編集箇所が3か所表示されます。
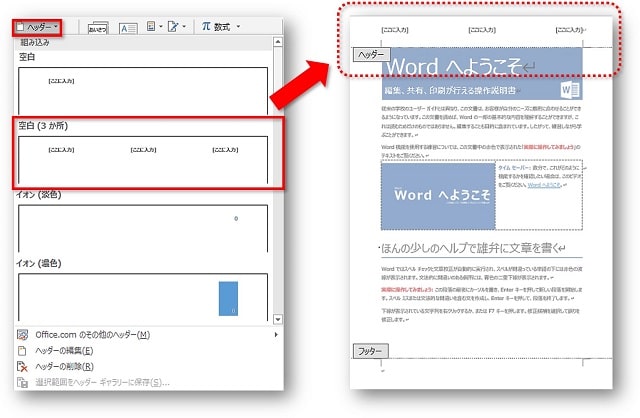
【ヘッダーの編集】
ダブルクリックで表示したときと同じように、自由に編集をすことができます。
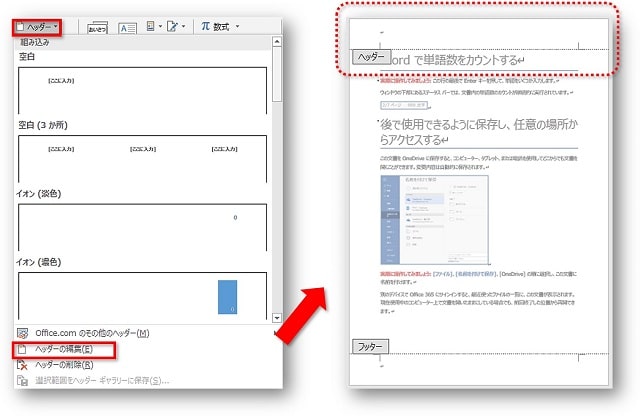
ワードでヘッダーとフッターを閉じる方法
ヘッダーとフッターを閉じる(編集を終わりにする)には2つの方法があります。
一番簡単な方法はダブルクリックですが、マウス操作が苦手な方は「挿入」タブから閉じることがおすすめです。
- ダブルクリックでヘッダーとフッターを閉じる(簡単)
- ヘッダーフッターツールのデザインタブから閉じる(基本)
ダブルクリックでヘッダーとフッターを閉じる(簡単)
ワードでヘッダーフッターを閉じる(編集を終わりにする)ときは、ダブルクリックで閉じる方法が一番簡単です!
ヘッダーとフッターを閉じる(編集を終わりにする)ときには、ヘッダーフッター以外の場所でダブルクリックをします。
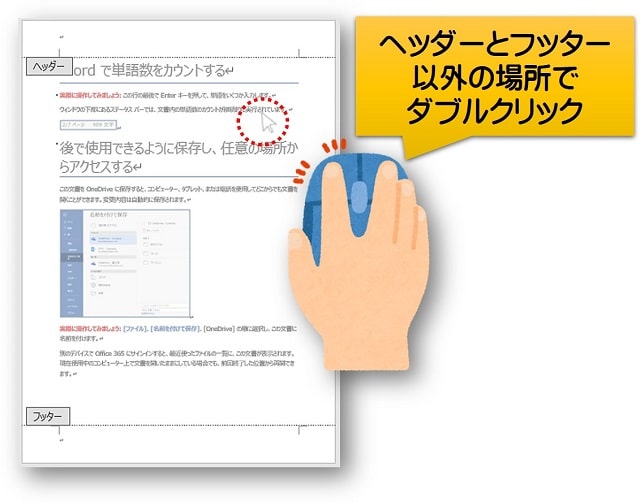
ヘッダーフッターツールのデザインタブから閉じる(基本)
ヘッダーフッターを表示すると、ヘッダーフッターツールが表示されます。
ヘッダーフッターツールの「デザイン」タブ→「ヘッダーとフッターを閉じる」をクリックして閉じることができます。
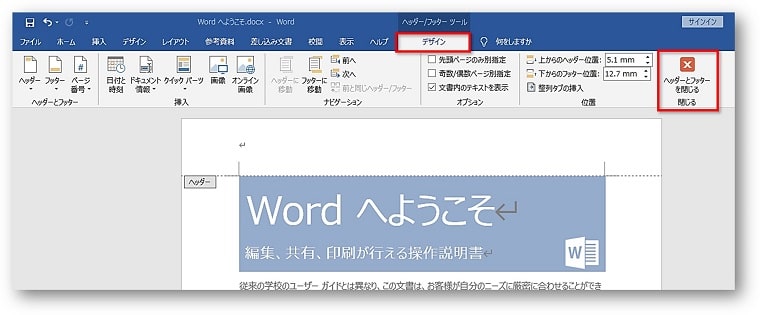
【Word】ヘッダーとフッター その他の関連記事
ワードでヘッダーとフッターを表示する方法と、閉じる方法を解説してきました。
個人的には「開く」「閉じる」両方に共通するダブルクリックが簡単なのでおすすめです。
参考にしてみてくださいね。
ワードのヘッダーとフッター その他の関連記事はこちらをご参照ください。
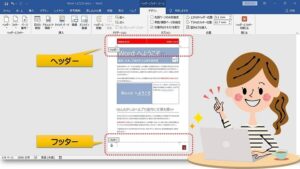

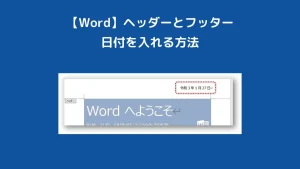

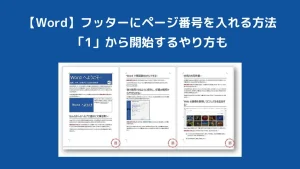

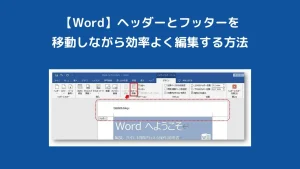

こちらの本は「Kindle Unlimited 」会員なら無料で読むことができます。
30日間の無料体験中でも同じように利用することができるので、無料で読んでみたい方は無料体験に登録をするといいですよ。
▶Kindle Unlimitedで無料で読んでみる