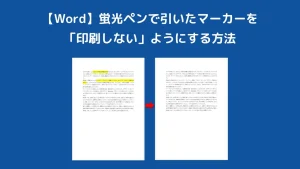【Word】蛍光ペンで引いたマーカーを「印刷しない」ようにする方法
当ページのリンクには広告が含まれている場合があります。
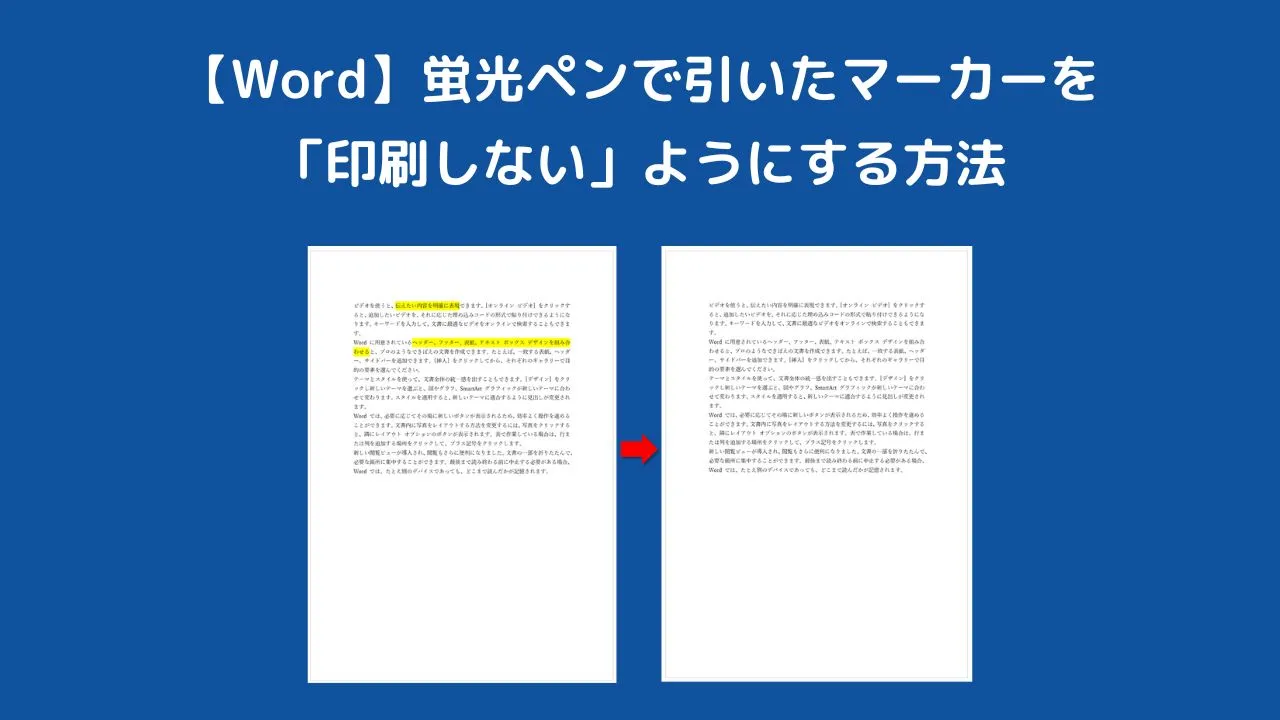
ワードでは「蛍光ペンの色」で、大切な部分にマーカーを引くことができます。
あわせて読みたい

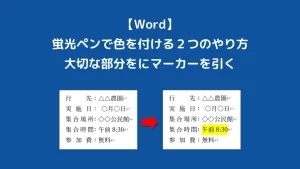
【Word】蛍光ペンで色を付ける2つのやり方|大切な部分をにマーカーを引く
教科書やノートの大切な部分に蛍光ペンでマーカーを引いたりしますよね。 ワードでは「蛍光ペンの色」で、大切な部分にマーカーを引くことができます。 色の付け方は2…
しかし、蛍光ペンで色を付けた部分を「印刷には反映れないようにしたい」場合があります。
例えば、誰かに文書を印刷して渡さなければならないときには、蛍光ペンの色は印刷に反映させたくないですよね。
そこで今回は、ワードの蛍光ペンで引いたマーカーを印刷しないようにする方法を紹介します。
目次
ワードの蛍光ペンで引いたマーカーを印刷しないようにする方法
オプションの設定を変更するだけで、蛍光ペンで引いたマーカーを印刷しないようにすることができます。
 ちあき
ちあきこの方法では、実際は蛍光ペンを引いた状態ですが、印刷の時だけ一時的に蛍光ペンの色を非表示にするというやり方です。
以下の手順で設定を変更してください。
①「ファイル」をクリックします。
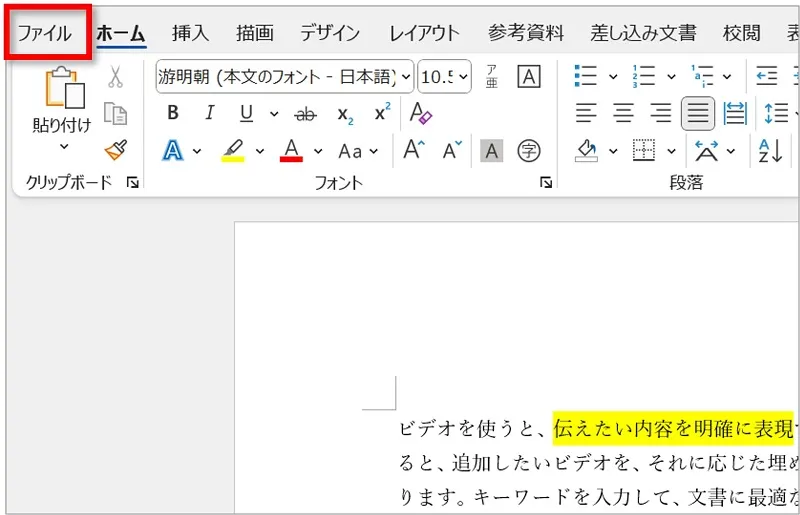
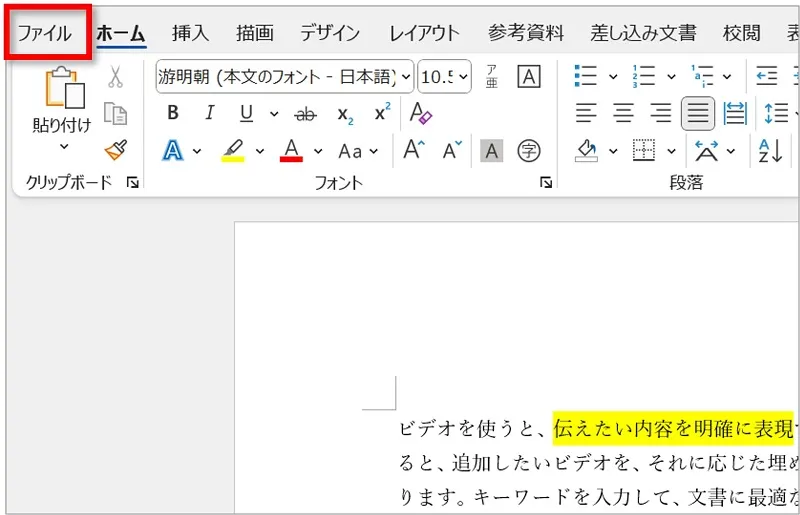
②画面左下の「オプション」をクリックします。
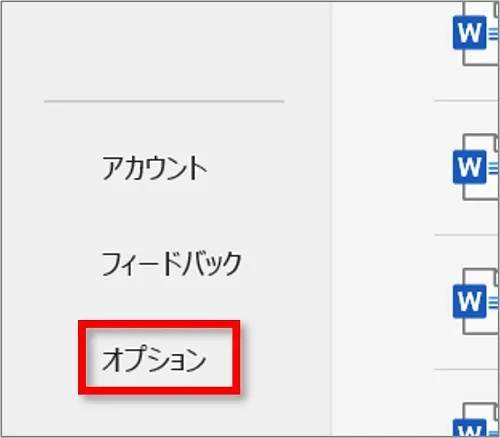
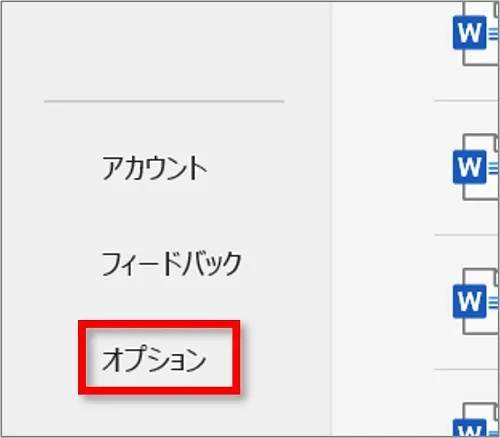
③「表示」をクリックし、「蛍光ペンを表示する」のチェックを外し「OK」をクリックします。
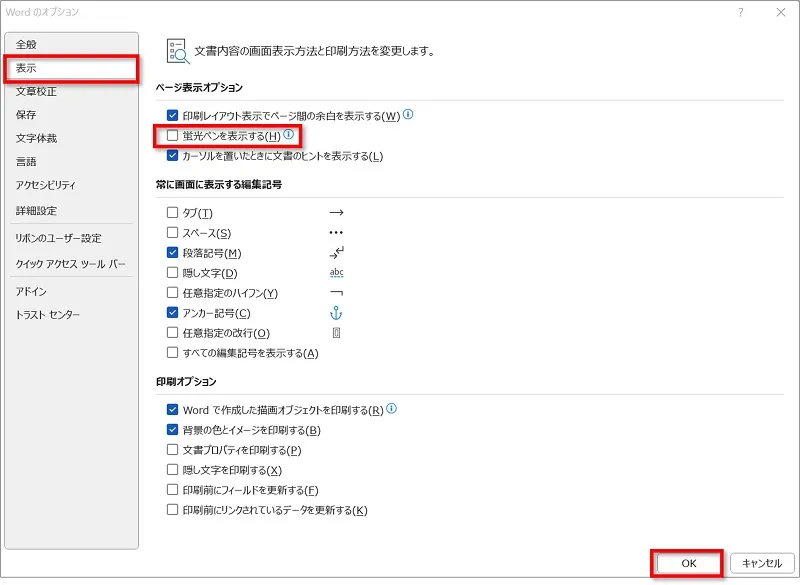
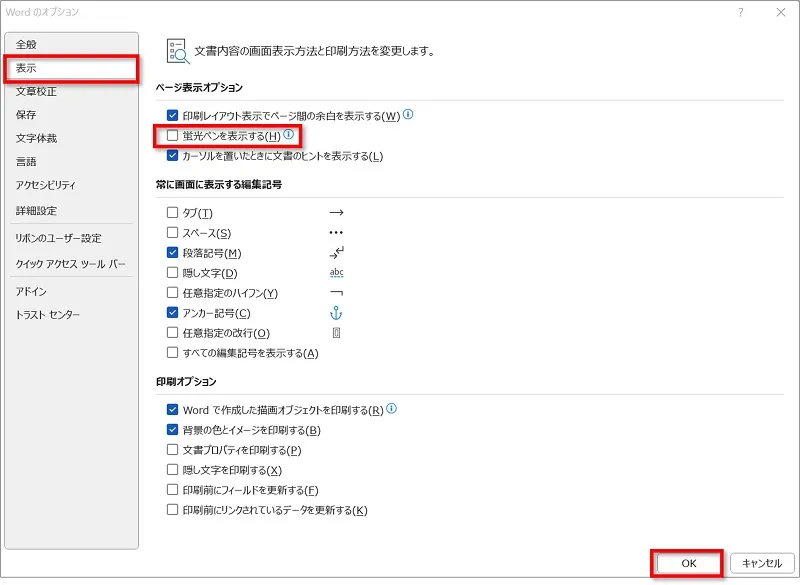
④一時的に蛍光ペンの色が非表示になります。
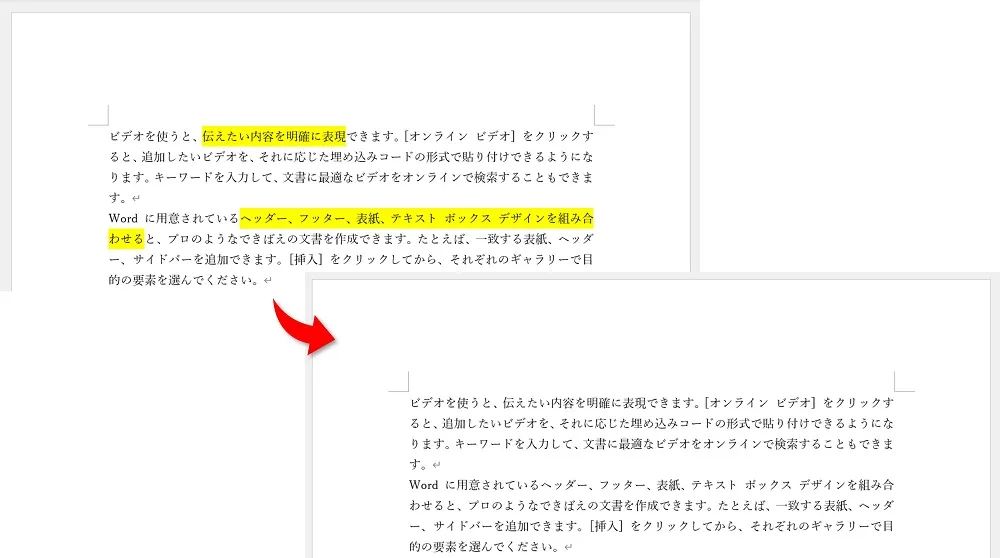
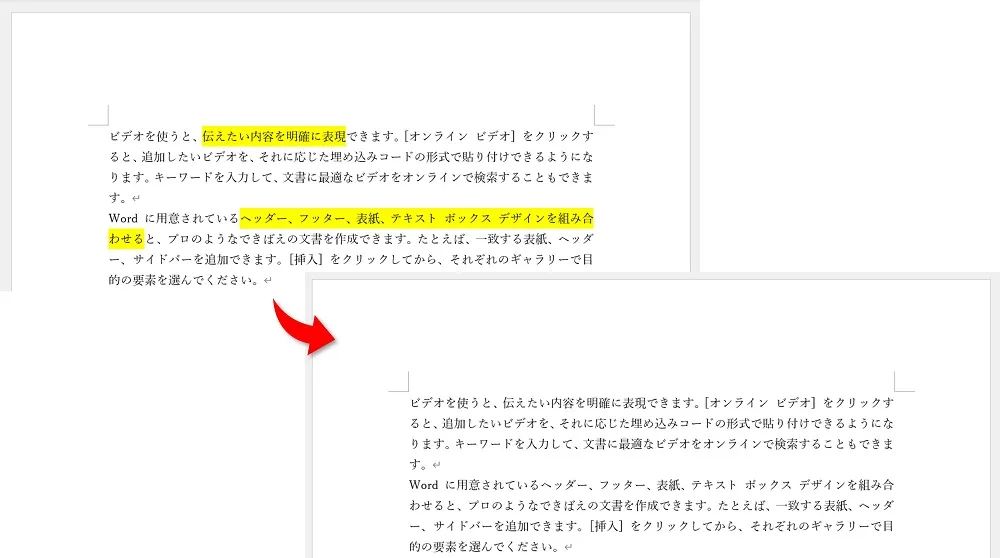
もちろん印刷にも反映されません。
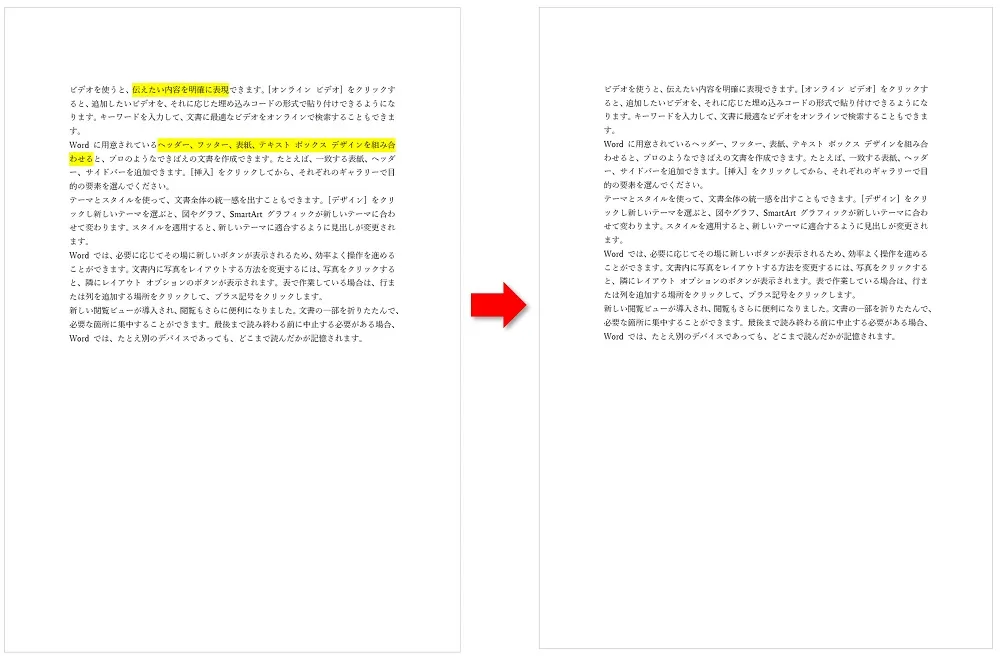
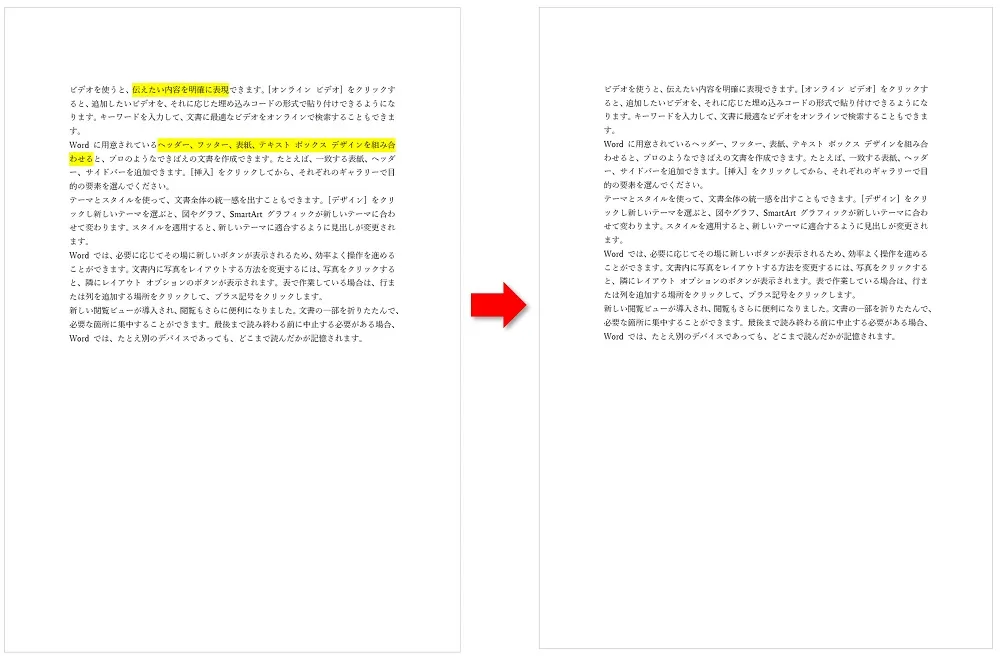
⑤印刷が終わったら、もう一度「オプション」を開き、「表示」→「蛍光ペンを表示する」のチェックを入れ→「OK」の順にクリックしましょう。
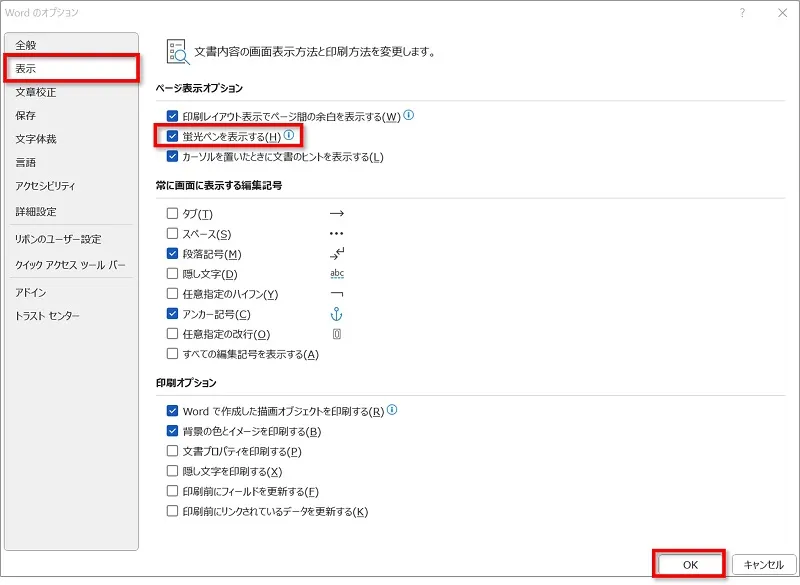
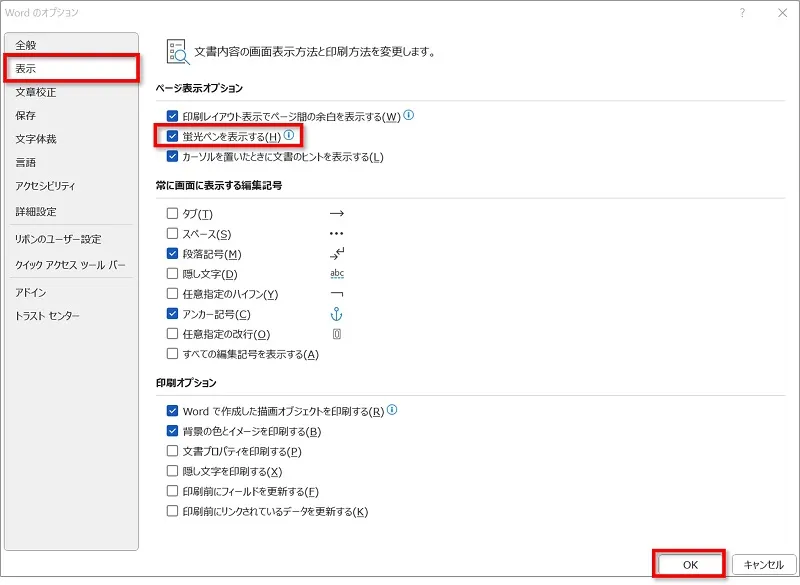
⑥非表示になっていた蛍光ペンの色が元通りに表示されます。


おわりに
ワードの蛍光ペンで引いたマーカーを印刷しないようにする方法を解説してきました。
この方法なら一時的に非表示にするだけなので、いちいち消す必要もありません。
ぜひご活用くださいね。
あわせて読みたい

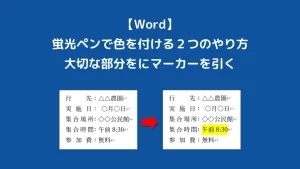
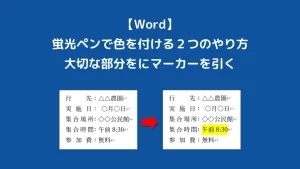
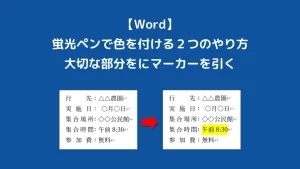
【Word】蛍光ペンで色を付ける2つのやり方|大切な部分をにマーカーを引く
教科書やノートの大切な部分に蛍光ペンでマーカーを引いたりしますよね。 ワードでは「蛍光ペンの色」で、大切な部分にマーカーを引くことができます。 色の付け方は2…