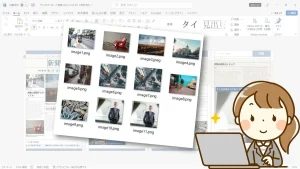【Wordの画像をまとめて抽出】文書に貼り付けてある画像を保存する方法
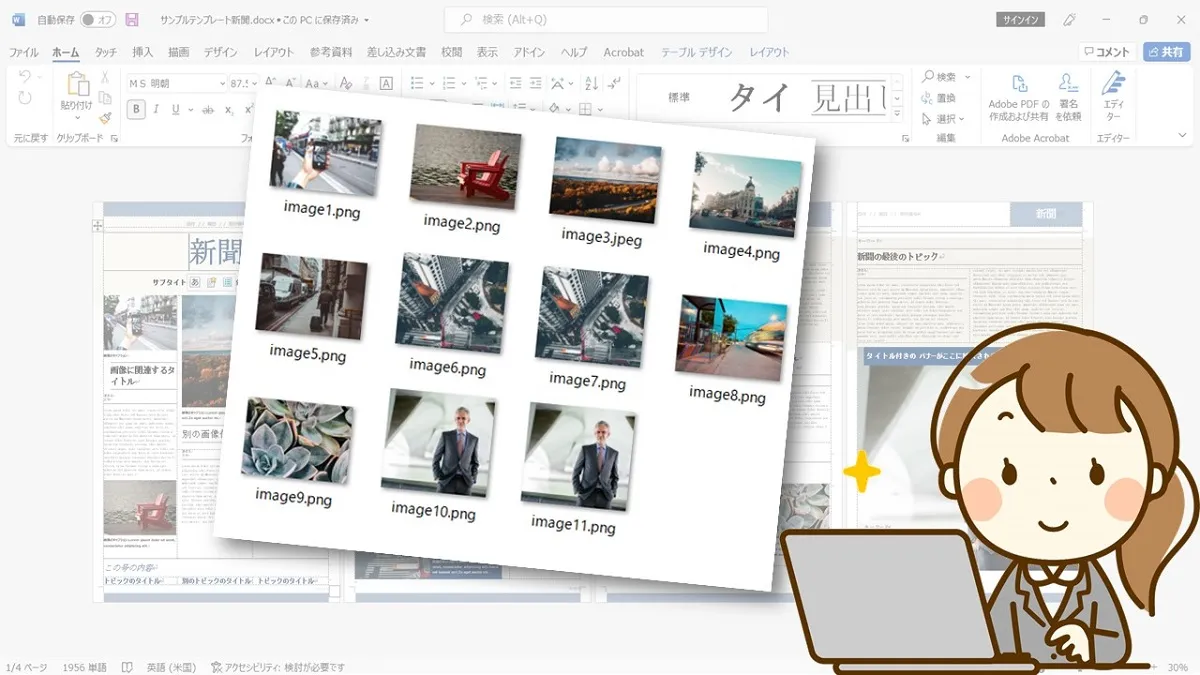
ワードの文書に貼り付けてある写真やイラスト・図形などを、独立した画像ファイルとして取り出したいときがあります。
そんなときは、1つずつ図として保存する方法があります。
また、保存したい画像の枚数が多い時にはまとめて保存することもできます!
そこで今回は、文書に貼り付けてある画像を1つずつ図として保存する方法と、複数枚の画像をまとめて保存する方法を紹介します。
ワード文書からテキスト(文字)だけを抽出する方法については、以下のページを参考にしてみて下さい。
文書に貼り付けてある画像を1つずつ図として保存する方法
例として、下記文書内の画像の1つを独立した画像ファイルとして保存してみます。
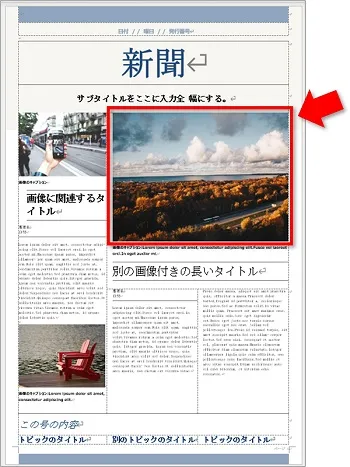
以下の手順で画像として保存をします。
①図として保存したい画像を選択します。
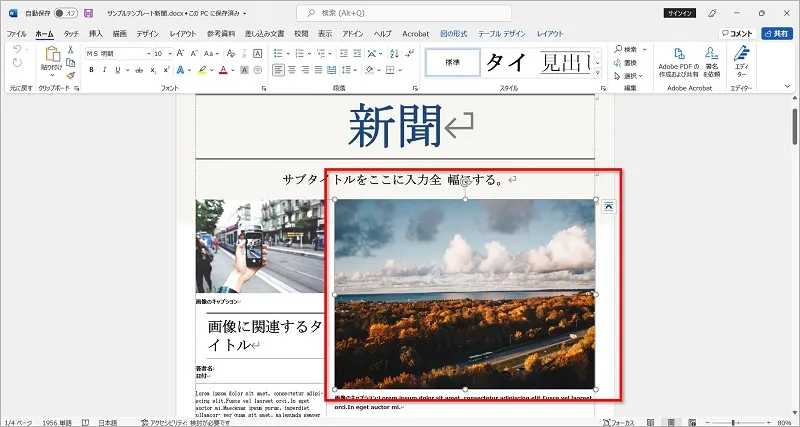
②選択した画像の上で右クリックをし、「図として保存」をクリックします。
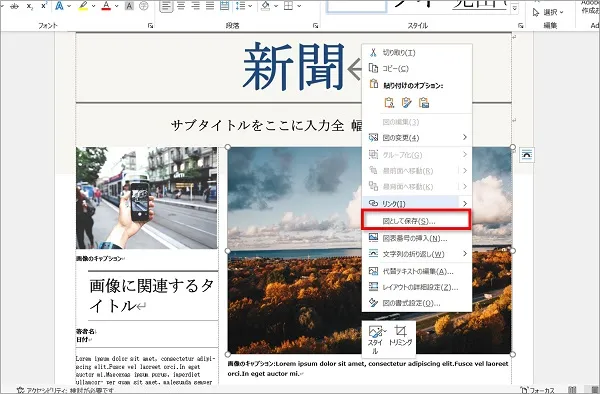
③名前を付けて「保存」をクリックします。
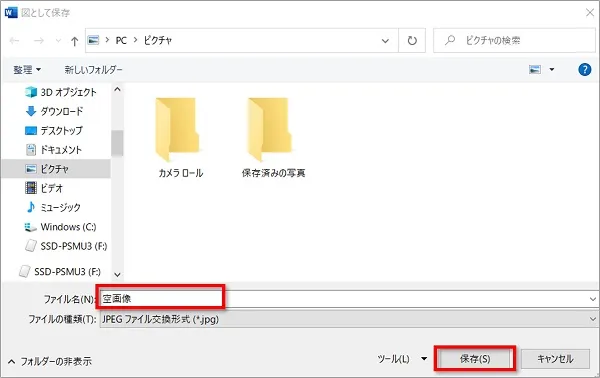
④画像として保存されます。

文書内の複数枚の画像をまとめて保存する方法
文書内の複数枚の画像をまとめて保存するには、ワードの拡張子「docx」を「zip」に変更します。
「zip」ファイルにしたあと解凍すると、「word」⇒「media」フォルダーの中にすべての画像ファイルが保存されています。
- ワードの拡張子「docx」を「zip」に変更
- 「zip」ファイルにしたあと解凍
- 「word / media」フォルダーの中にすべての画像ファイルが保存される
ここでは例として、以下の4ページからなる文書から画像をまとめて保存してみます。
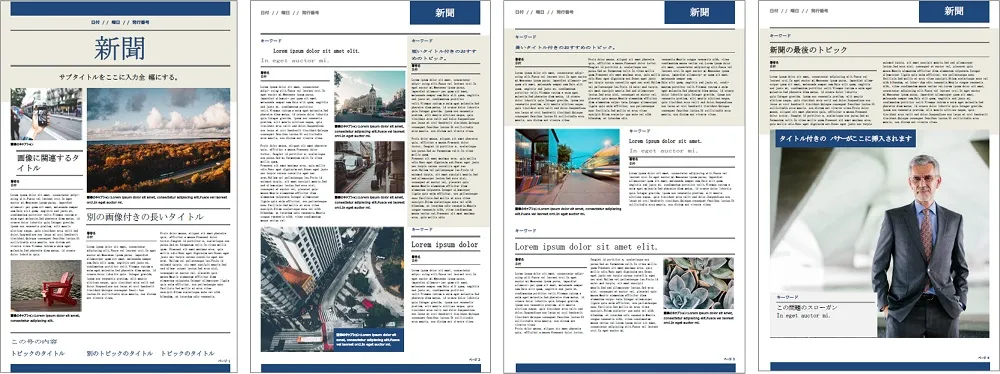
以下の手順で文書内の複数枚の画像をまとめて保存します。
①名前の変更で、拡張子を「docx」から「zip」に変更します。

 ちあき
ちあき名前の変更はファンクションキーの【F2】を押すと簡単です。
②「拡張子を変更すると、ファイルが使えなくなる可能性があります。変更しますか?」と表示されたら「はい」をクリックします。
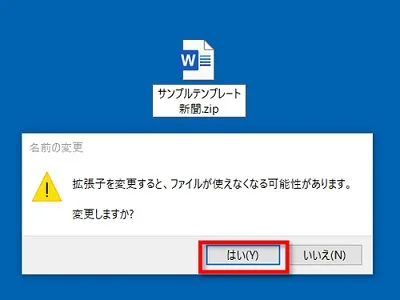
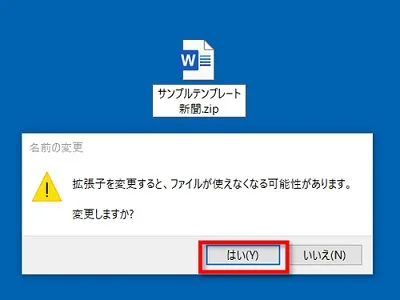
③ZIP形式になったファイルを右クリックし、「すべて展開」をクリックします。
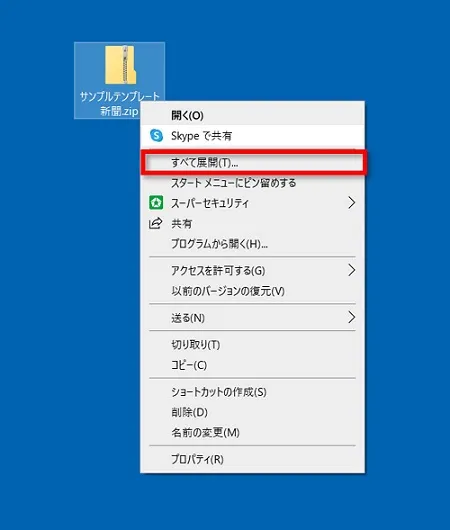
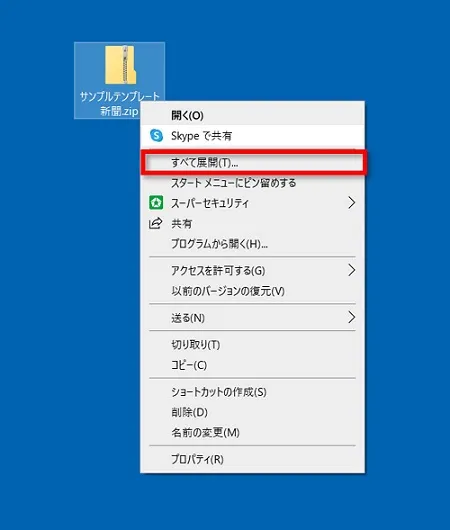
④「展開」をクリックします。
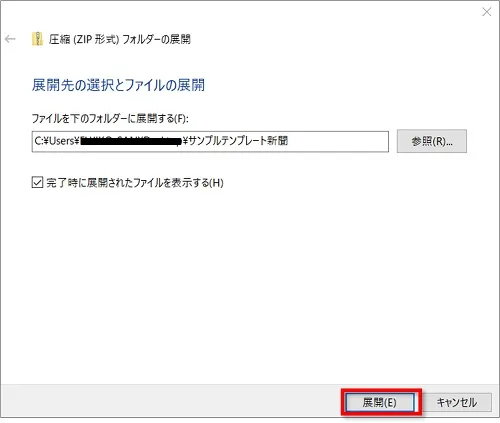
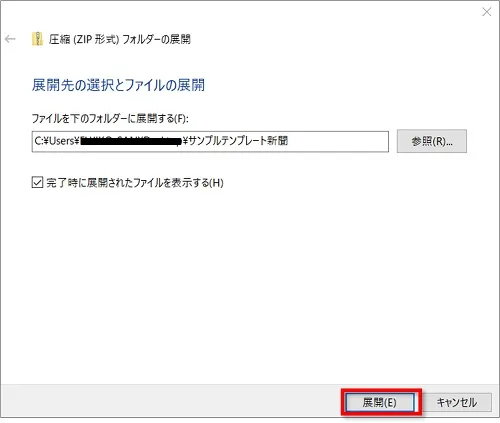
⑤解凍したフォルダーを開き、「word」⇒「media」の順に開きます。
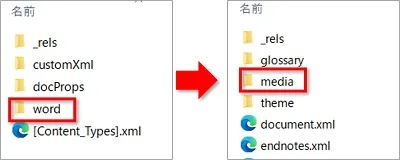
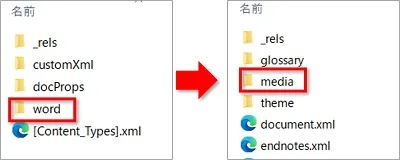
⑥文書内の画像がすべて抽出されています。
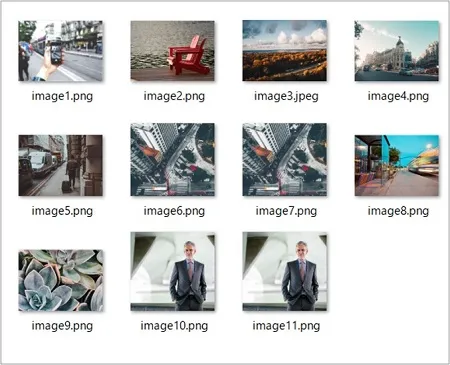
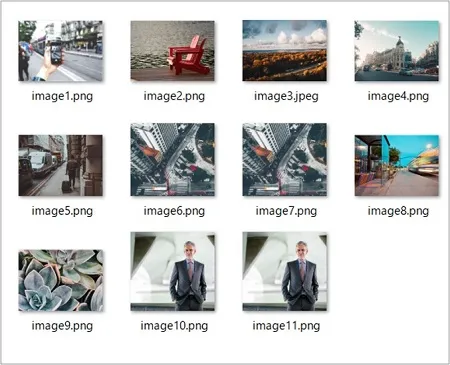
ちなみに、拡張子を「zip」から「docx」に変更すると元のワードファイルに戻ります。
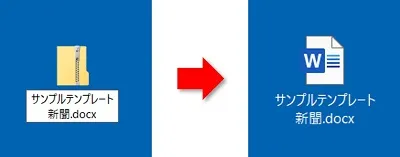
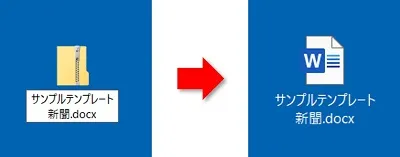
拡張子が表示されていないときには
もしも拡張子が表示されていないときには、
「エクスプローラー」⇒「表示」⇒「ファイル名拡張子」にチェックを入れれば拡張子が表示されます。


まとめ
文書に貼り付けてある画像を1つずつ図として保存する方法と、複数枚の画像をまとめて保存する方法を紹介してきました。
注意点が一つ!
まとめて保存ができるのは、拡張子が「docx」だけです。
ワードの古い形式「doc」ファイルでは活用することができません。
注意点としてはこのくらいです。画像として保存したいときにはぜひぜひ活用してみてくださいね。
こちらの本は「Kindle Unlimited 」会員なら無料で読むことができます。
30日間の無料体験中でも同じように利用することができるので、無料で読んでみたい方は無料体験に登録をするといいですよ。
▶Kindle Unlimitedで無料で読んでみる