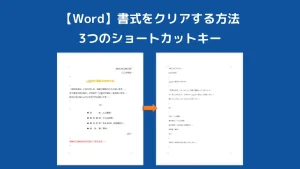【Word】書式をクリアする方法 3つのショートカットキー
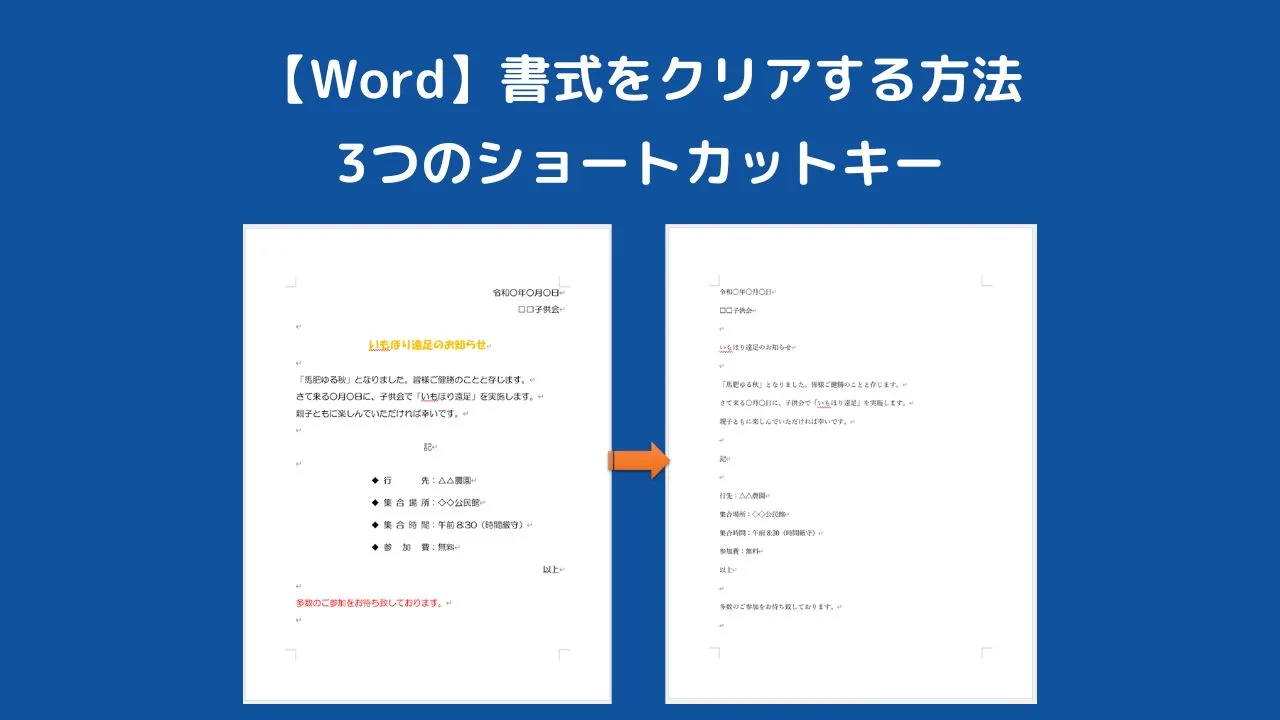

Wordで設定したすべての書式を元に戻したい
テンプレートなどをダウンロードしたときに、すでに書式が設定せれていて変更がしずらいときがあります。
そんなときは「すべての書式をクリア」をつかえば設定前の状態に戻り、新たに設定をし直すことができます。
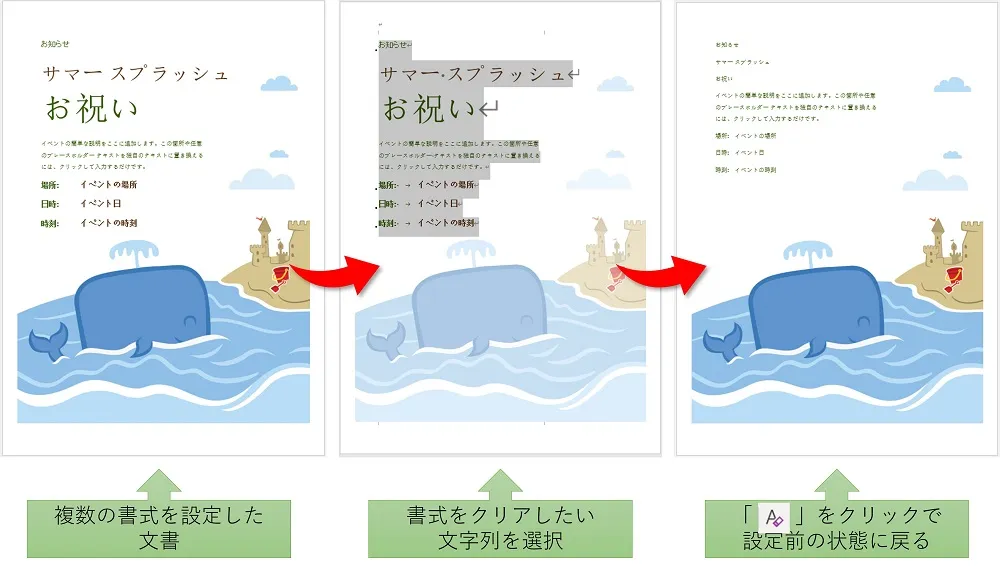
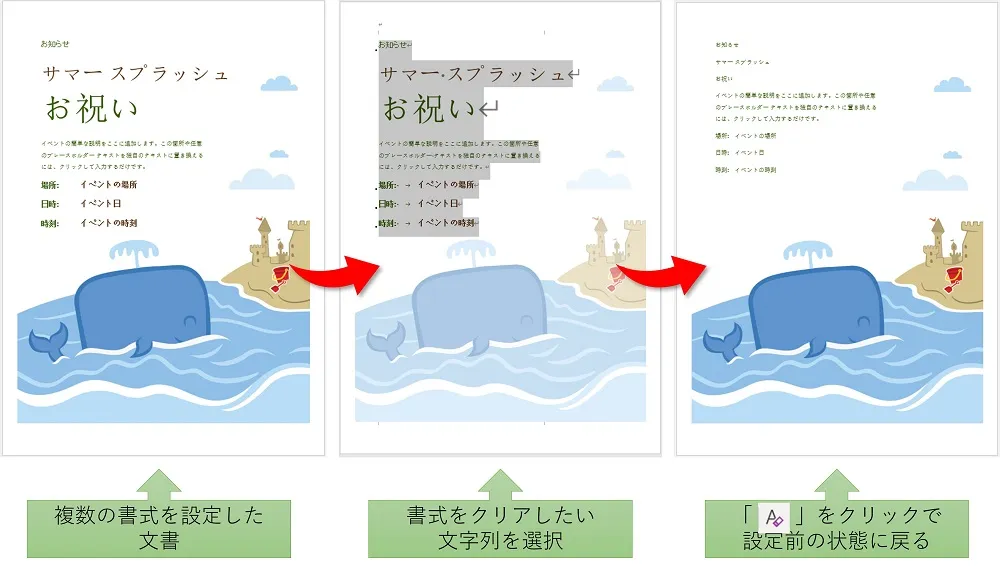
そこで本記事では、ワードで書式をクリアする方法を紹介します。
基本のボタン操作の他に、3つのショートカットキーの操作方法も解説します。
ワードで書式をクリアする方法(基本のやり方)
ワードで「すべての書式をクリア」を使えば、設定したすべての書式を設定前の状態に戻すことができます。
やり方は簡単!
①書式をクリアしたい(元に戻したい)文字列や文書を選択します。



ここでは例として文書全体を選択しています。
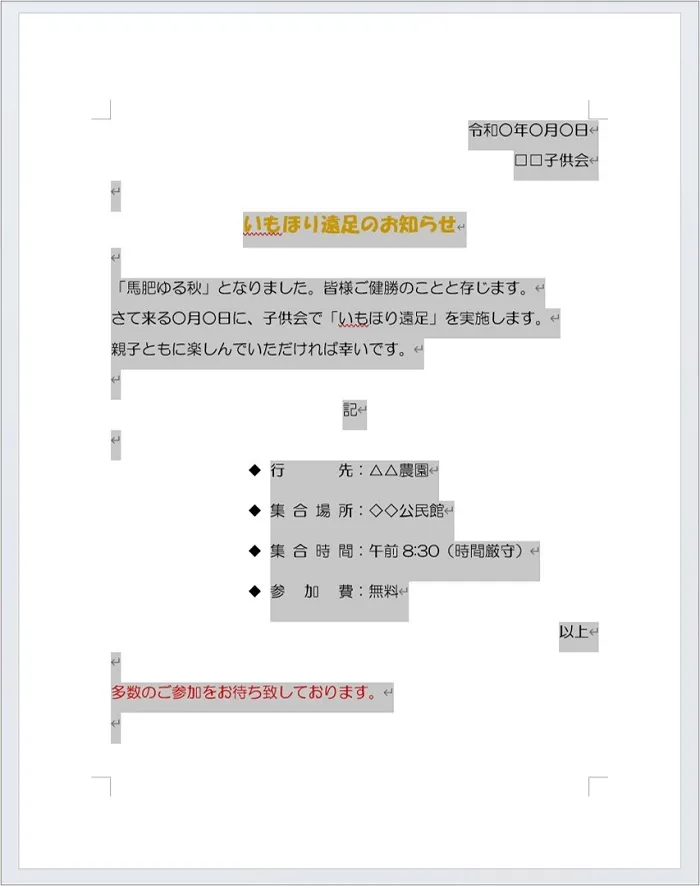
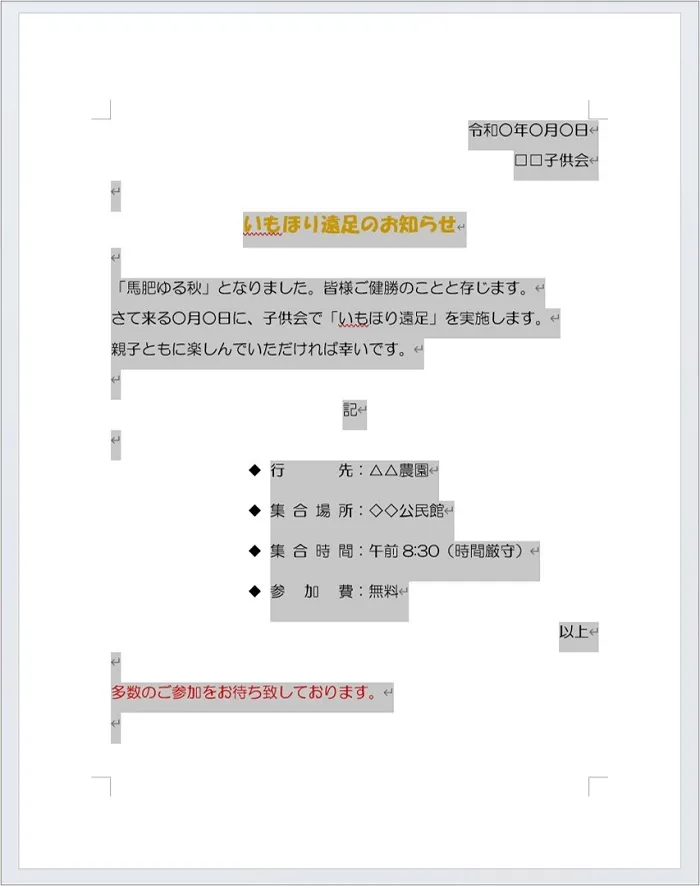
②選択した状態で「すべての書式をクリア」をクリックします。
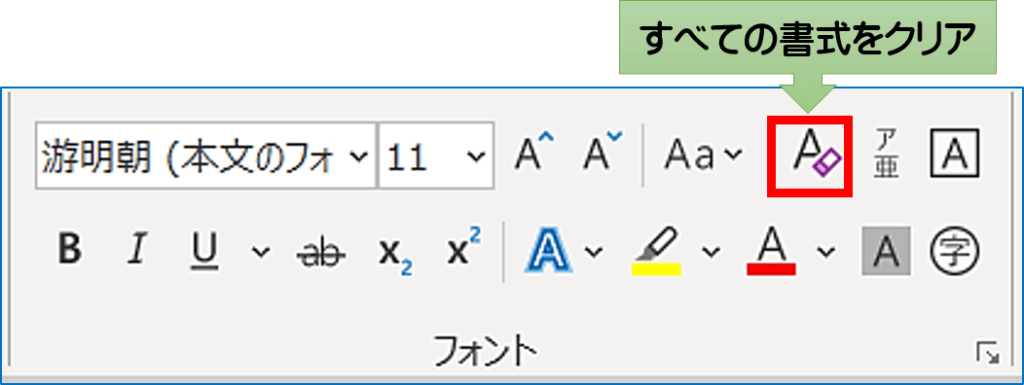
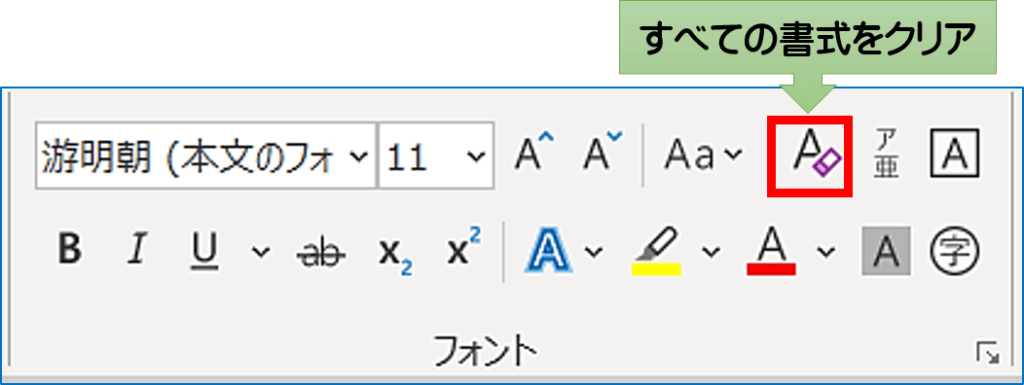
③すると、選択した文字列や文書がが設定前の状態に戻ります。


3つのショートカットキーで書式をクリアする方法
ショートカットキーでも書式のクリアをすることができます。
ここでは書式のクリアで使える3つのショートカットキーを3つ紹介します。
| 【Ctrl】+【Shift】+【N】 | すべての書式をクリアしたい |
| 【Ctrl】+【スペース】 | フォントの色やサイズなどをクリアしたい |
| 【Ctrl】+【Q】 | インデントや箇条書きなどの段落をクリアしたい |
それぞれの違いを画像で解説します。
【Ctrl】+【Shift】+【N】すべての書式をクリアしたい


すべての書式をクリアしたい場合は、【Ctrl】+【Shift】+【N】を同時に押します。
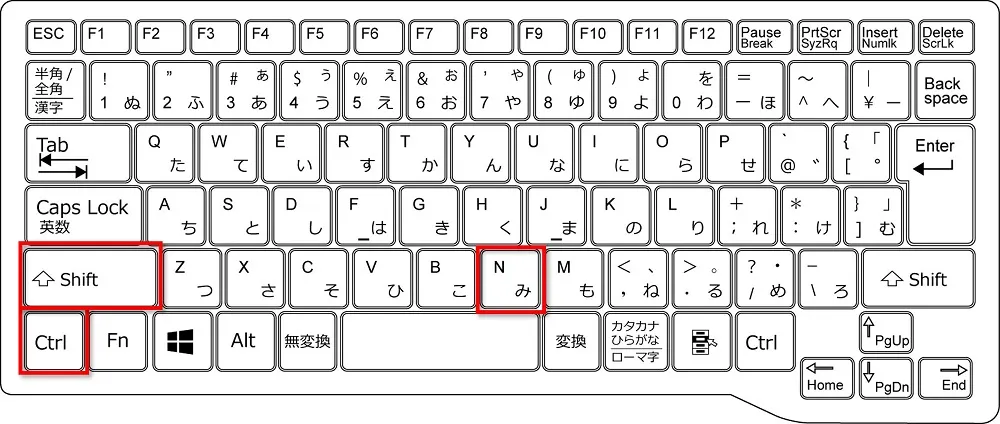
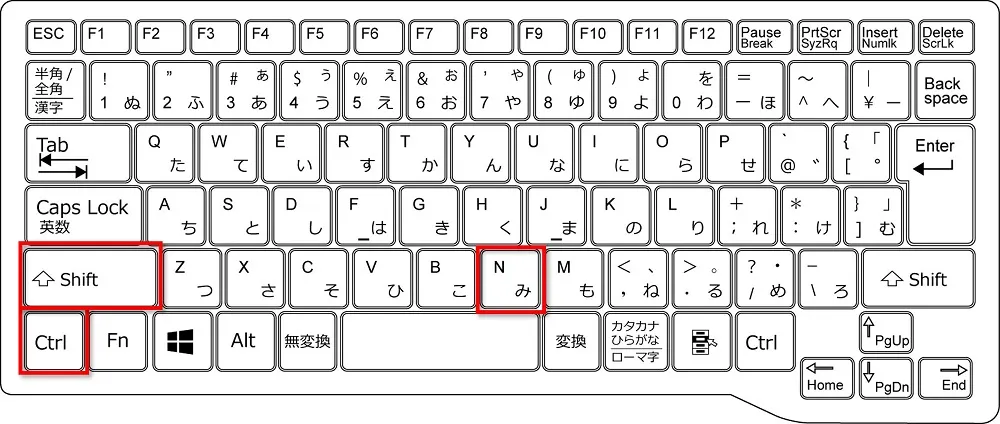



基本のボタン操作と同じ役割をします。
【Ctrl】+【スペース】フォントの色やサイズなどをクリアしたい
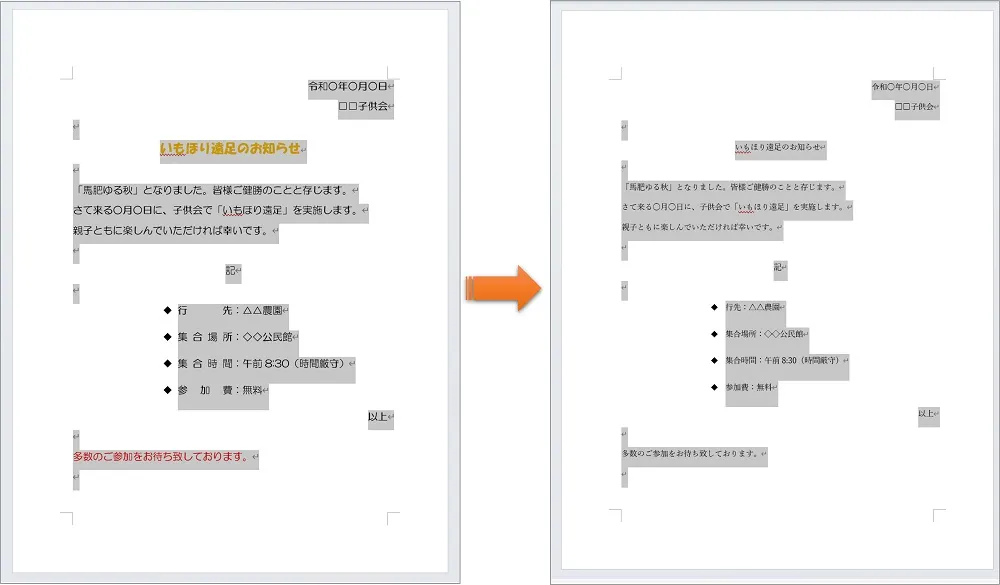
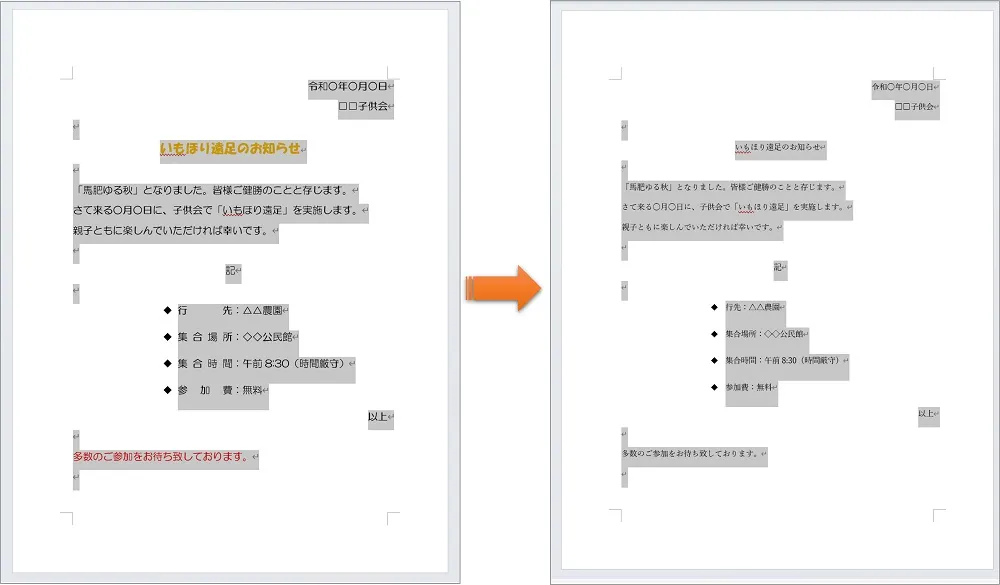
フォントの色やサイズなどの書式をクリアしたい場合は、キーボードの【Ctrl】+【スペース】を同時に押します。
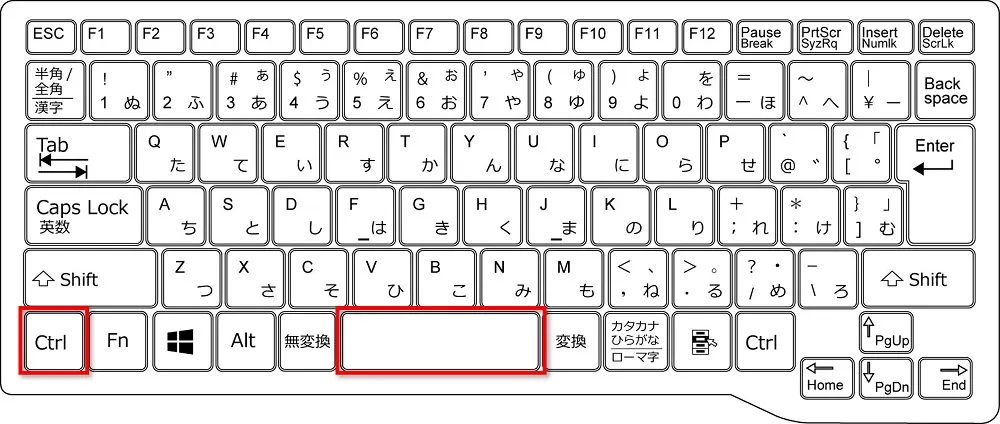
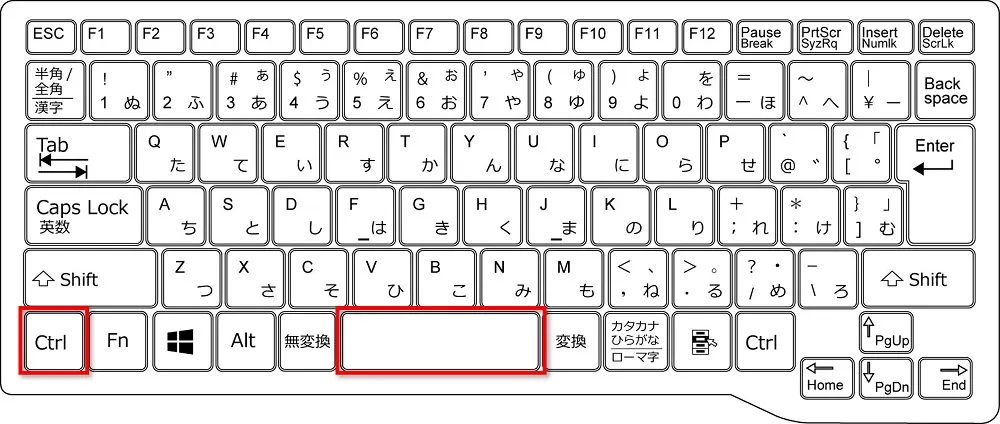
【Ctrl】+【Q】インデントや箇条書きなどの段落をクリアしたい
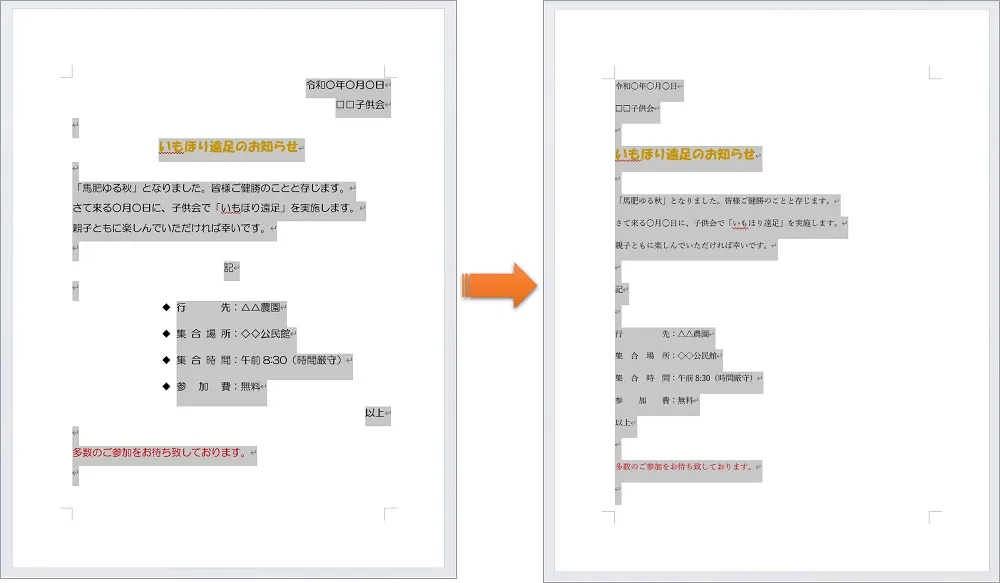
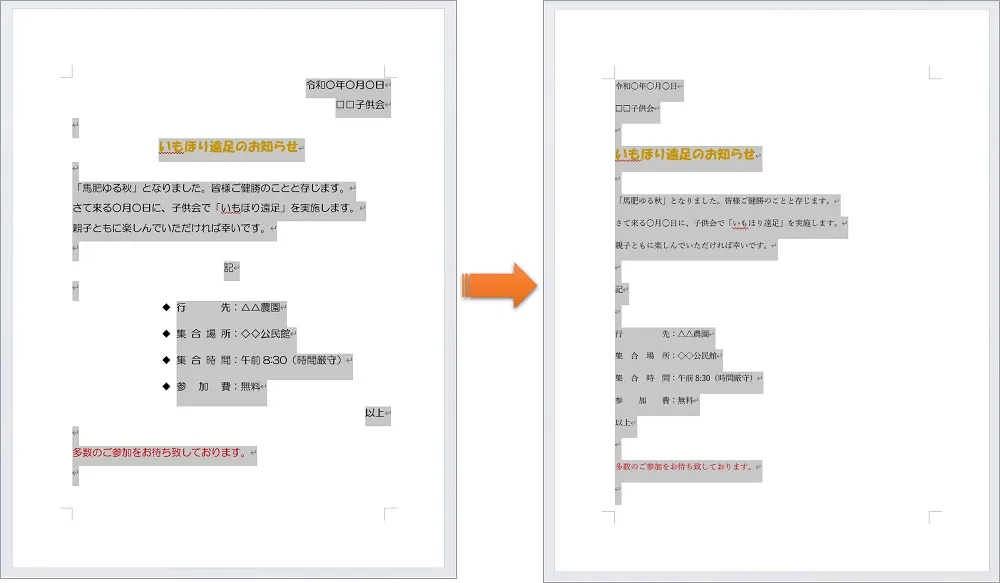
インデントや箇条書きなどの段落の書式をクリアしたい場合は、キーボードの【Ctrl】+【Q】を同時に押します。
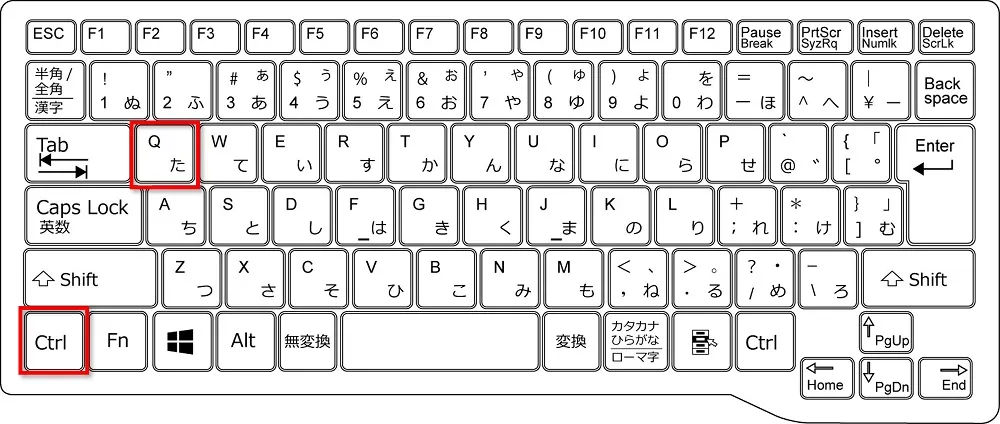
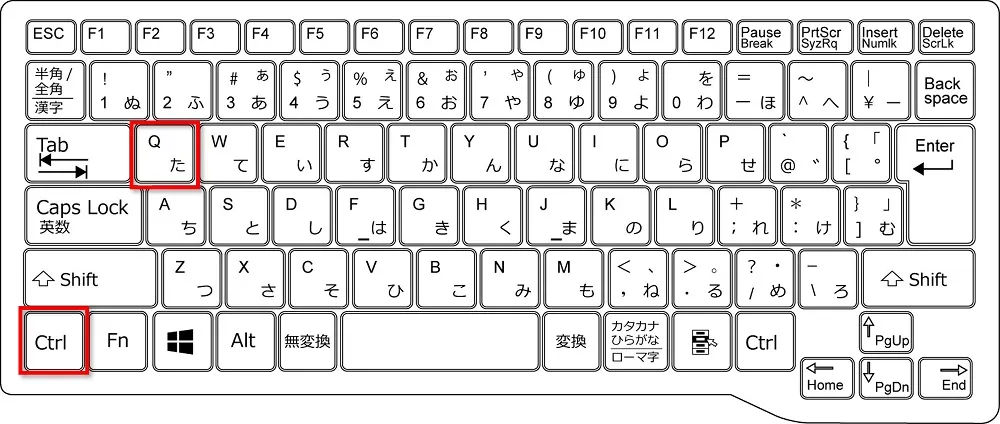
おわりに
ワードで書式をクリアする基本の方法と、3つのショートカットキーの操作方法を解説してきました。
基本はボタン操作ですが、ショートカットキーでのやり方を覚えておくのも実務で使いやすいのでおすすめです。
| 【Ctrl】+【Shift】+【N】 | すべての書式をクリアしたい |
| 【Ctrl】+【スペース】 | フォントの色やサイズなどをクリアしたい |
| 【Ctrl】+【Q】 | インデントや箇条書きなどの段落をクリアしたい |
ぜひご活用ください。




こちらの本は「Kindle Unlimited 」会員なら無料で読むことができます。
30日間の無料体験中でも同じように利用することができるので、無料で読んでみたい方は無料体験に登録をするといいですよ。
▶Kindle Unlimitedで無料で読んでみる