【Word】画像や写真の「数値を指定」してサイズ変更する方法
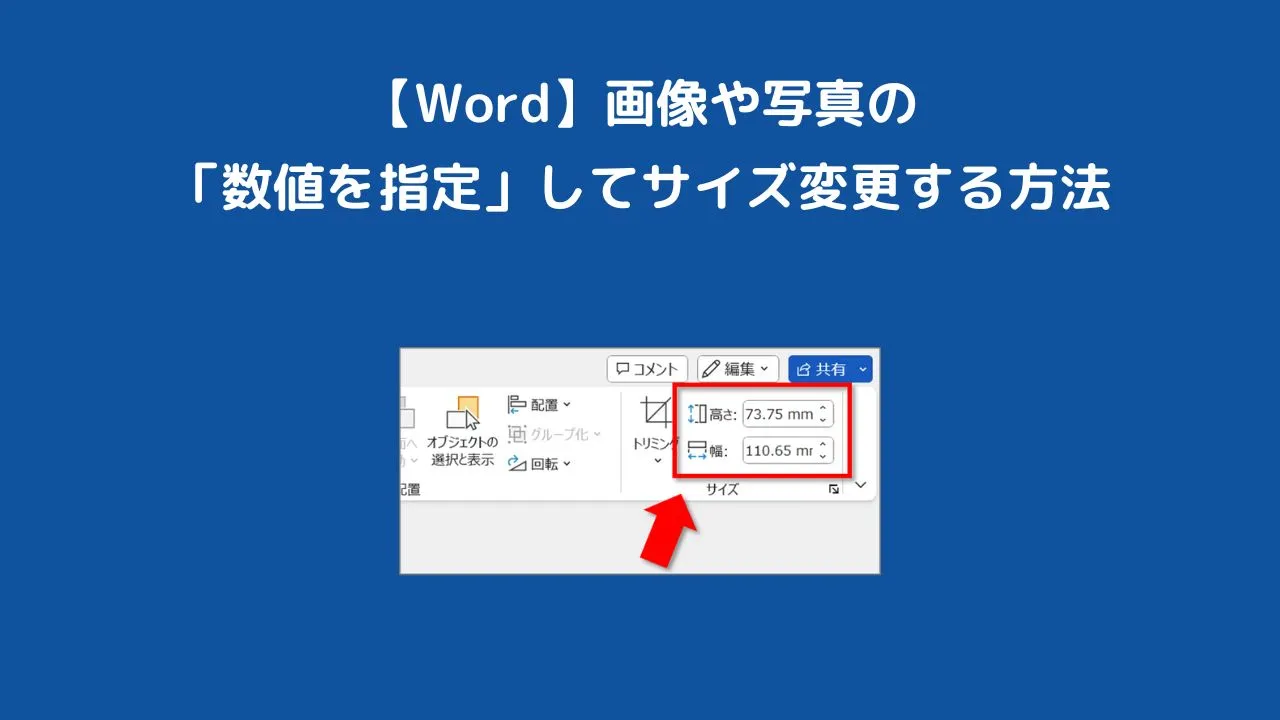
ワードに挿入した画像や写真は、マウス操作でサイズ変更をすることができます。

しかし「ほんのちょっとだけ大きくしたい」「ほんのちょっとだけ小さくしたい」など、マウス操作ではサイズ変更しにくい場合もありますよね。
そんな時は「数値を指定」してサイズ変更をしましょう!
そこで本記事では、ワードで画像や写真の「数値を指定」してサイズ変更する方法を紹介します。
ワードで画像や写真の「数値を指定」してサイズ変更する方法
ワードで挿入した画像や写真の「数値を指定」してサイズ変更するには、以下のような方法があります。
- ミリ単位でサイズを変更する
- 倍率(%)単位でサイズを変更する
それぞれのやり方を解説してます。
ミリ単位でサイズを変更する
画像を選択し、画面右上の「高さ」と「幅」でミリ単位でサイズ変更ができます。
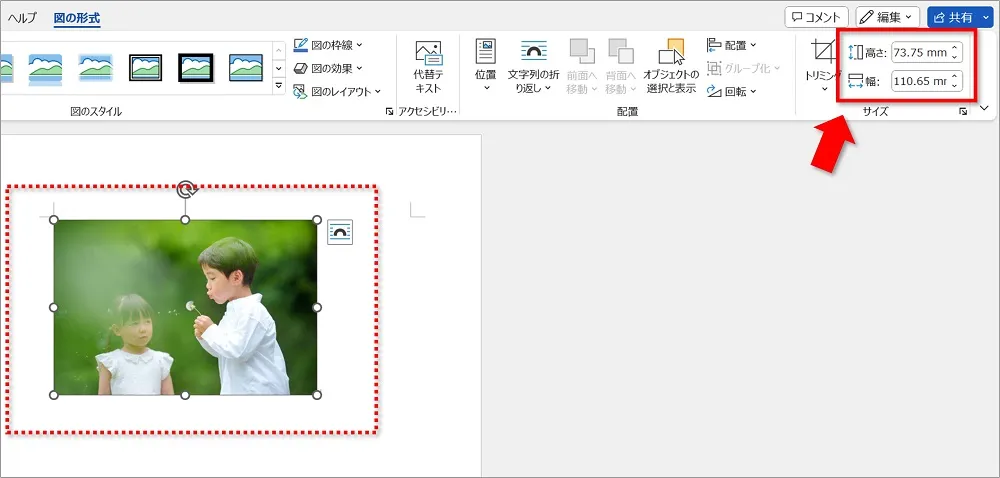
「高さ」「幅」の上下の矢印をカチカチとクリックしながら、目視でお好みのサイズに変更します。
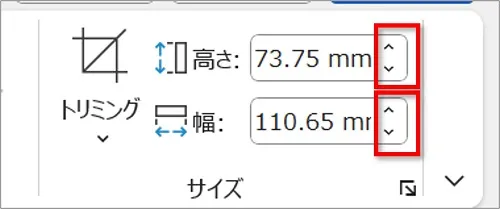
基本設定では縦横比が固定されているので、「高さ」と「幅」のどちらをクリックしても形が崩れることなくサイズを変更することができます。

 ちあき
ちあきもちろんボックスに直接数字を入力し変更することも可能です。
倍率(%)単位でサイズを変更する
レイアウトのダイアログボックスでサイズ調整をすることも可能です。
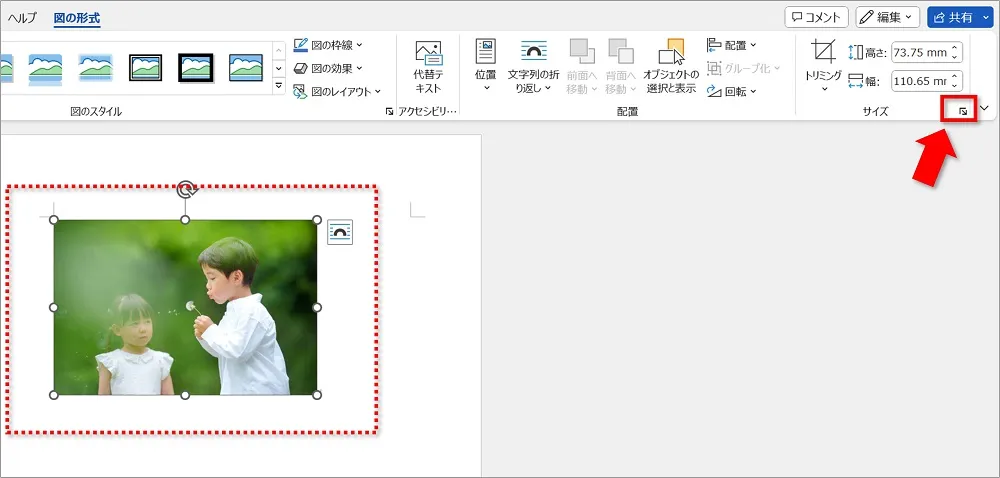
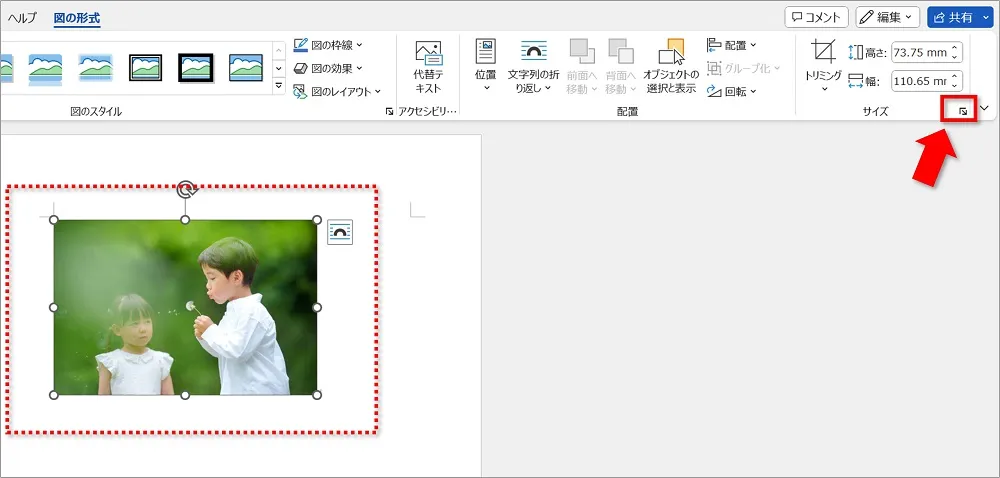
レイアウトのダイアログボックスでは、倍率(%)単位でサイズを変更することが可能です。
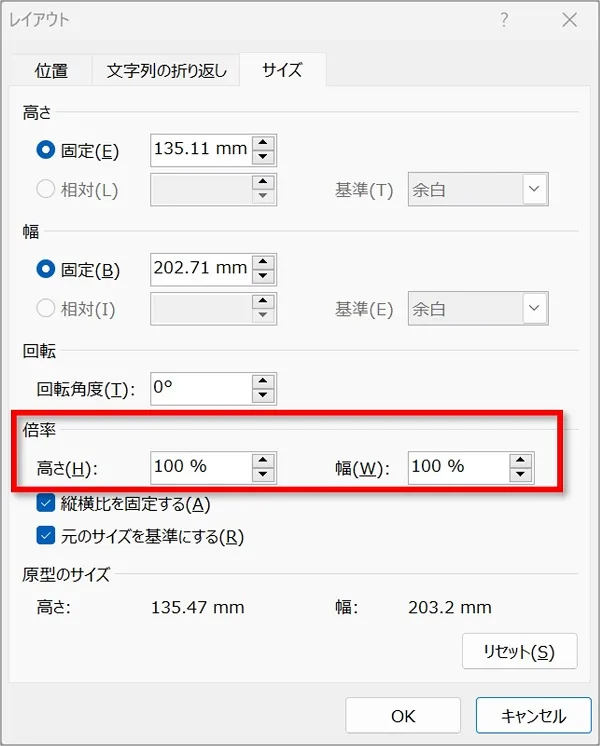
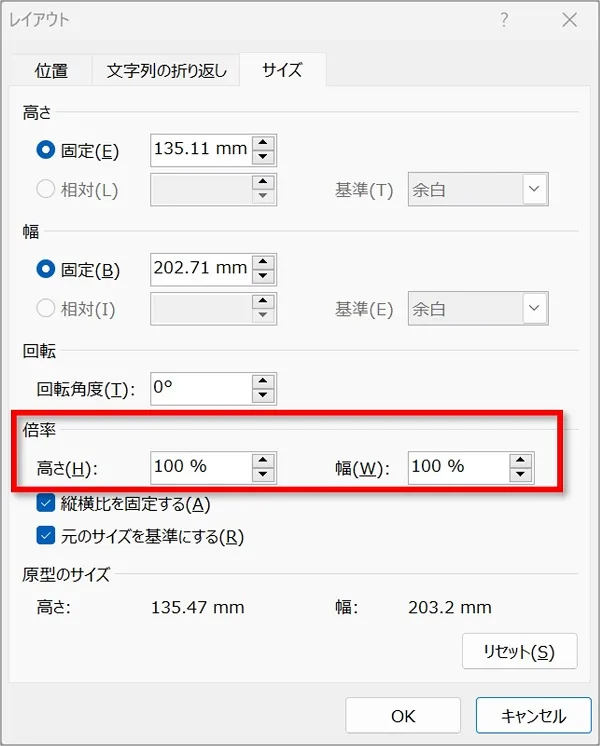
倍率で変更する場合は、必ず「縦横比を固定する」のチェックが入っているか確認してください。
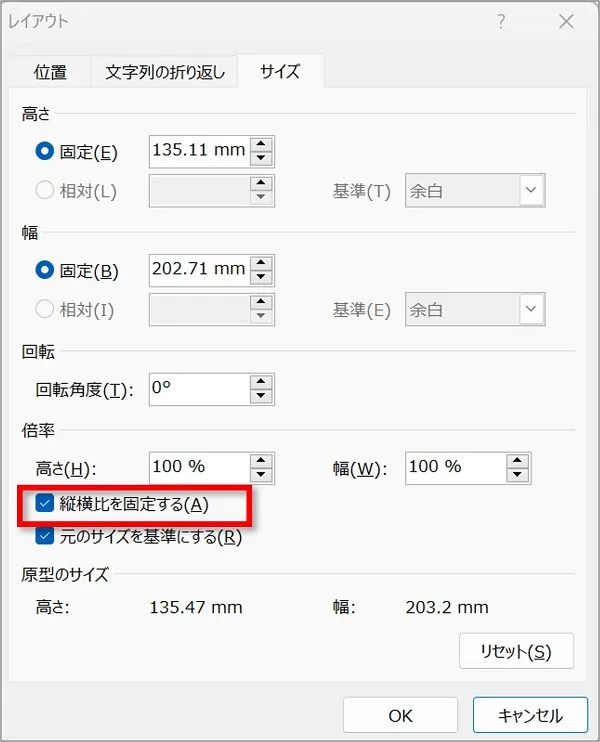
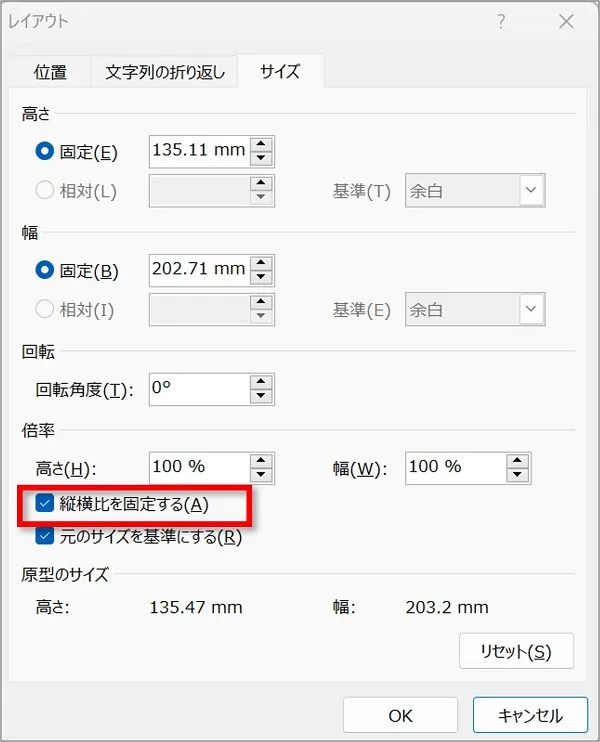
単純に画像を今の半分の大きさに変更したい場合は、倍率で表示されている数値の半分の数字を入力し、「OK」をクリックします。
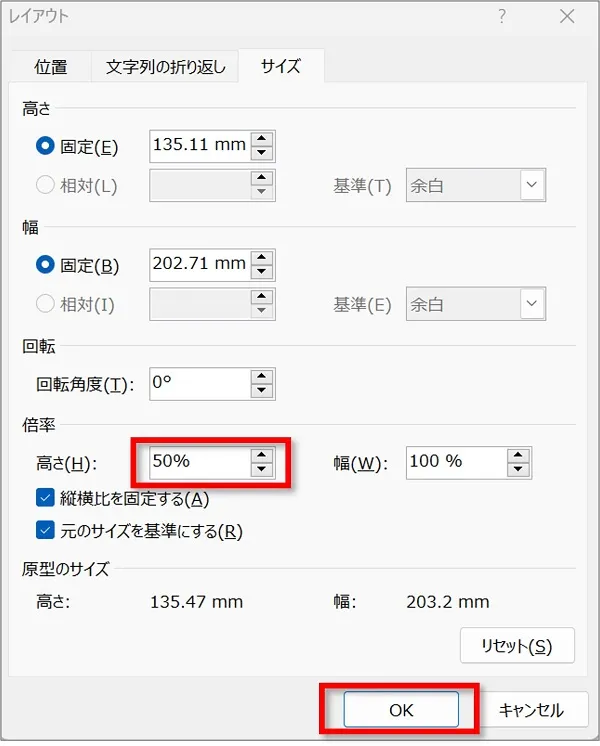
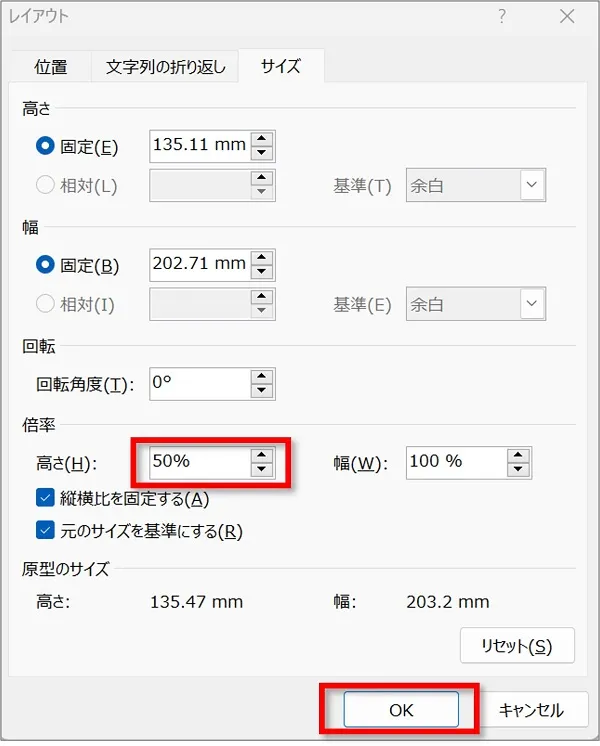



「縦横比を固定する」のチェックが入っているので、「高さ」または「幅」のどちらか一方を変更すればOKです。
画像サイズが元の大きさの半分にになりました。
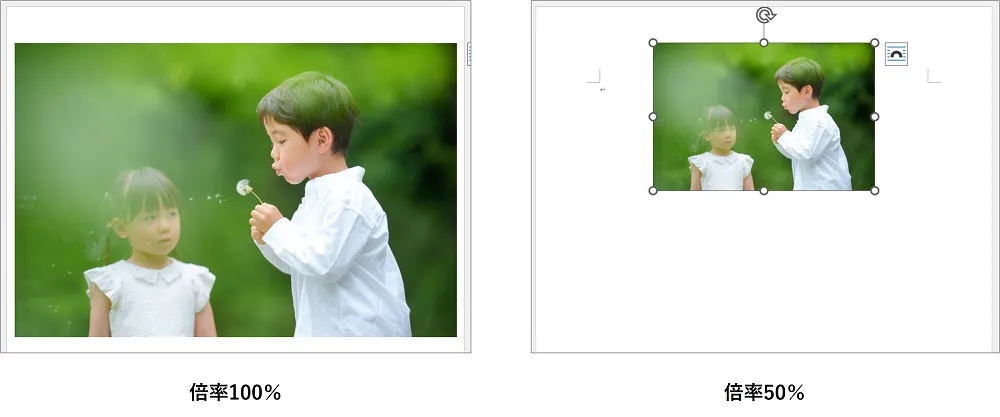
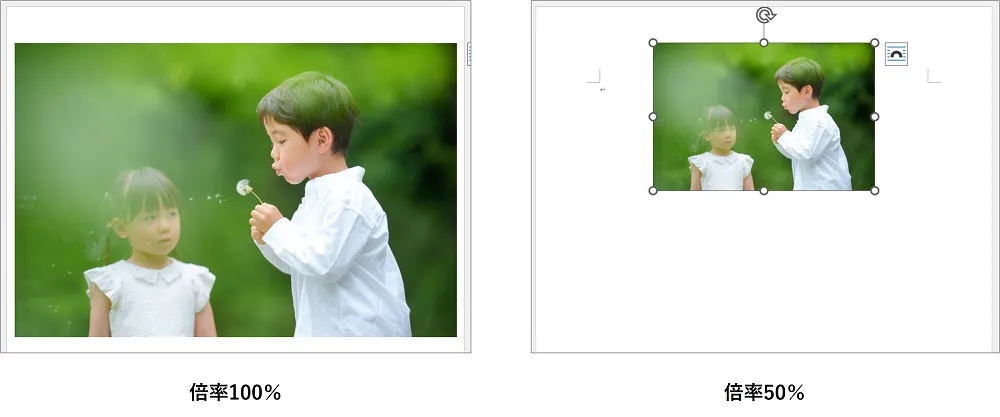
ダイアログボックスで「高さ」や「幅」の変更もできる
「高さ」と「幅」をミリ単位でサイズ変更する方法として、本記事ではリボンからの操作方法で解説していますが、ダイアログボックスからでも変更可能です。
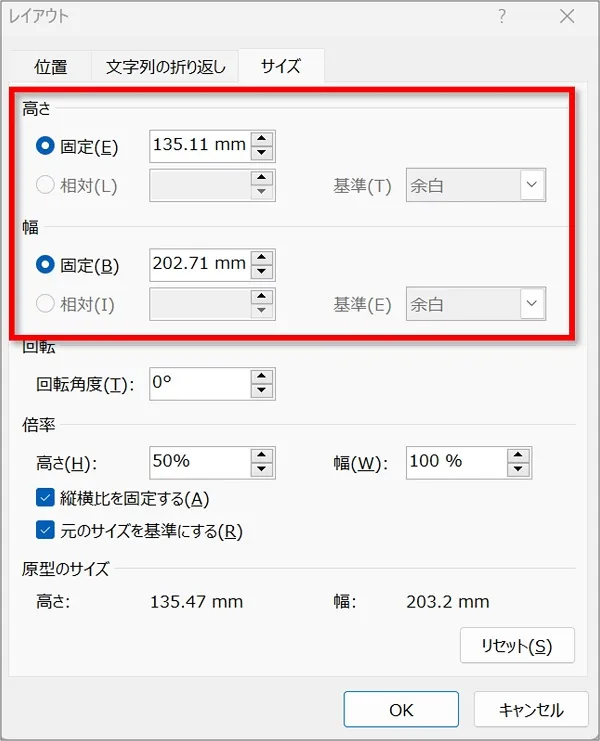
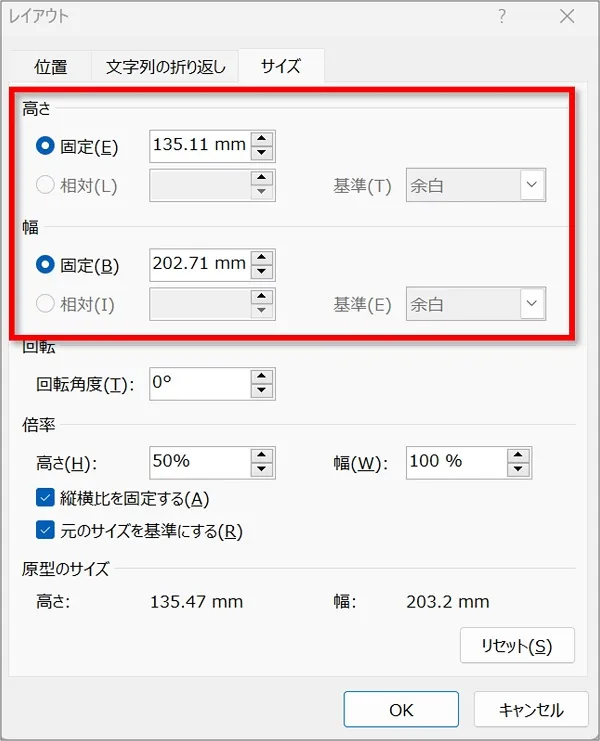



できることは同じなので、やりやすい方で行ってください。
ワードで挿入した画像の「形が崩れても縦や横をちょっとだけ変更したい」ときは
多少形が崩れても、ほんのちょっとだけ「縦」や「横」のサイズを変更したいときもあります。
そんなときは、レイアウトのダイアログボックスを開き、「縦横比を固定する」のチェックを外しましょう。
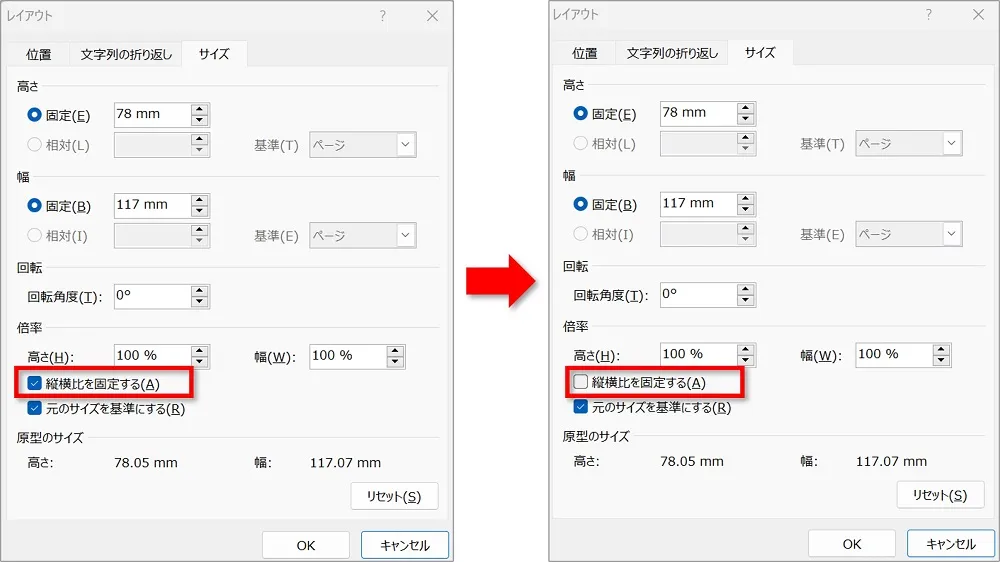
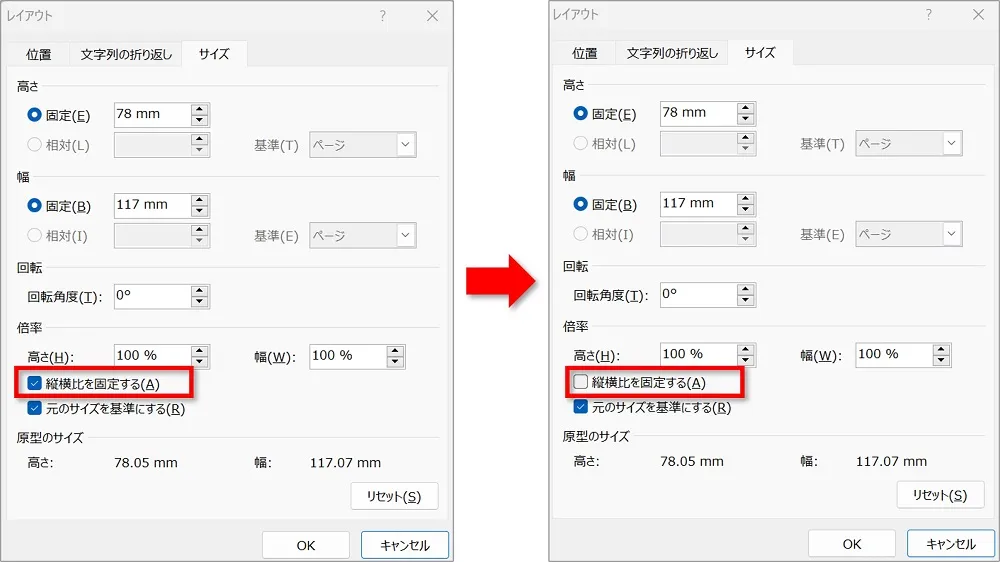
すると、「縦」「横」どちらか一方だけサイズを変更することができます。


おわりに
ワードで画像や写真の「数値を指定」してサイズ変更する方法を解説してきました。
- ミリ単位でサイズを変更する
- 倍率(%)単位でサイズを変更する
マウス操作ではやりにくい場合や、微妙な調整が必要な場合は「数値を指定」する方法をお試しください。




こちらの本は「Kindle Unlimited 」会員なら無料で読むことができます。
30日間の無料体験中でも同じように利用することができるので、無料で読んでみたい方は無料体験に登録をするといいですよ。
▶Kindle Unlimitedで無料で読んでみる


