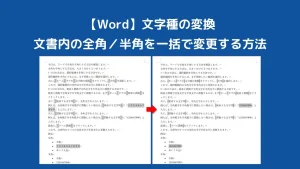【Word】文書内の全角/半角を一括で変更する方法|文字種の変換
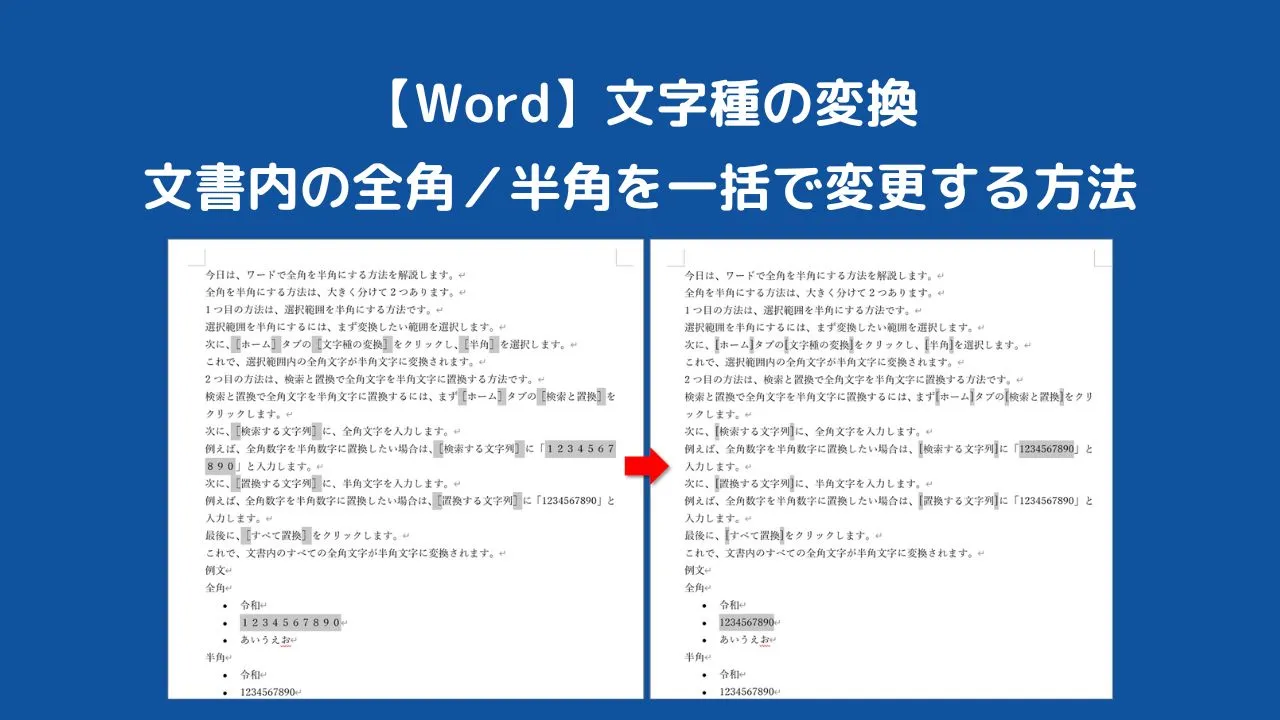
ワードの文書作成時に、全角半角が統一していなくて困ることありますよね。
そんなときは「文字種の変換」を使うと、選択した文字列の種類を変更することができます。

とはいえ、ひとつひとつ選択して変更をするのは手間がかかります。
どうせなら文書全体の全角/半角を一括で変更したい!
そこで本記事では、ワードの文書内の全角/半角を一括で変更する方法を紹介します。
ワードで全角/半角を一括で変更する方法
ワードで全角/半角を一括で変更する一番簡単な方法は、文書全体を選択した状態で「文字種の変換」を行うことです。
文書全体を選択して「半角を全角」にする手順
①キーボードの【Ctrl】+【A】を同時に押して、文書全体を選択します。
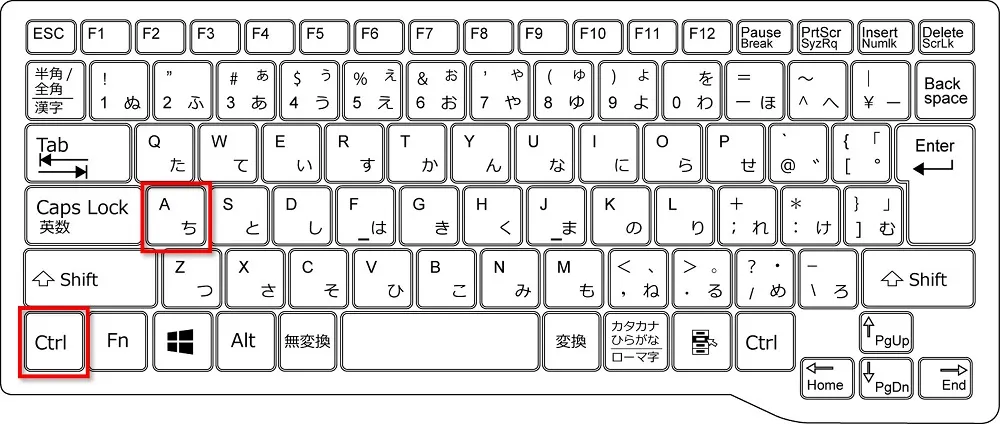
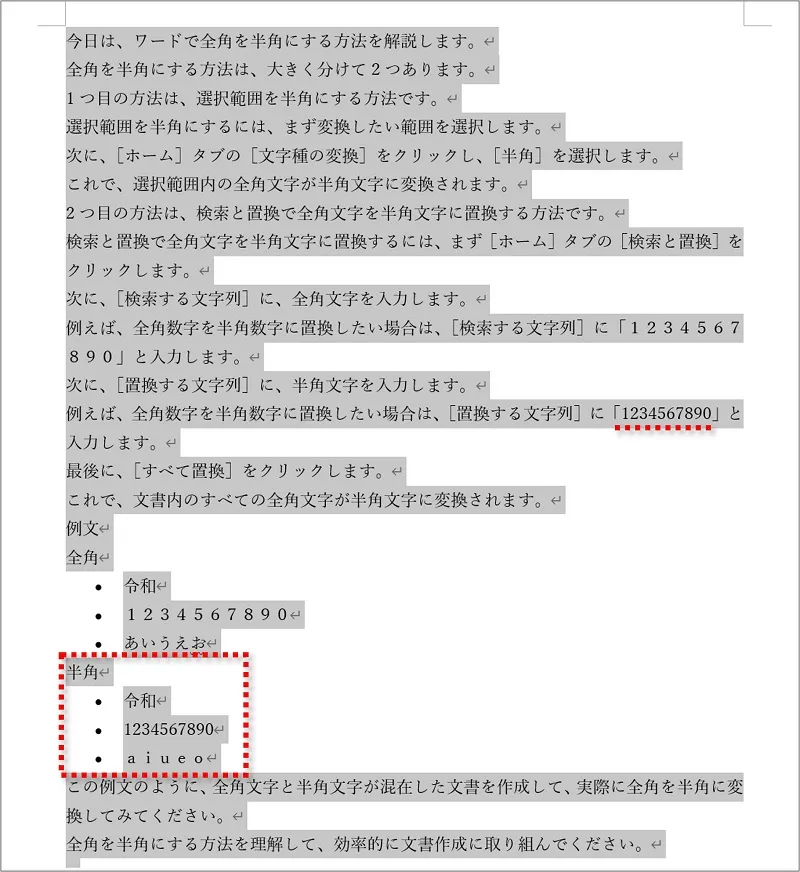
②「ホーム」タブ→「文字種の変換」→「全角」の順にクリックします。
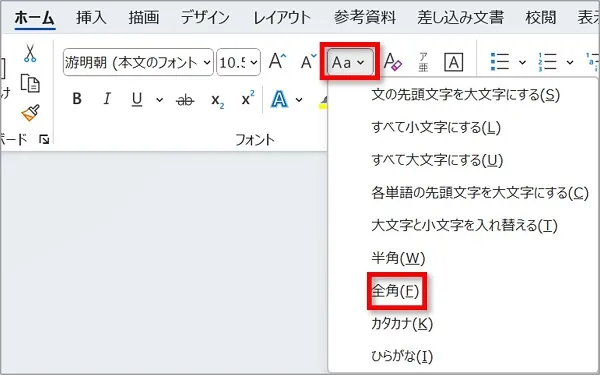
③半角が全角になります。
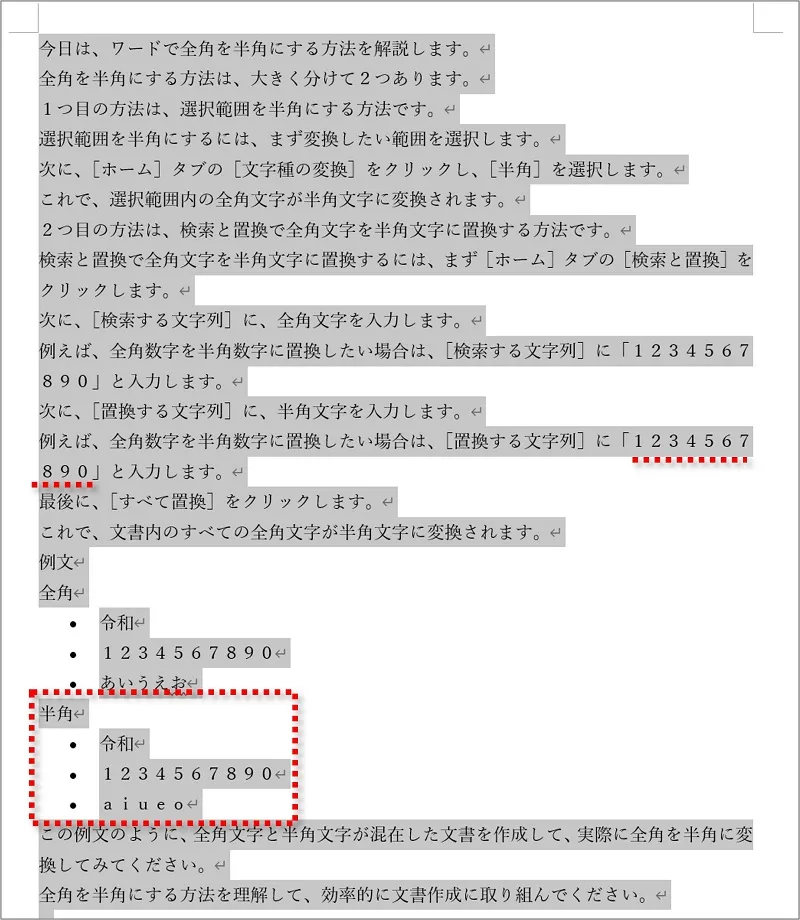
文書全体を選択して「全角を半角」にする手順
①キーボードの【Ctrl】+【A】を同時に押して、文書全体を選択します。
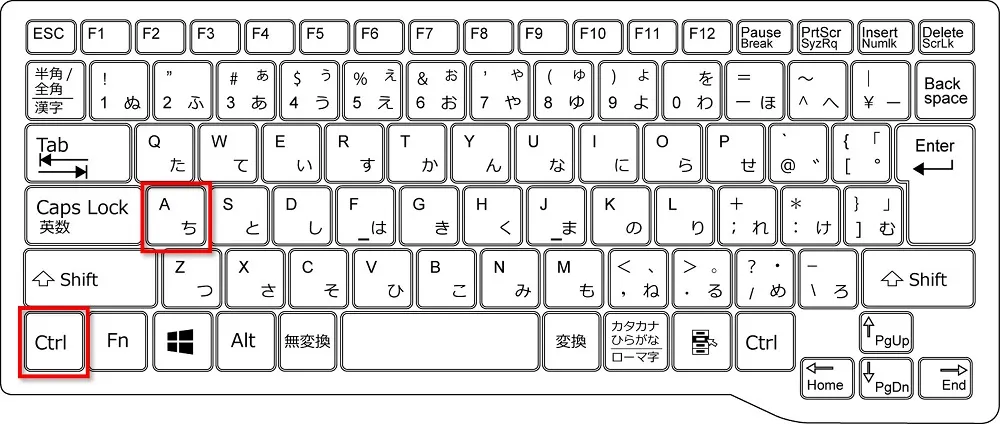
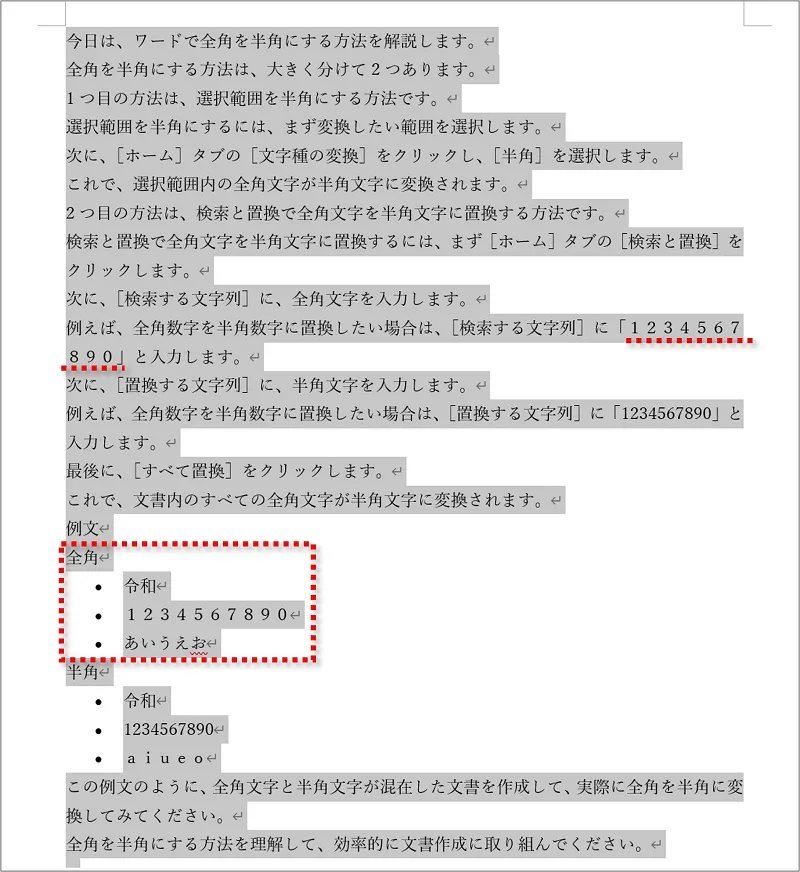
②「ホーム」タブ→「文字種の変換」→「半角」の順にクリックします。
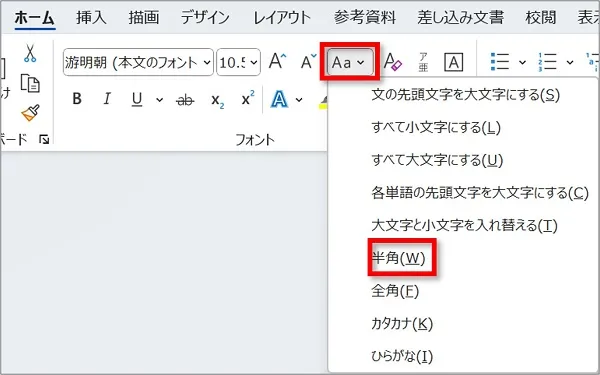
③全角が半角になります。

文字種の変換で「全角を半角」にするとカナ文字まで半角になってしまう
文字種の変換で「半角を全角」にするのは問題ありありませんが、「全角を半角」にするとカナ文字まで半角になってしまいます。
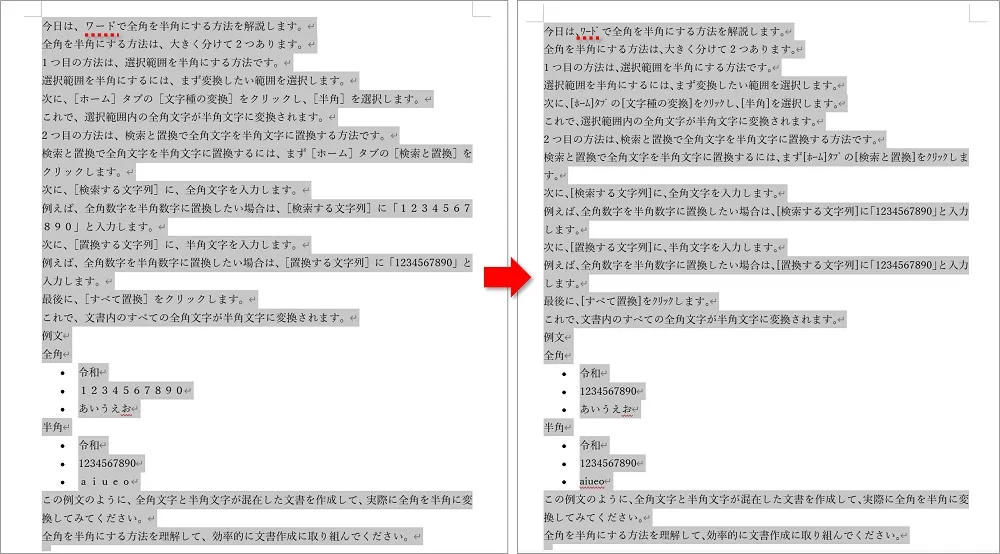
カナ文字は全角のままの方がいい場合は注意が必要です。
そこで以下よりよく使う2つの変更手順を解説します。
ワードで「英数字と記号」の全角を半角に一括で変更する方法
文書全体の「英数字と記号」の全角を半角に一括で変更する手順を解説します。
①「ホーム」タブ→「検索」→「高度な検索」の順にクリックします。
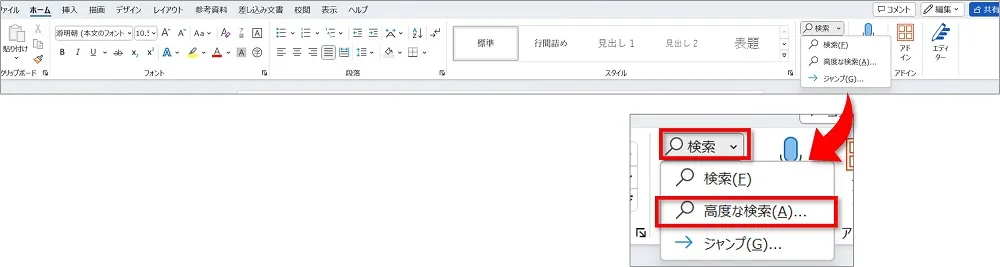
②検索する文字列の欄に [\!-~] と入力し、「オプション」をクリックします。
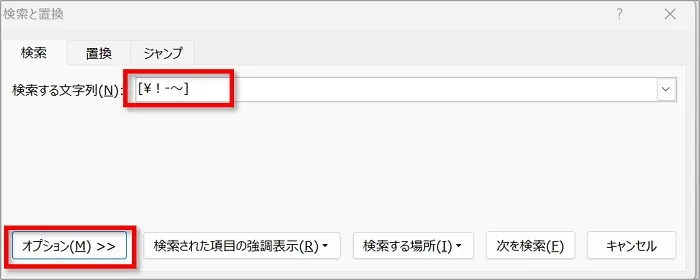
- 全角を半角に変換する場合は「!」と「~」は全角で入力してね。
- 半角を全角に変換する場合は「!」と「~」は半角で入力してね。
という意味です。
③「ワイルドカードを使用する」にチェックをし、「検索する場所」→「メイン文書」の順にクリックします。
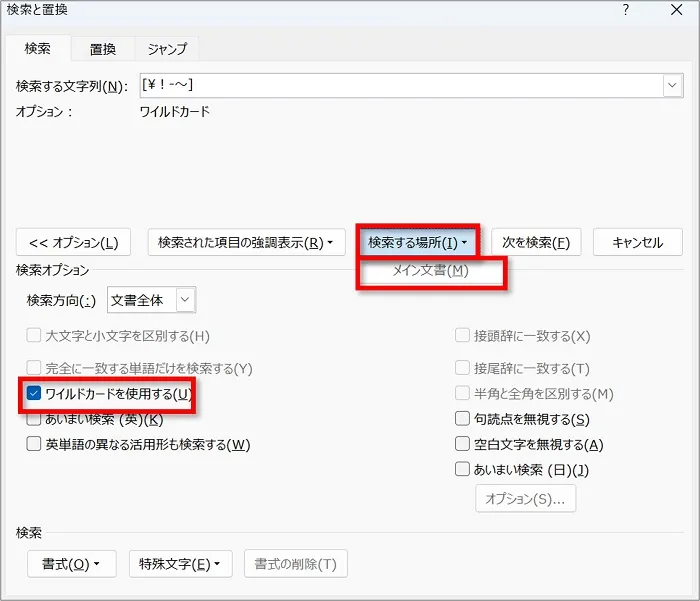
④検索後は「閉じる」をクリックし画面を閉じてOKです。
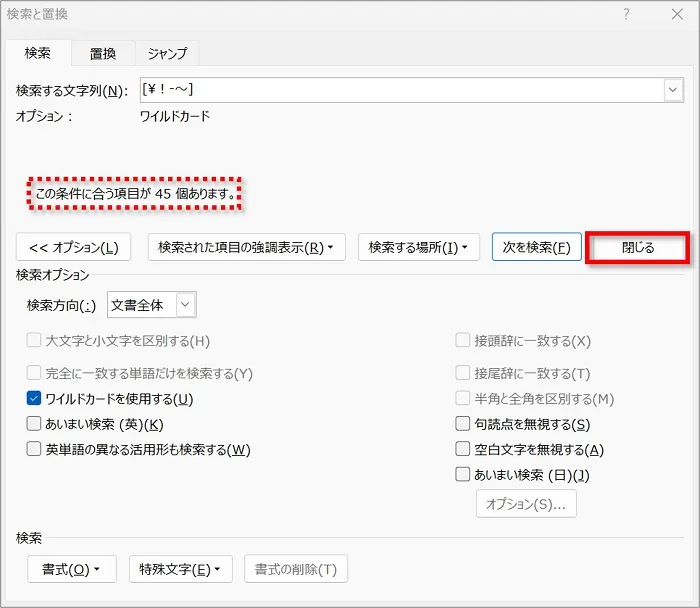
⑤「英数字と記号」の全角が選択されました。
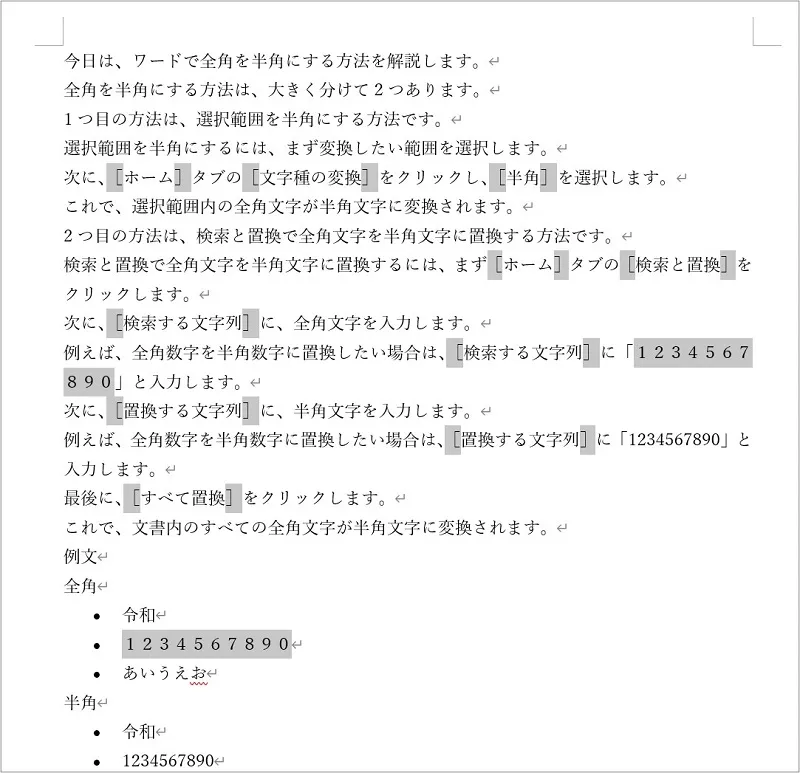
⑥「ホーム」タブ→「文字種の変換」→「半角」の順にクリックします。
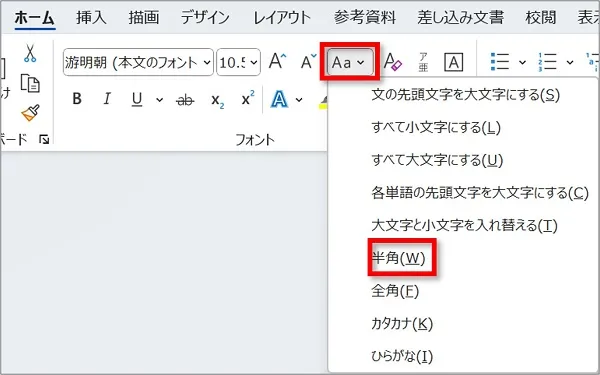
⑦選択された「英数字と記号」が半角になります。
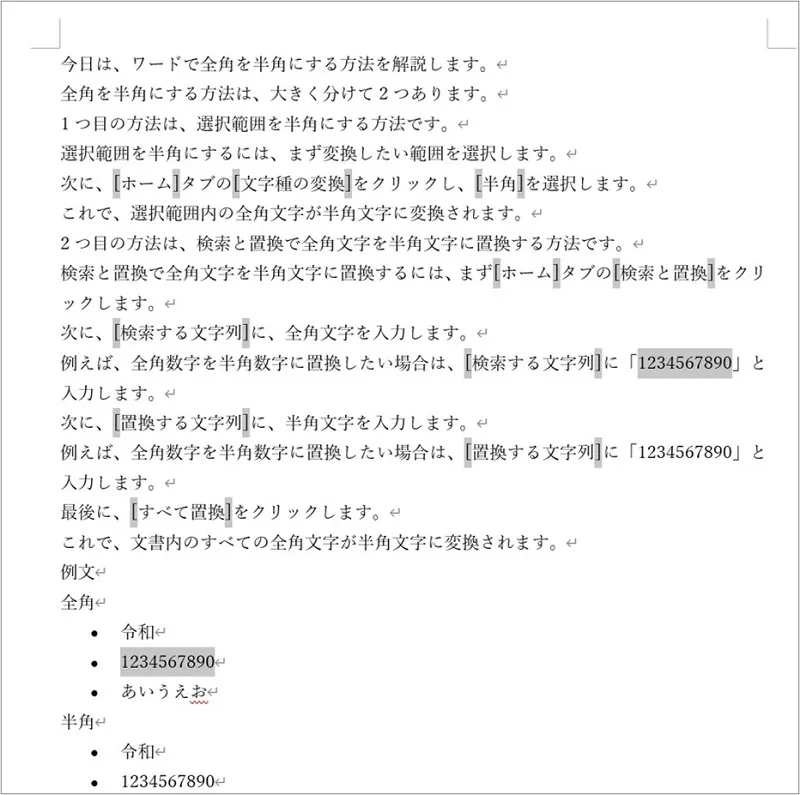
ワードで「英数字」の全角を半角に一括で変更する方法
文書全体の「英数字」の全角を半角に一括で変更する手順を解説します。
①「ホーム」タブ→「検索」→「高度な検索」の順にクリックします。
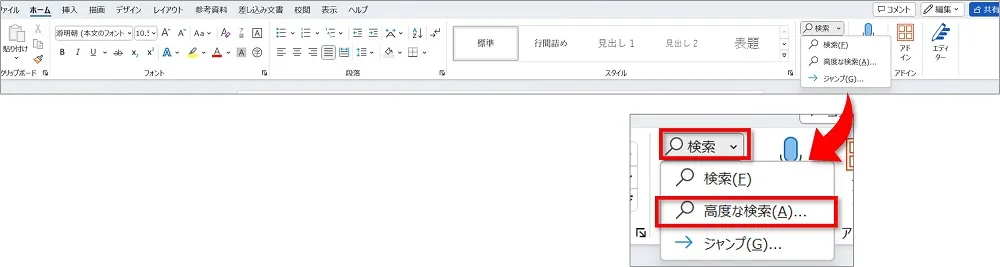
②検索する文字列の欄に [0-9 A-Z a-z 0-9 A-Z a-z] と入力し、「オプション」をクリックします。
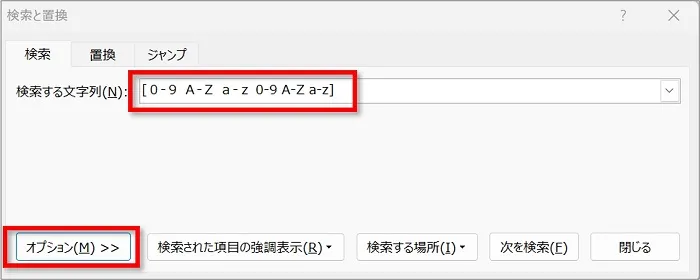
③「ワイルドカードを使用する」にチェックをし、「検索する場所」→「メイン文書」の順にクリックします。
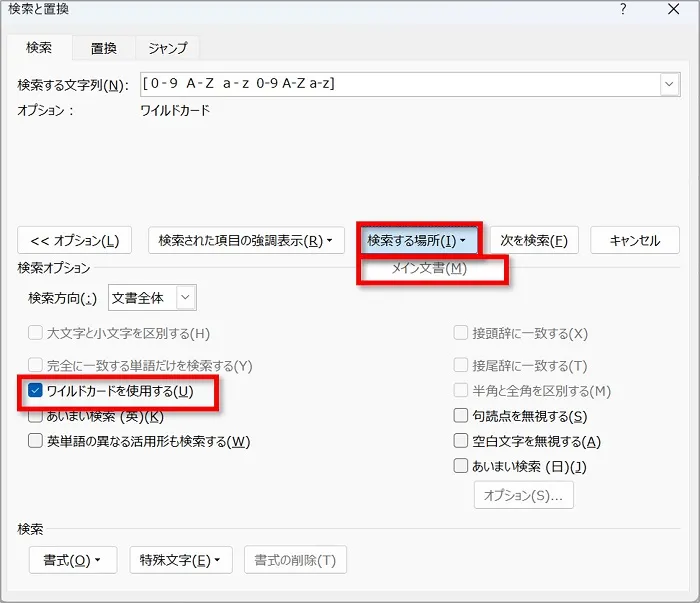
④検索後は「閉じる」をクリックし画面を閉じてOKです。
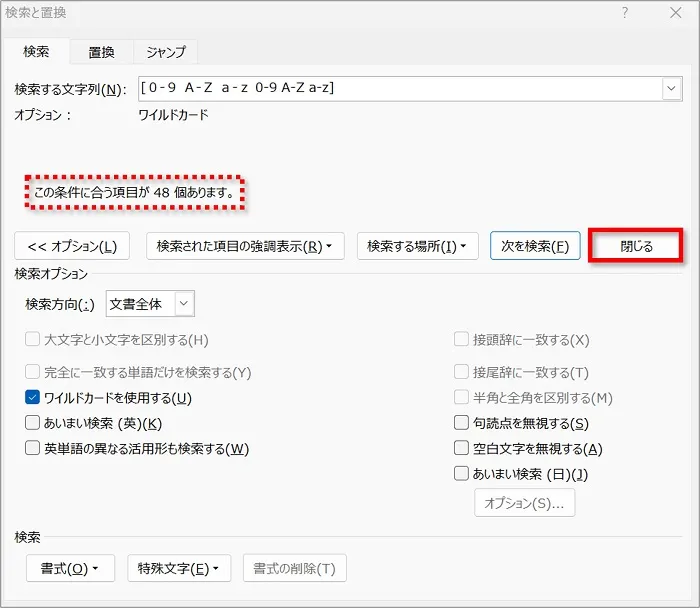
⑤「英数字」の全角が選択されました。
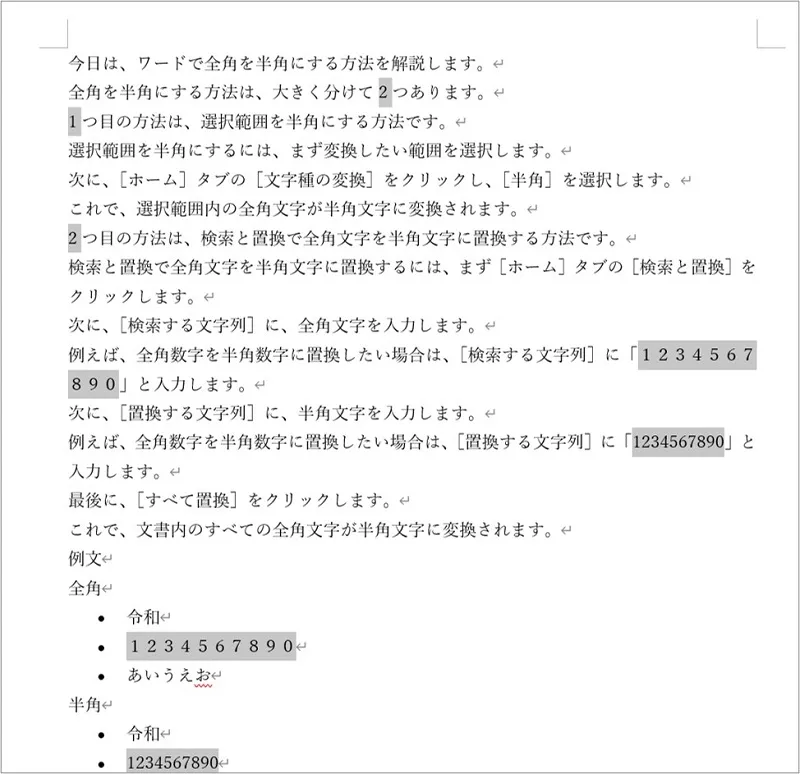
⑥「ホーム」タブ→「文字種の変換」→「半角」の順にクリックします。
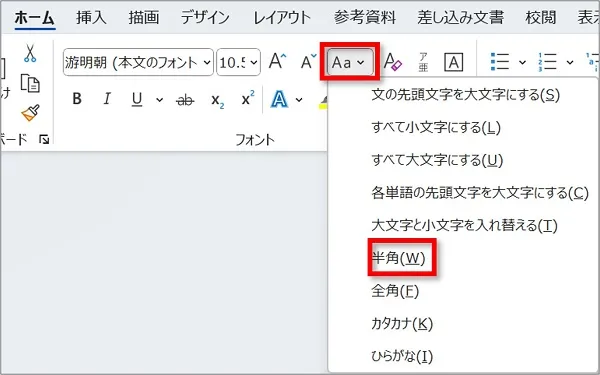
⑦選択された「英数字」が半角になります。

数字だけ英文字だけを全角/半角にしたいときの入力方法
「数字だけ」や「英文字だけ」を全角や半角にしたいときは、検索する文字列の欄に次のように入力をしてください。
- 半角数字を検索したい場合…[0-9]と入力する
- 全角数字を検索したい場合…[0-9]と入力する
- 半角英小文字を検索したい場合…[a-z]と入力する
- 半角英大文字を検索したい場合…[A-Z]と入力する
- 全角英小文字を検索したい場合…[a-z]と入力する
- 全角英大文字を検索したい場合…[A-Z]と入力する
おわりに:文字種の変換は「全角/半角」以外にも活用できる
ワードの文書内の全角/半角を一括で変更する方法を解説してきました。
ここでは「全角/半角」について解説してきましたが、文字種の変換はそれ以外にも複数種類に変換することが可能です。
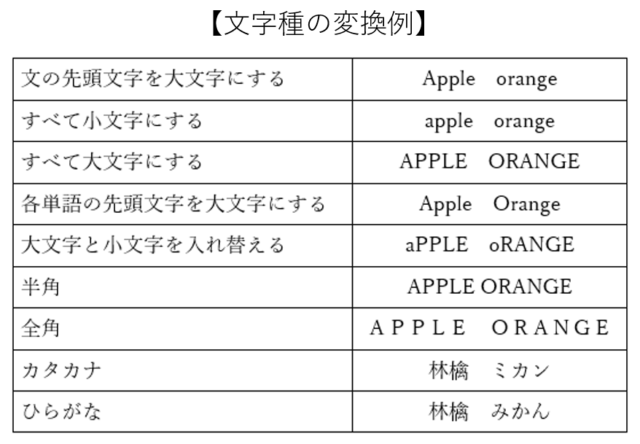
ワードの便利機能としてぜひご活用ください。
こちらの本は「Kindle Unlimited 」会員なら無料で読むことができます。
30日間の無料体験中でも同じように利用することができるので、無料で読んでみたい方は無料体験に登録をするといいですよ。
▶Kindle Unlimitedで無料で読んでみる