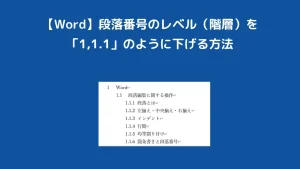【Word】段落番号のレベル(階層)を「1,1.1」のように下げる方法

段落番号に「1,1.1」のようにレベル(階層)を下げたいときがあります。
そんなときは「アウトライン」の機能を利用すると、簡単に階層構造になったリストを作成することができます。
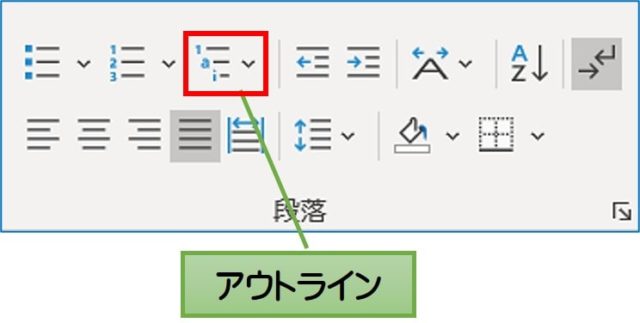
そこで本記事では、ワードで段落番号のレベル(階層)を「1,1.1」のように下げる方法を紹介します。
ワードで段落番号のレベル(階層)を「1,1.1」のように下げる方法
段落番号のレベル(階層)を「1,1.1」のように下げる手順を解説します。
簡単な方法として、【Tab】キーを利用したやり方で紹介します。
ここでは下図のように「1、1.1、1.1.1」のレベル(階層)に段落番号を設定してみます。
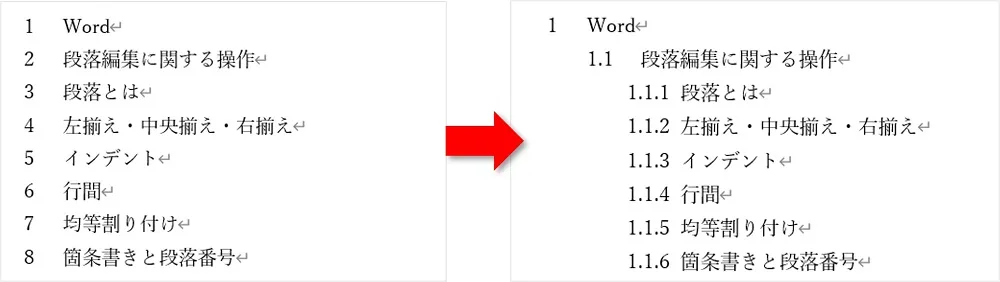
以下の手順で設定をします。
①段落番号を設定したい行を選択します。

②「ホーム」タブの「アウトライン」をクリックします。

③リストから番号を選択します。
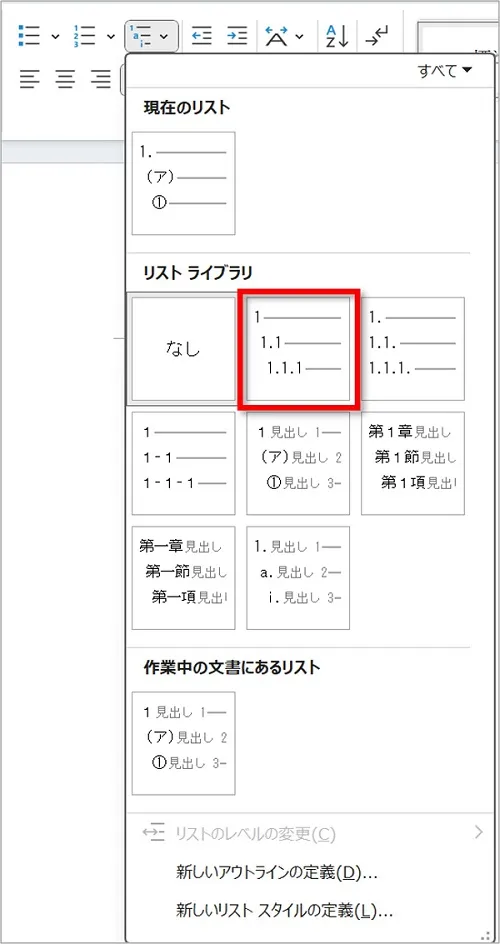
 ちあき
ちあき「見出し」と書いていないものを選択しましょう。
④普通の段落番号が振られます。
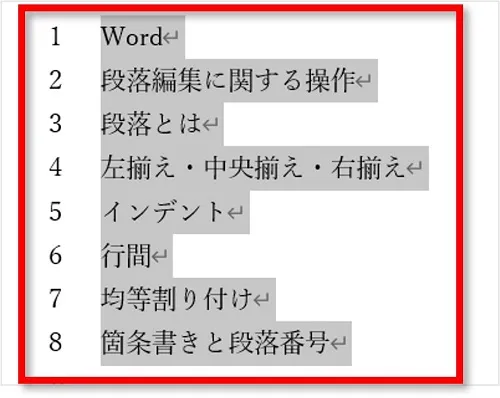
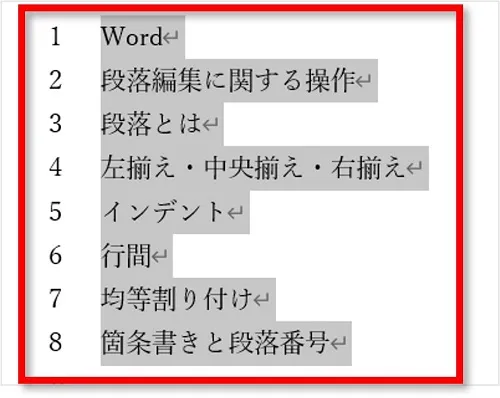
⑤続いて、1段階レベルを下げたい行を選択し、キーボードの【Tab】キーを1回押します。
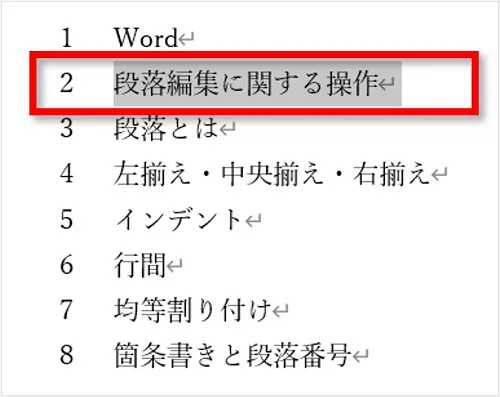
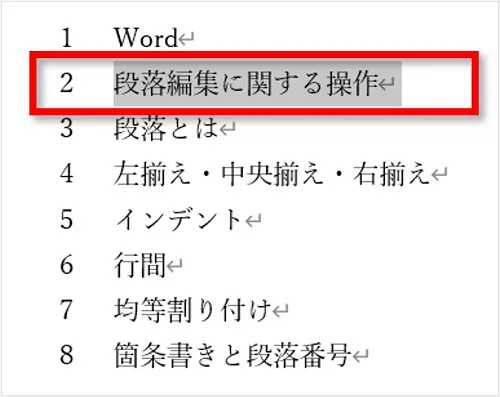
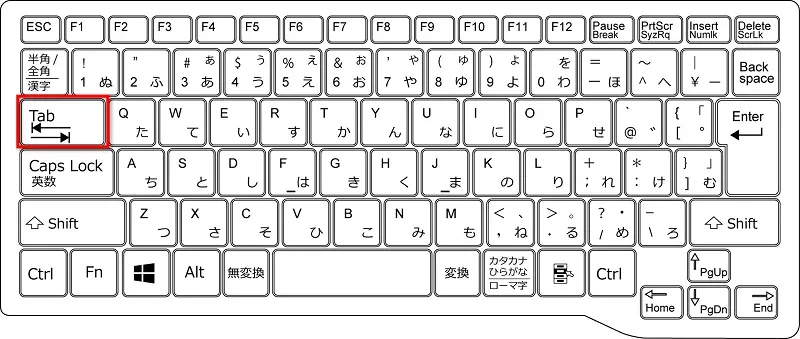
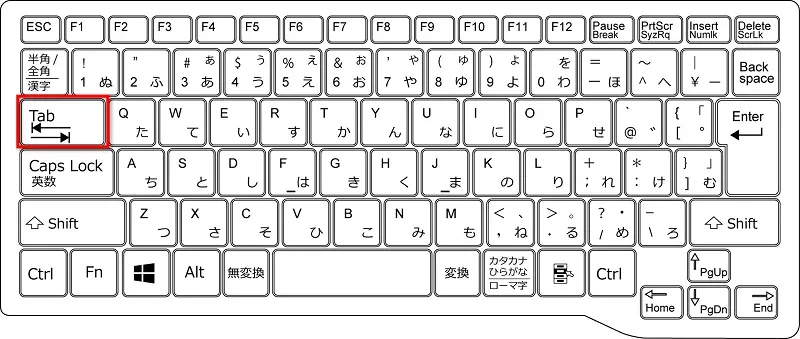
⑥1段階レベルが下がります。


⑦次に2段階レベルを下げたい行を選択し、キーボードの【Tab】キーを2回押します。
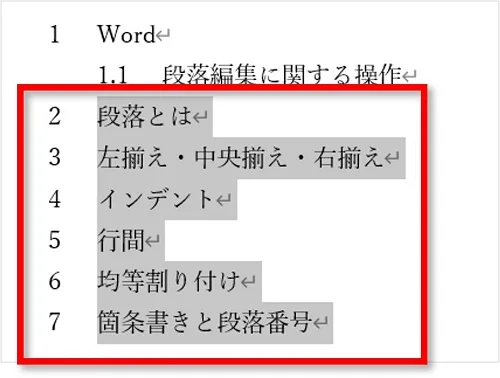
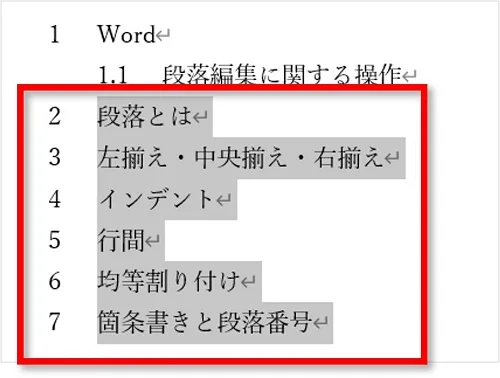
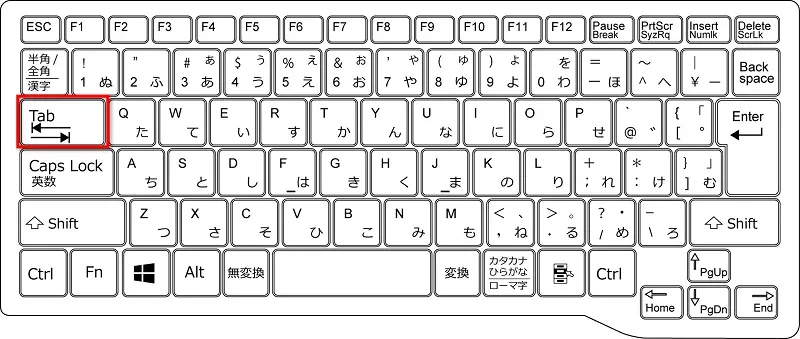
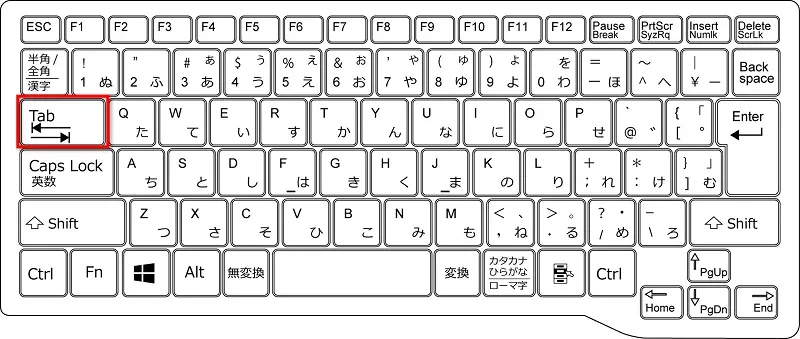
⑧2段階レベルが下がり、「1、1.1、1.1.1」の段落番号が振られます。
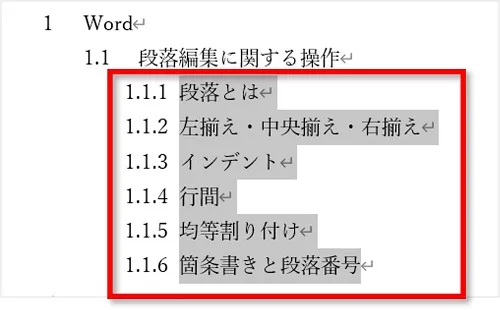
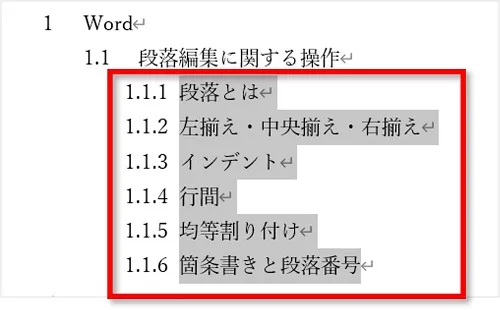
行を選択し【Shift】+【Tab】を同時に押すと1段階上がります。
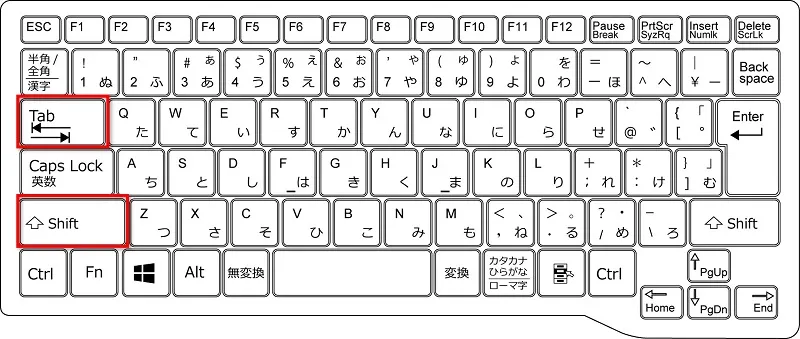
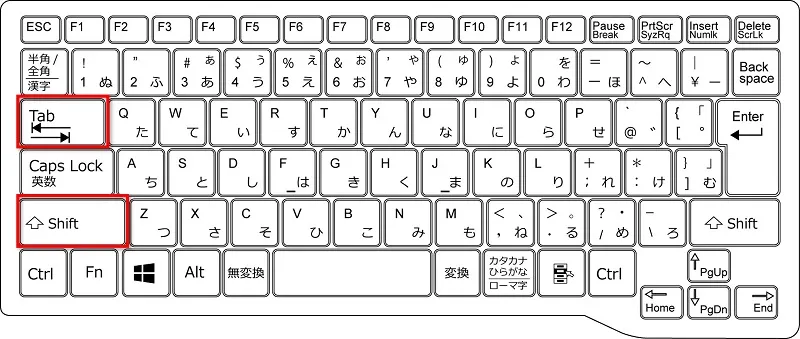
「戻る」ボタンでも動作を一つ戻すことができますが、【Shift】+【Tab】で1段階戻ることも覚えておきましょう。
「リストのレベルの変更」から階層を下げることもできる
上記では【Tab】キーを利用したやり方で解説していますが、基本的には「リストのレベルの変更」から階層を下げることができます。
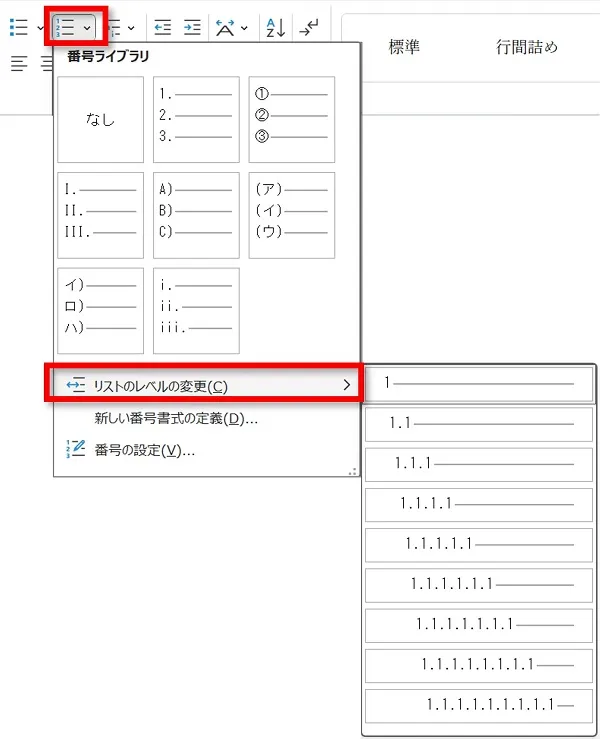
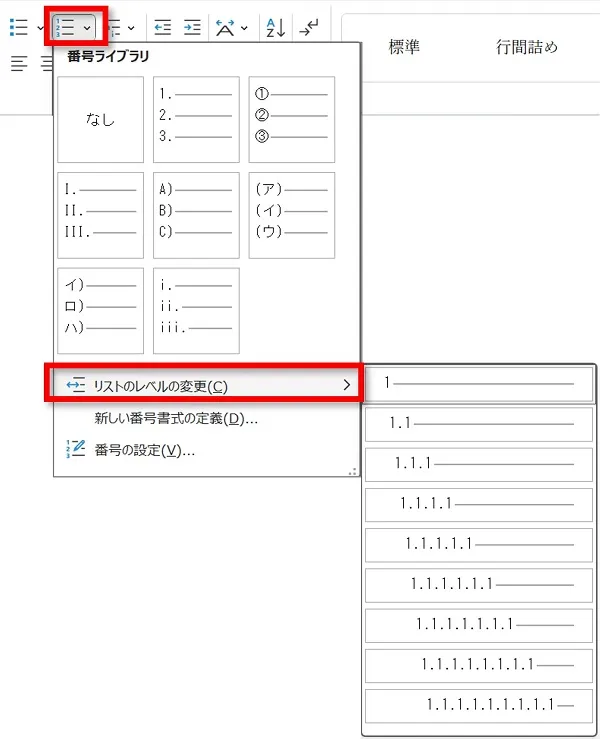
どちらのやり方でも同じように階層構造の番号に設定することができます。
おわりに
ワードで段落番号のレベル(階層)を「1,1.1」のように下げる方法を紹介してきました。
簡単に設定できる方法として、本記事では【Tab】キーを活用した方法を紹介しています。
ぜひご活用ください。


こちらの本は「Kindle Unlimited 」会員なら無料で読むことができます。
30日間の無料体験中でも同じように利用することができるので、無料で読んでみたい方は無料体験に登録をするといいですよ。
▶Kindle Unlimitedで無料で読んでみる