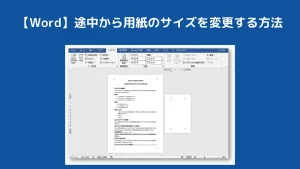Word・ワードで途中から用紙のサイズを変更する方法【セクション区切り】
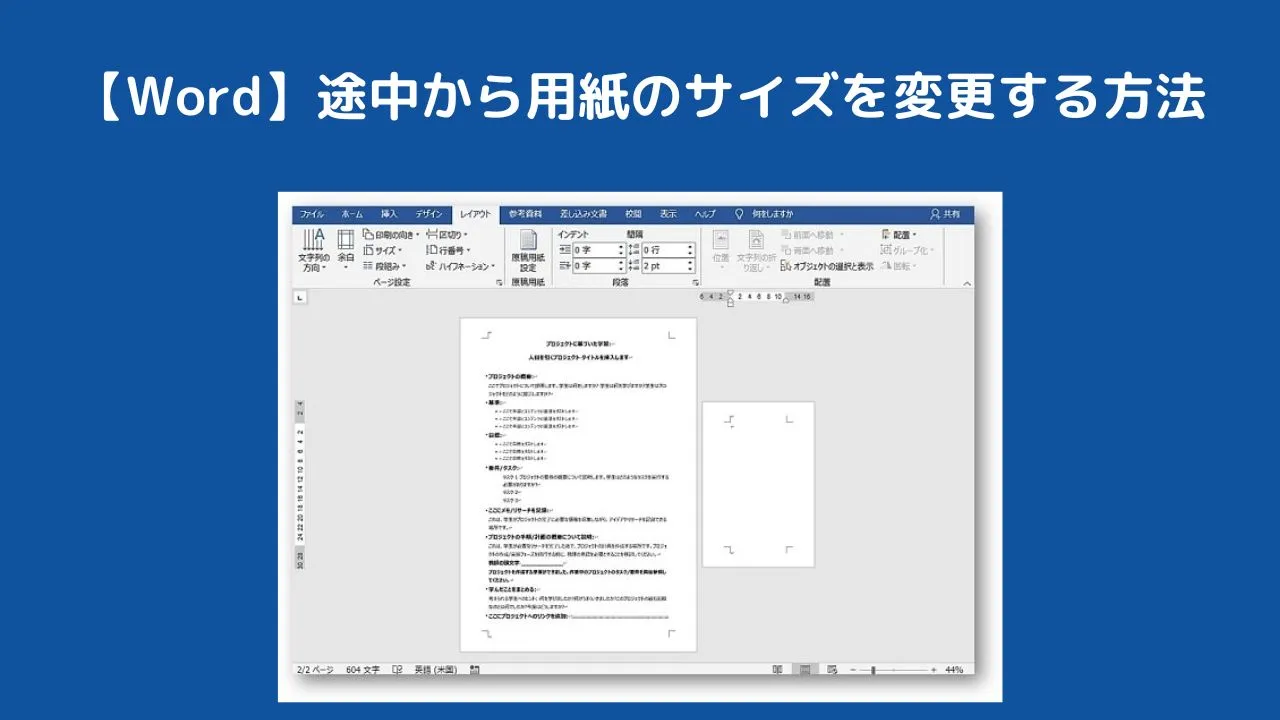
ワードで途中から用紙のサイズを変更したいときがあります。
そんな時は「セクション区切り」を活用しましょう!
この記事では、「セクション区切り」を活用して、ワードで途中から用紙のサイズを変更する方法を紹介します。
ワードで途中から用紙のサイズを変更する方法【セクション区切り】
途中から用紙のサイズを変更したいときには【セクション区切り】という機能を使います。
下記図は、「A4サイズ縦向き」の1ページの文書です。
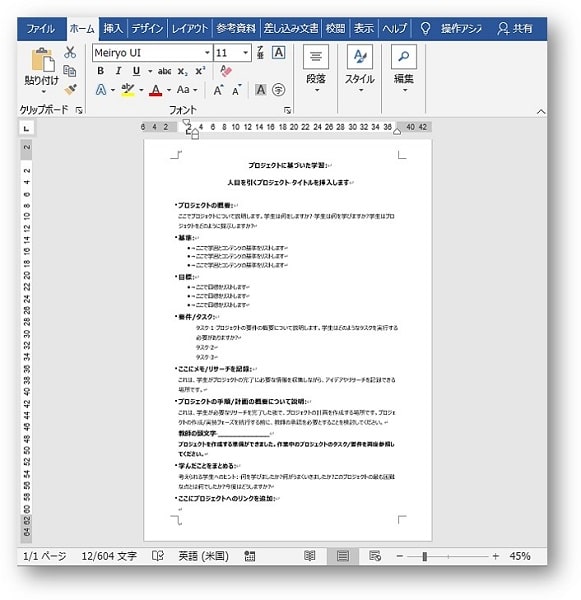
ここでは、2ページ目を「はがきサイズ」に設定してみます。
次の手順で途中から用紙のサイズを変更します。
①次のページに移動したい段落をクリックし、カーソルを表示します。
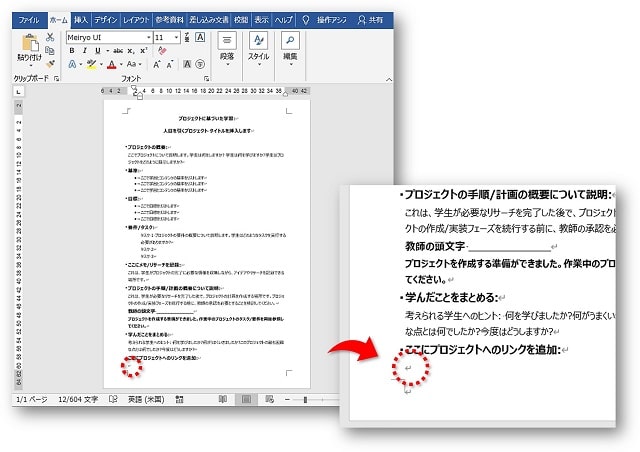
 ちあき
ちあきここでは、1ページ目の最後の段落から次のページに移動します。
②「レイアウト」タブ→「区切り」→「次のページから開始」の順にクリックします。
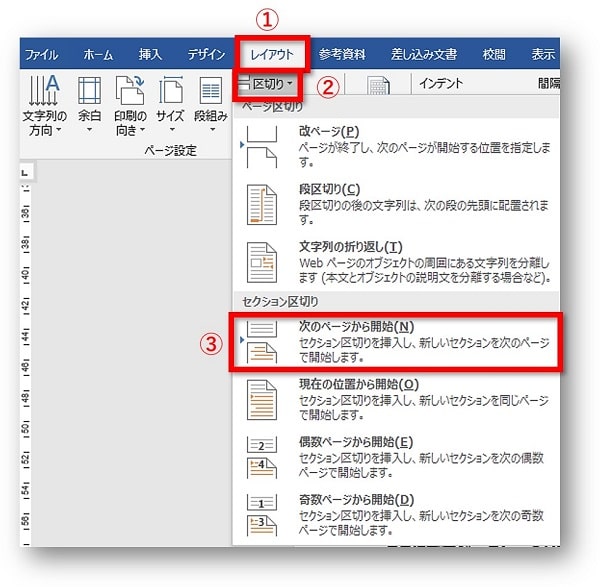
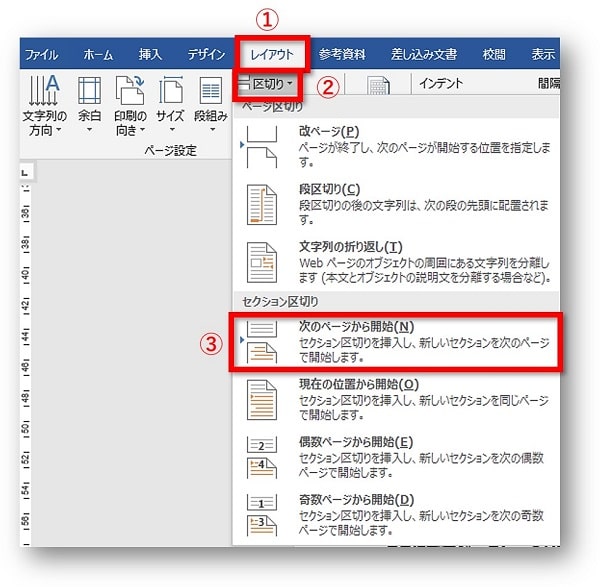
③「セクション区切り」が設定され次のページが表示されますので、2ページ目の段落をクリックしカーソルを表示させます。
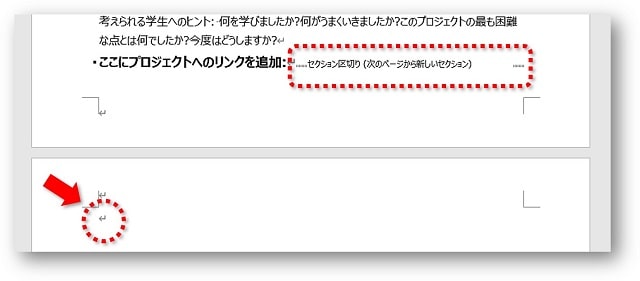
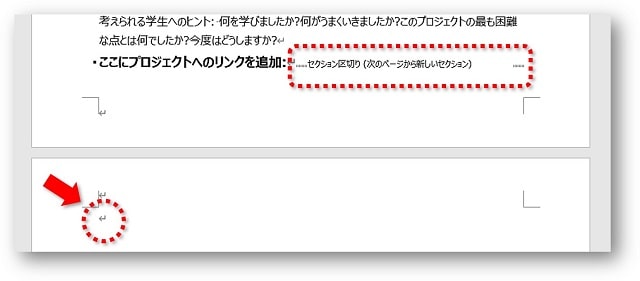
※表示を変更して並べると、「A4サイズ縦向き」が2ページの様態です。
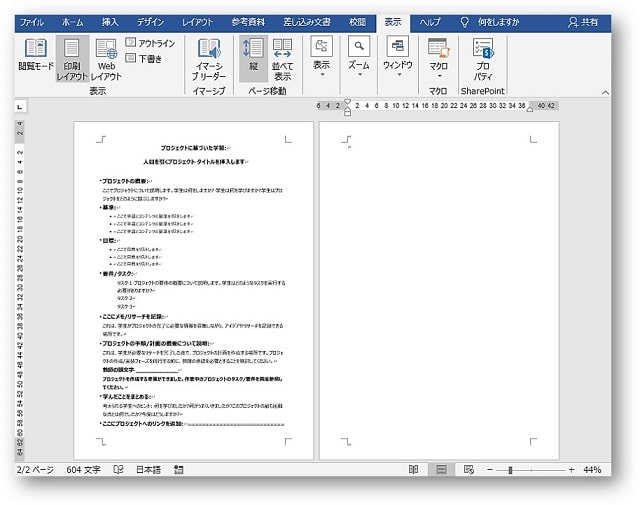
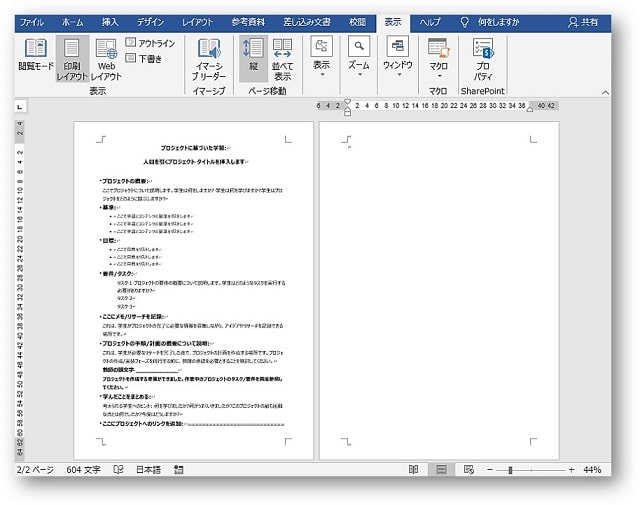
④2ページ目にカーソルを表示した状態で、「レイアウト」タブ→「サイズ」→「はがき」の順にクリックします。
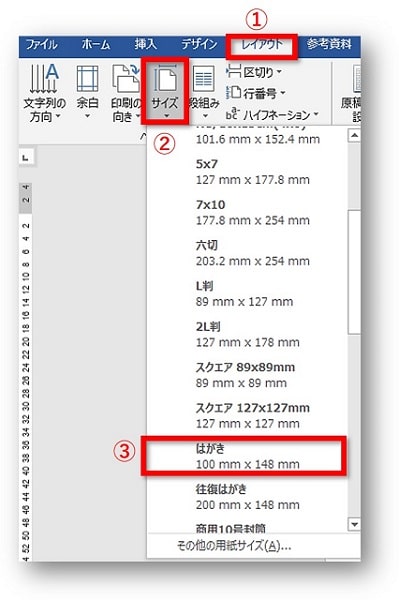
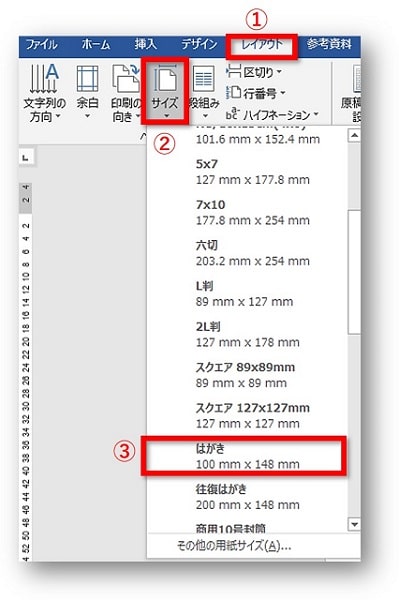
⑤2ページ目が「はがきサイズ」になります。
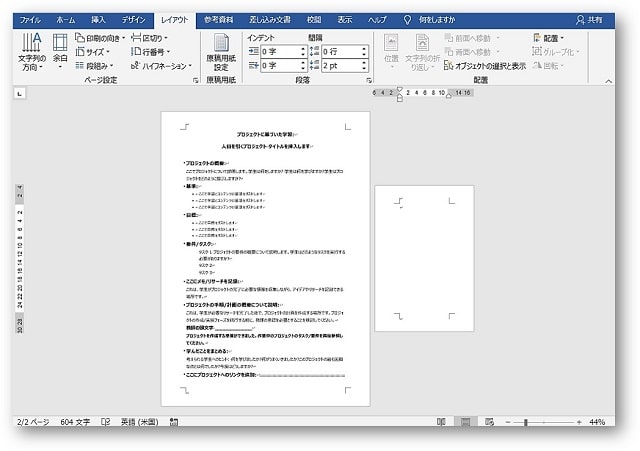
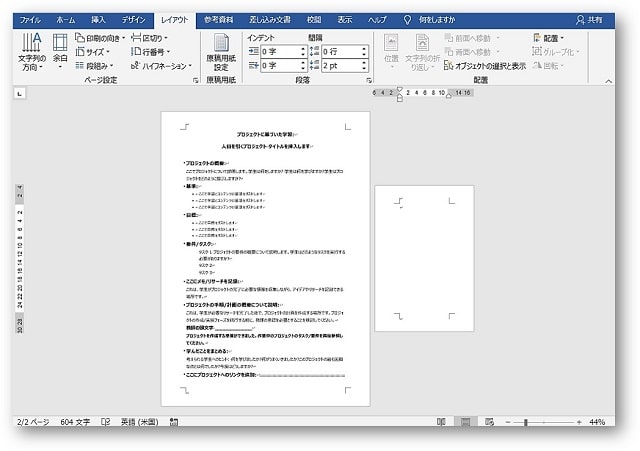
「セクション区切り」の編集記号が表示されないときの対処法
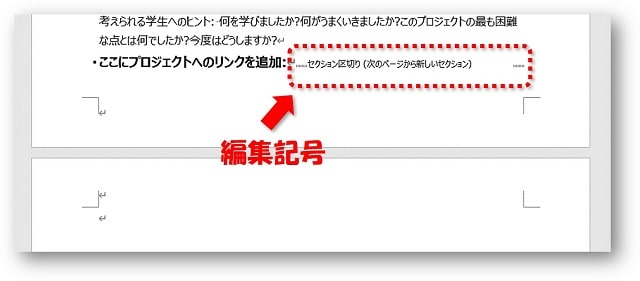
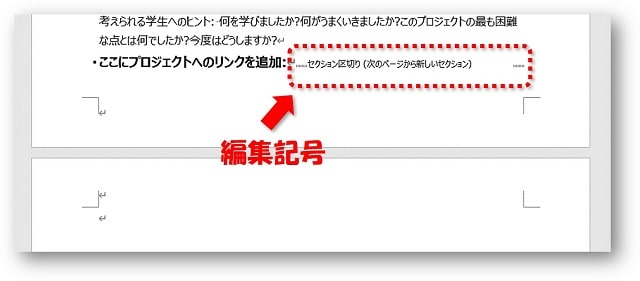



セクション区切りを設定したのに、編集記号が表示されない!どうして?
セクション区切りを設定したのに表示されない場合もあります。
そのような場合は、「ホーム」タブ→「編集記号の表示/非表示」をオンにしましょう。
(※クリックでオンとオフの切り替えができます)
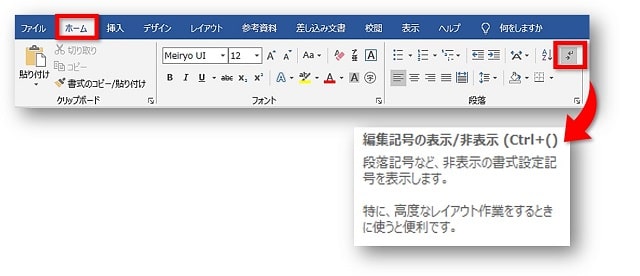
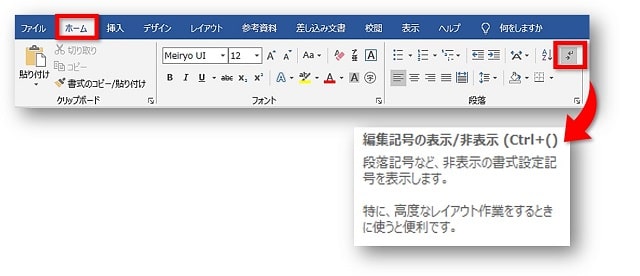
まとめ
ワードで途中から用紙のサイズを変更する方法を紹介してきました。
「レイアウト」タブ→「区切り」→「次のページから開始」
特にビジネス文書の作成などでは利用することもあるかと思います。
知っていると便利な機能の一つです。
ぜひ活用してみてくださいね。


こちらの本は「Kindle Unlimited 」会員なら無料で読むことができます。
30日間の無料体験中でも同じように利用することができるので、無料で読んでみたい方は無料体験に登録をするといいですよ。
▶Kindle Unlimitedで無料で読んでみる