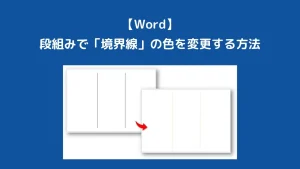【Word】段組みで「境界線」の色を変更する方法
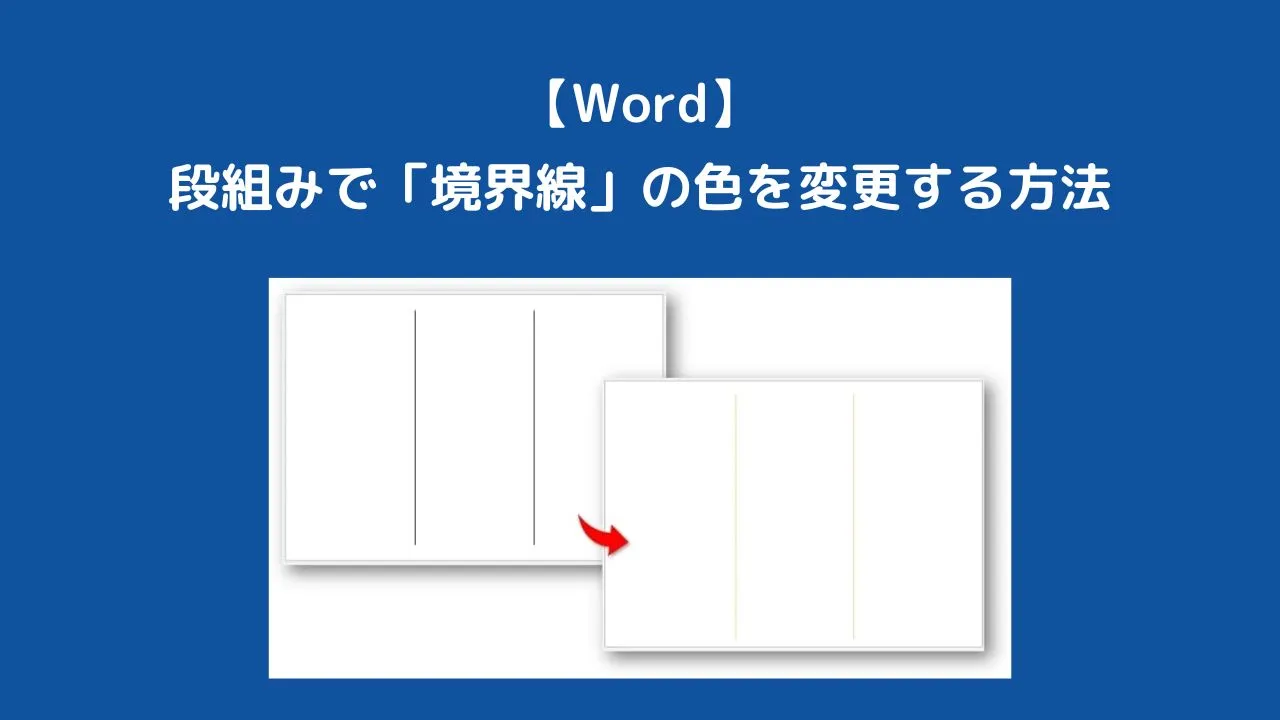
ワードで段組みをしたときに境界線を引きたい場合は、「段組の詳細設定」の「境界線を引く」にチェックを入れるだけで簡単に境界線を表示することができます。

境界線の色を変更したいんだけど
しかし、「段組の詳細設定」で設定した境界線の色を変更することはできません。
境界線の色を変更したい場合は、境界線をガイド線として、図形の直線を引いて色を変更するようにしましょう。
そこで本記事では、ワードの段組みで境界線の色を変更する方法を紹介します。
ワードの段組みで境界線の色を変更する方法
以下のやり方でワードの段組みの「境界線の色を変更」します。
- まず最初に「境界線を表示」する
- 表示された境界線をガイド線として図形の直線を引いて色を変更する
- 最後に「境界線を引く」のチェックを外す



それでは手順を解説していきます。順番通り進めてみてください。
まず最初に「境界線を表示」する
①「レイアウト」タブ→「段組み」→「段組の詳細設定」をクリックします。
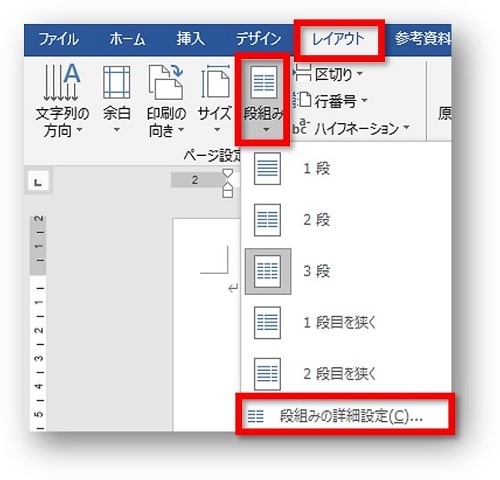
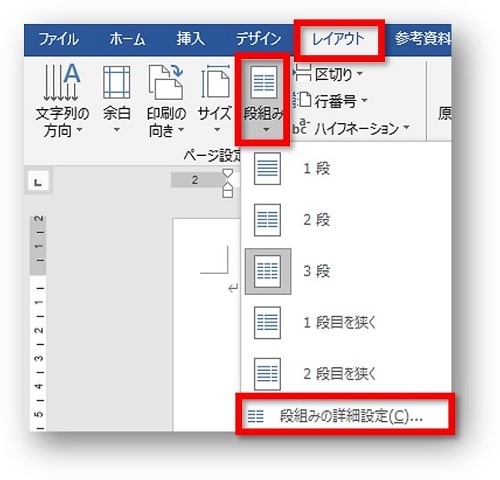
②「境界線を引く」にチェックをし、「OK」をクリックします。
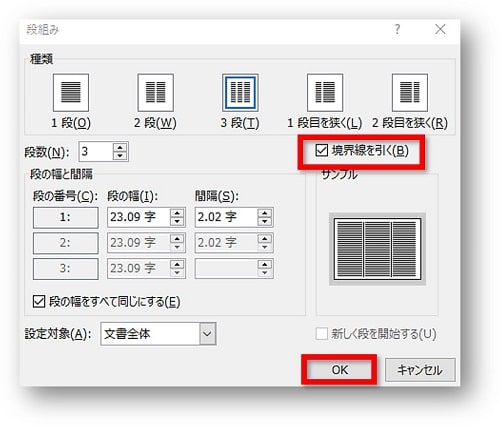
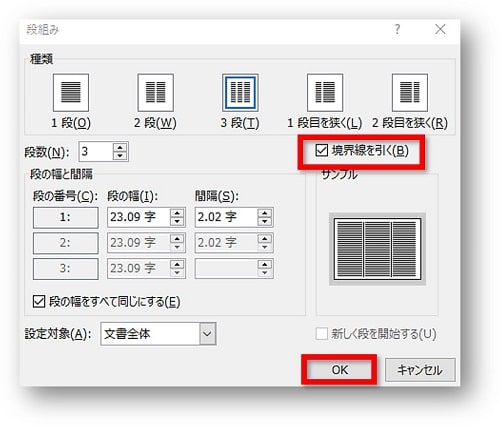
③段組みで境界線が引かれます。
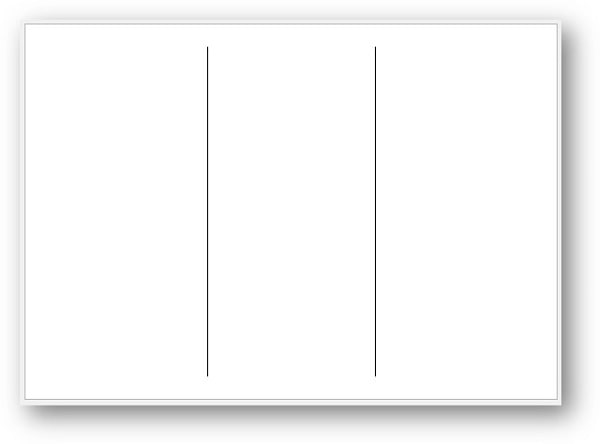
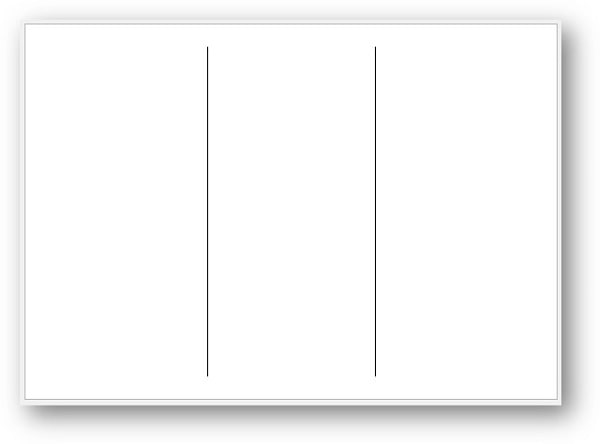
表示された境界線をガイド線として図形の直線を引いて色を変更する
①「挿入」タブ→「図形」→「直線」を選択します。
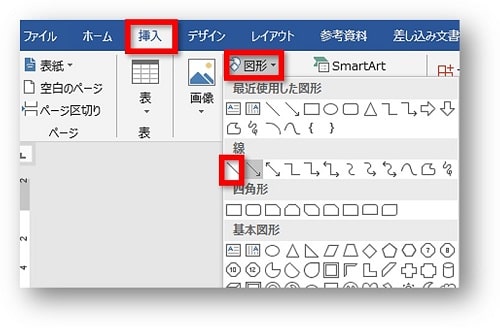
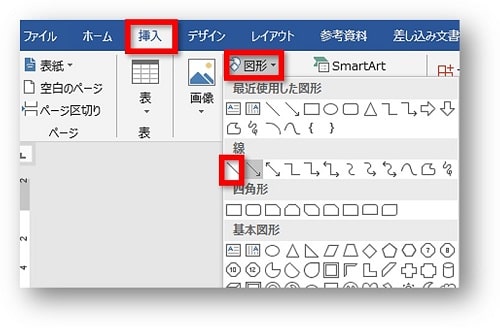
②表示されている境界線にマウスを重ねキーボードの【Shift】キーを押しながらマウスを下方向にドラッグし直線を引きます。
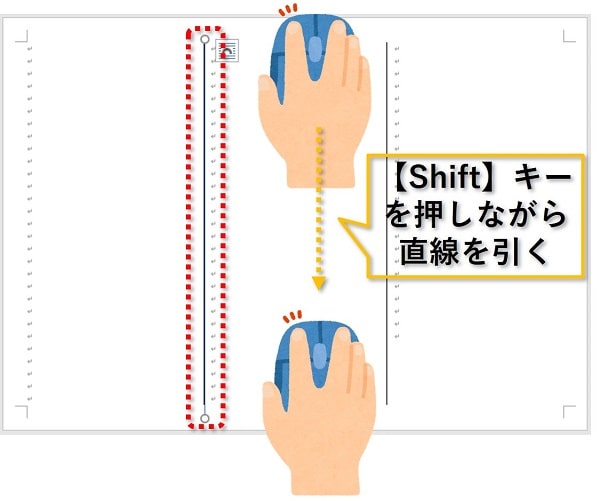
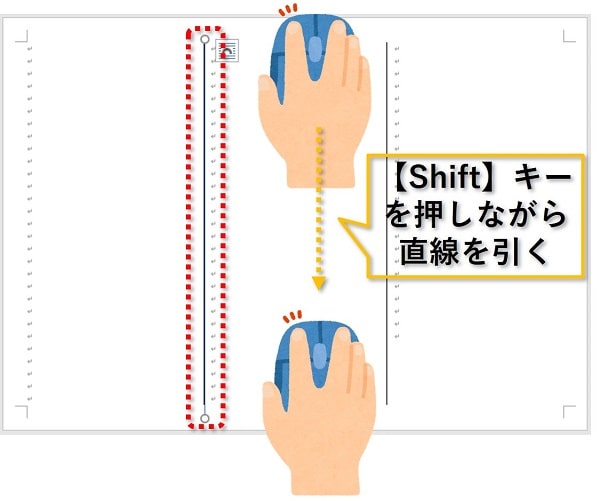
キ-ボードの【Shift】キーを押しながら図形を描くと、ぶれることなくまっすぐな線を引くことができます。
③「書式」タブ→「図形の枠線」で、線の色や太さなどを変更します。
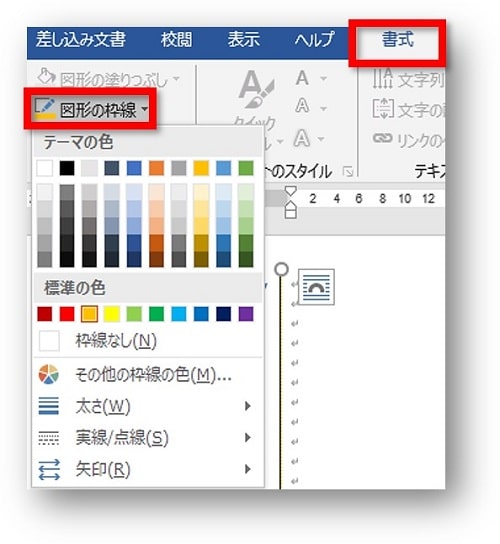
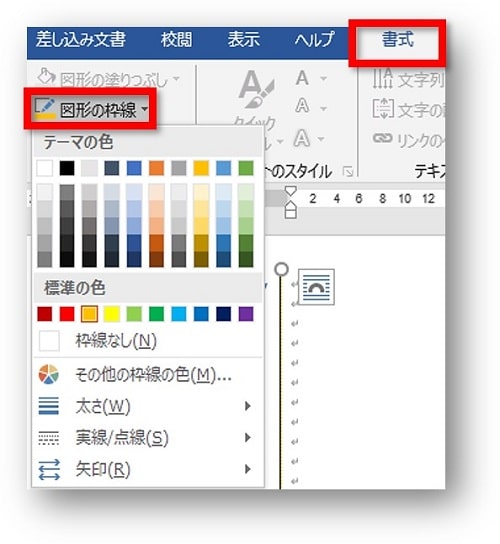
④線の色や太さなどを変更した図形の直線をコピーし、もう一つの境界線の上にコピーした直線を重ねます。
キーボードの【Shift】+【Ctrl】を同時に押し、マウスをクリックしたまま移動をします。
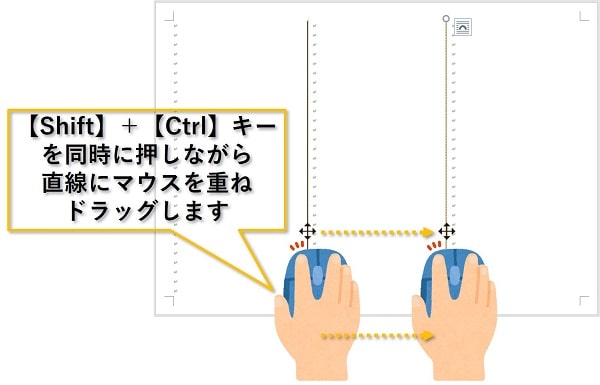
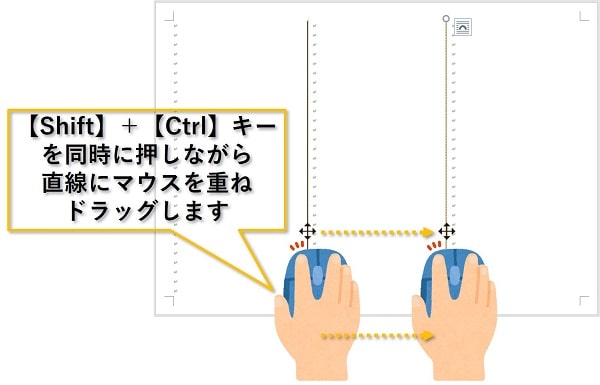
キーボードの【Shift】+【Ctrl】を同時に押し、マウスをクリックしたまま移動すると、コピーした直線をぶれることなく移動させることができます。
【Shift】→ぶれることなく移動するために押します
【Ctrl】→コピーをするために押します
最後に「境界線を引く」のチェックを外す
①「レイアウト」タブ→「段組み」→「段組の詳細設定」をクリックします。
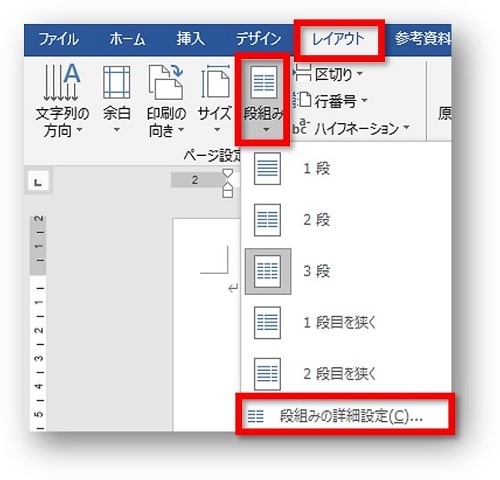
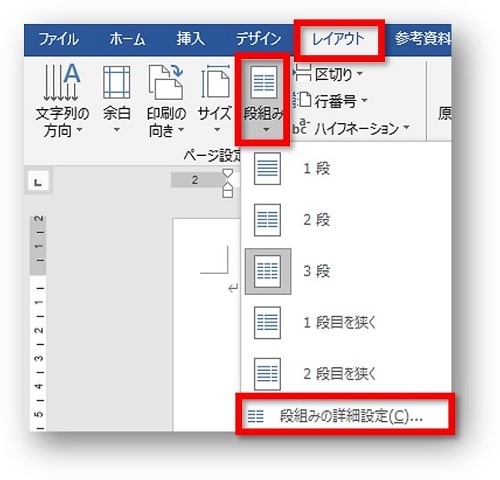
②「境界線を引く」のチェックを外し「OK」をクリックします。
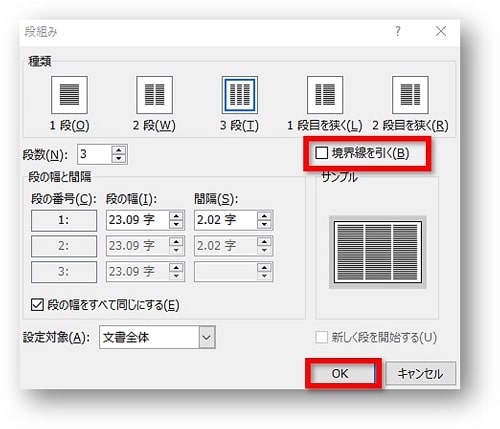
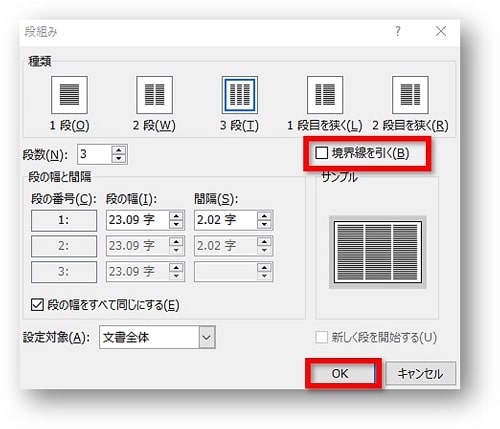
③実際は図形の直線ですが、境界線の色が変更されたように見えます。
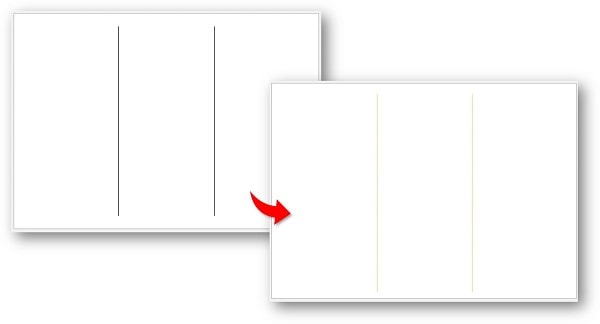
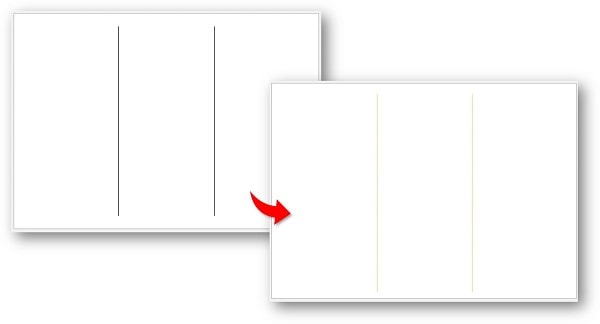
おわりに
ワードの段組みで境界線の色を変更する方法を解説してきました。
ここでは色の変更方法を紹介しましたが、この方法を利用すれば、直線以外の「点線」や「波線」など線の種類の変更も可能です。
ぜひ挑戦してみてくださいね。
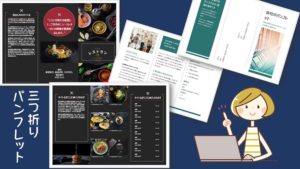
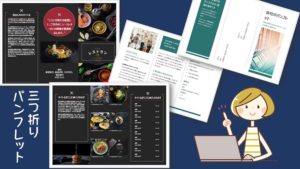
こちらの本は「Kindle Unlimited 」会員なら無料で読むことができます。
30日間の無料体験中でも同じように利用することができるので、無料で読んでみたい方は無料体験に登録をするといいですよ。
▶Kindle Unlimitedで無料で読んでみる