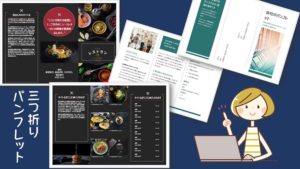【Word】三つ折りパンフレットの作り方|テンプレートなし!段組みで設定
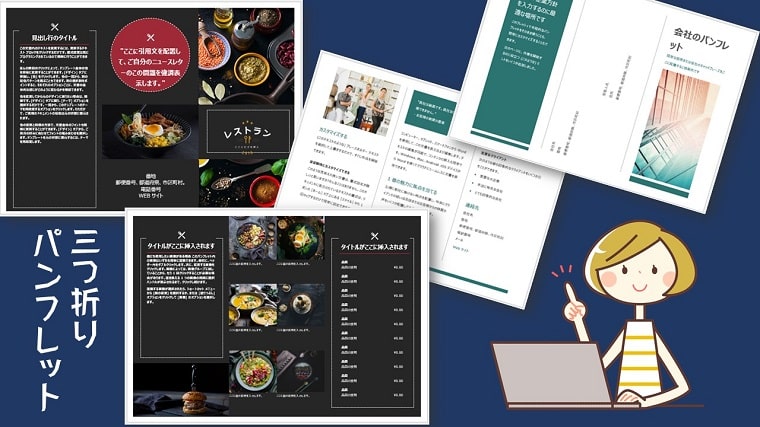
店頭などでよく見かける三つ折りパンフレットですが、実はWordでかんたんに作ることができます。
作成方法には下記のような方法があります。
- テンプレートを活用する方法
- テキストボックスを挿入する方法
- 段組みを利用する方法
③の段組機能を使えば、テンプレートを使わなくてもオリジナルの三つ折りパンフレットを作ることができます。
そこで本記事では、テンプレートを利用せず、ワードの段組み機能を利用して三つ折りパンフレットを作る方法を紹介します。
- 三つ折りパンフレットを作るための用紙設定方法
- 段組みで境界線を引く方法
- 三つ折りパンフレットの編集方法
- 三つ折りパンフレットを両面印刷する方法
ワードの段組みで三つ折りパンフレットを作成するための手順
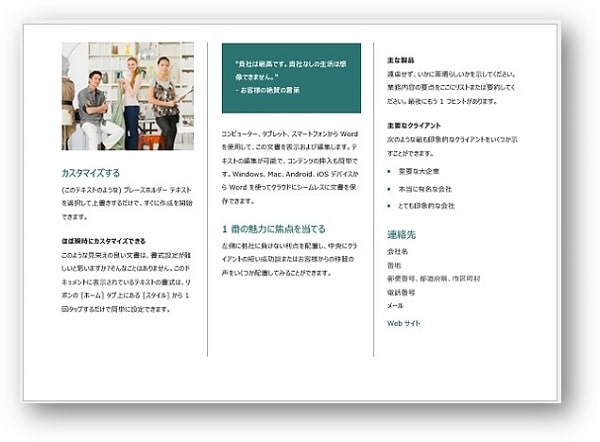
段組みの機能を使うことで、上図のように1枚の用紙を3分割にしたパンフレットを作成することができます。
「用紙の向き」「余白」「段組み」の設定をします
※必要な場合
文字の入力と編集、図形や画像を挿入して文書を整えます
三つ折りパンフレットは両面印刷をすることが多いので、両面印刷の設定をし印刷をします
以上の手順で作成していきます。
ワードで三つ折りパンフレット『3段組の用紙設定方法』
三つ折りパンフレットを作成するために、「用紙の向き」「余白」「段組み」の設定をします。
三つ折りのため、ここでは3段組の用紙設定をしていきます。
以下の手順で用紙設定を行います。
①白紙の文書を開き印刷の向きを横に設定します。
「レイアウト」タブ→「印刷の向き」→「横」
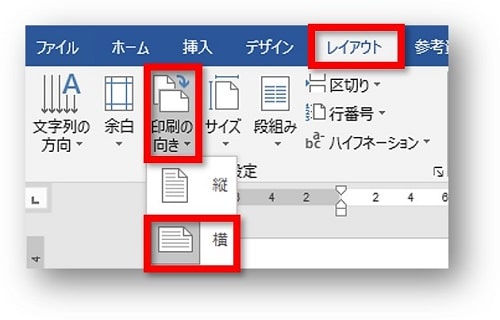
②余白の設定を「狭い」にします。
「レイアウト」タブ→「余白」→「狭い」
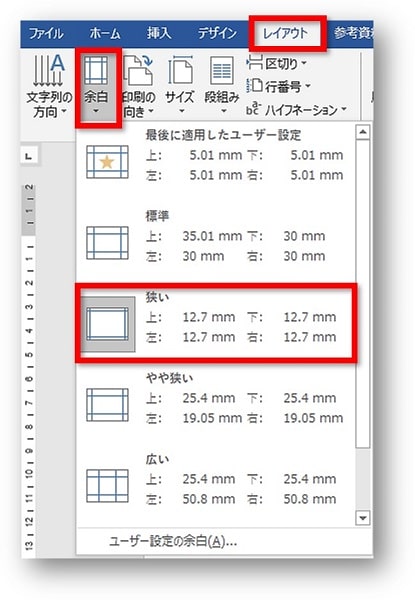
③3段組の設定をします。
「レイアウト」タブ→「段組み」→「3段」
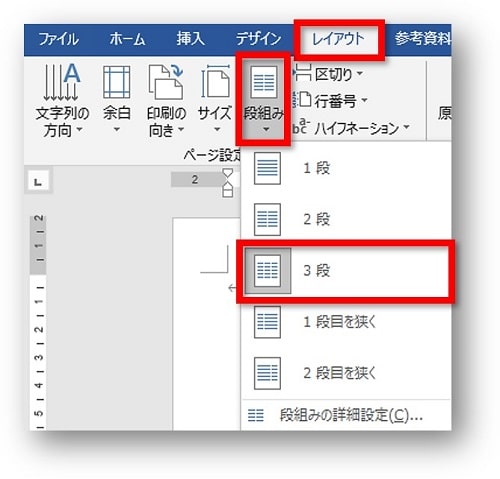
以上で3段組の設定は終了です。
段落記号を表示すると、用紙が3分割表示になります。
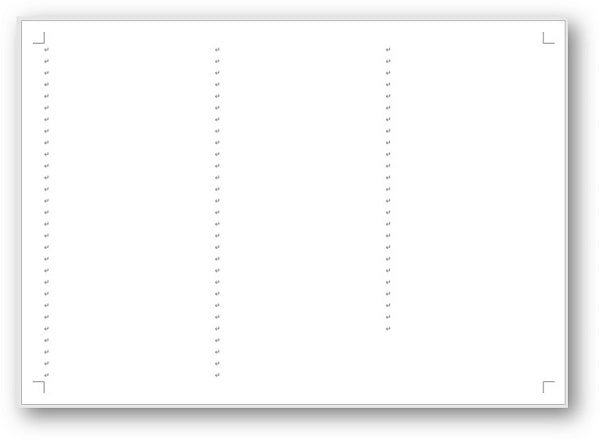
ワードで三つ折りパンフレット『段組みで境界線を引く方法』
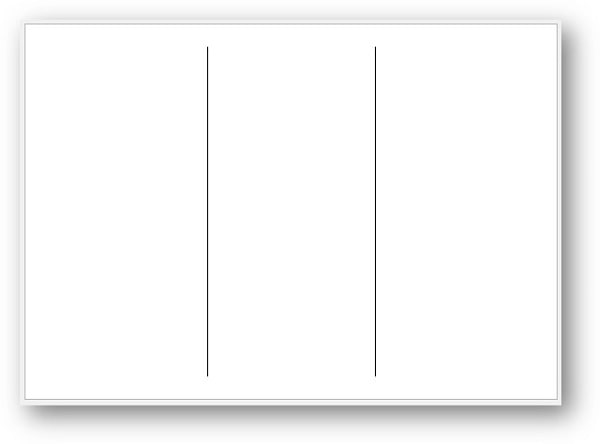
段組みをしたときに境界線を引くには「段組の詳細設定」から表示することができます。
①「レイアウト」タブ→「段組み」→「段組の詳細設定」をクリックします。
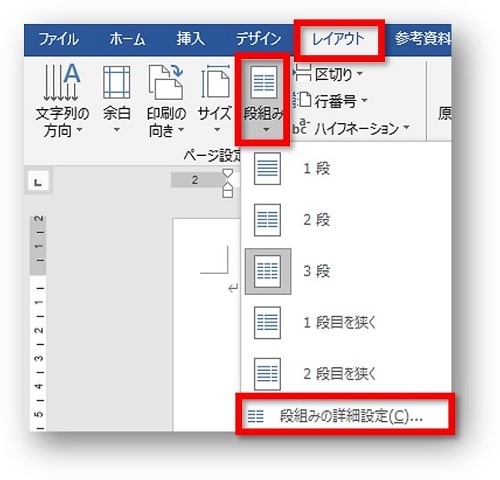
②「境界線を引く」にチェックをし、「OK」をクリックします。
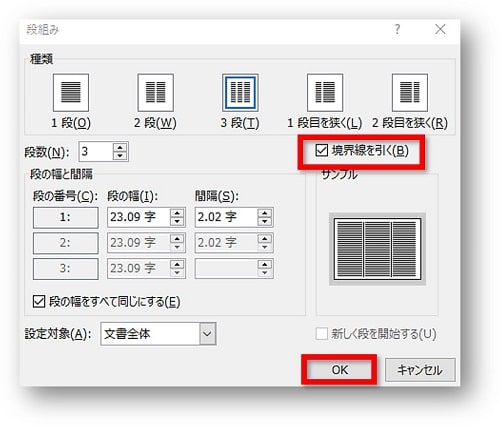
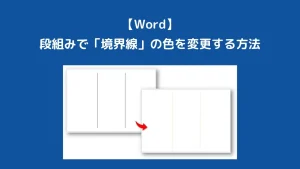
ワードで三つ折りパンフレット『編集方法』
用紙の設定が完了したら、文字の入力と入力した文字の編集、図形や画像を挿入して文書を整えましょう。
また、2ページ作成することで、表面と裏面の両方を作成することができます。
文字入力のコツ
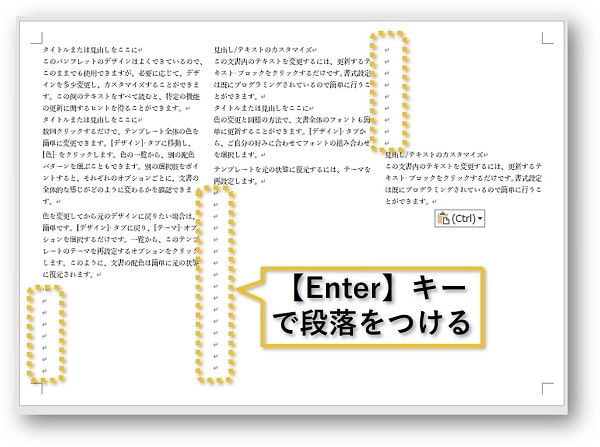
文字入力の際、一番下まで入力すると自動的に次の段に折り返ります。
好きな位置で折り返したいときには【Enter】キーで段落をつけましょう。
文字の編集は、入力が終わってからがおすすめです。
表を挿入するには
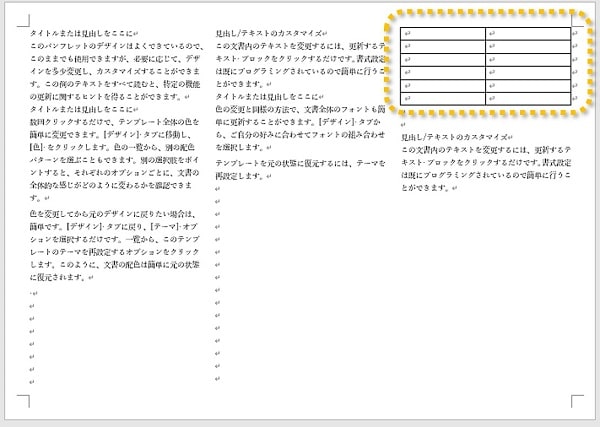
必要であれば、表を挿入することもできます。
表を挿入すると、まとまりのある見やすい文書を作成することができます。
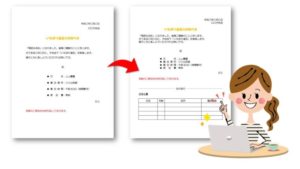
図形や画像を挿入するには
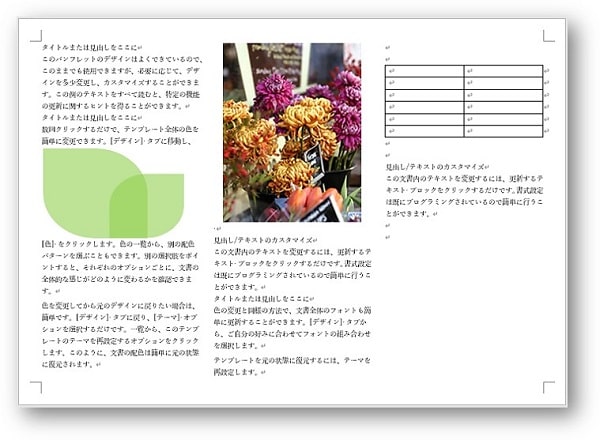
図形や画像を挿入すると、インパクトが出ます。
また、伝えたい内容がわかりやすくなります。

2ページ目を作成するには
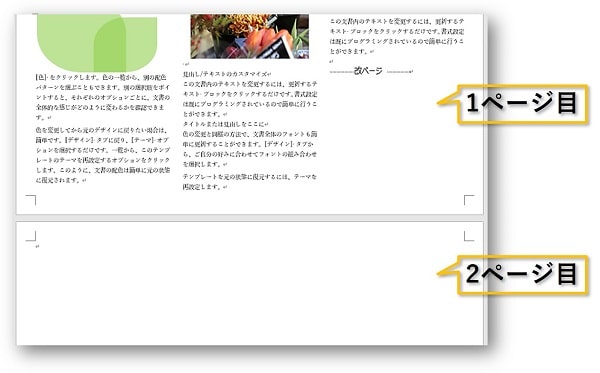
三つ折りパンフレットは、両面に作成する場合が多いかと思います。
「改ページ」または「空白のページ」で2ページ目を作成しましょう。
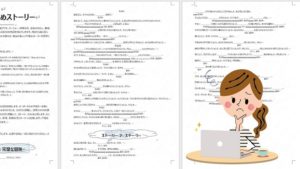
ワードで三つ折りパンフレット『両面印刷する方法』
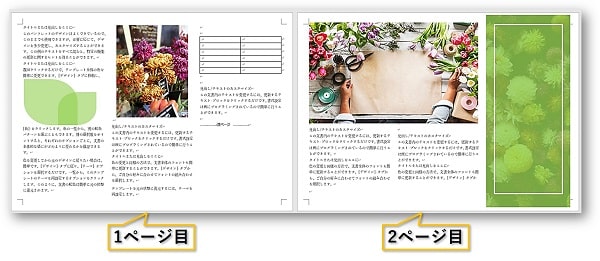
三つ折りパンフレットを、1つの文書に2ページ作成した場合は両面印刷をします。
①「ファイル」→「印刷」をクリックし印刷画面を表示します。
②設定から「片面印刷」と表示されている部分をクリックし、「両面印刷:短編を綴じます」を選択します
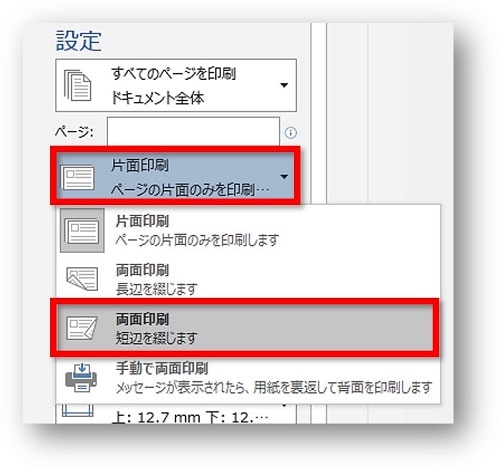
③「部数」を設定し、「印刷」をクリックします。

「長編綴じ」と「短編綴じ」は絵柄で判断しましょう!
よく「長編綴じ」と「短編綴じ」の選び方を間違える方がいますが、頭で考えると間違えやすいので、絵柄を見て判断するとわかりやすいかと思います。
絵柄は、紙をぺランとめくったときの様子を描いているイメージです。
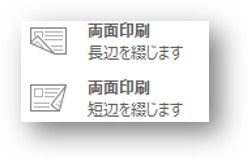
おわりに
テンプレートを利用せず、ワードの段組み機能を利用して三つ折りパンフレットを作る方法を解説してきました。
テンプレートの利用もいいですが、意外と思い通りにならない場合が多いのが難点!
段組の機能を使ったり、テキストボックスを使えば、思い通りに作成しやすくなります。
特に難しい機能を使用しているわけではないので、Word初心者の方でも挑戦しやすいかと思います。
参考にしてみてくださいね。
こちらの本は「Kindle Unlimited 」会員なら無料で読むことができます。
30日間の無料体験中でも同じように利用することができるので、無料で読んでみたい方は無料体験に登録をするといいですよ。
▶Kindle Unlimitedで無料で読んでみる