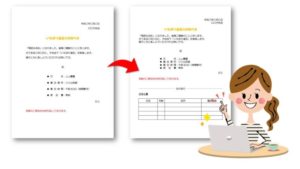【Word】表の簡単な挿入方法|8行10列以上の表は数字を指定
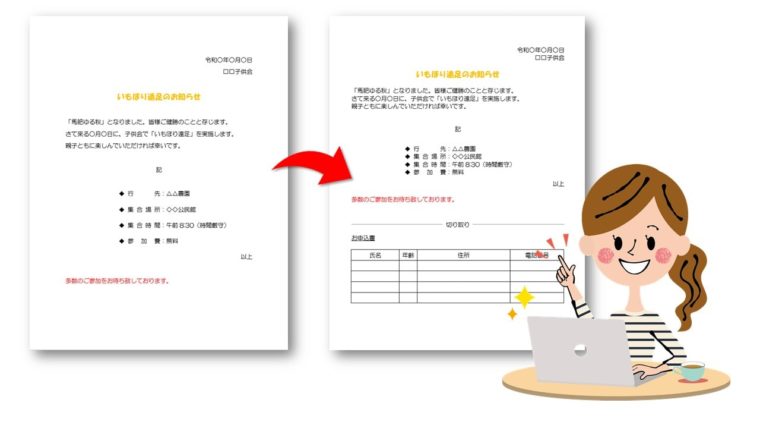
Word(ワード)で文書作成するときに、表があった方が見栄えがいい時ってありますよね。
特に、仕事上で使うWord(ワード)では表は必須といえます。
そこで本記事では、ワードで表を簡単に挿入する方法を紹介します。
ワードの表の名称
 ちあき
ちあきまずは表の名称を知っておきましょう。
表は、縦を「列」横を「行」といい、一つ一つのマス目を「セル」といいます。
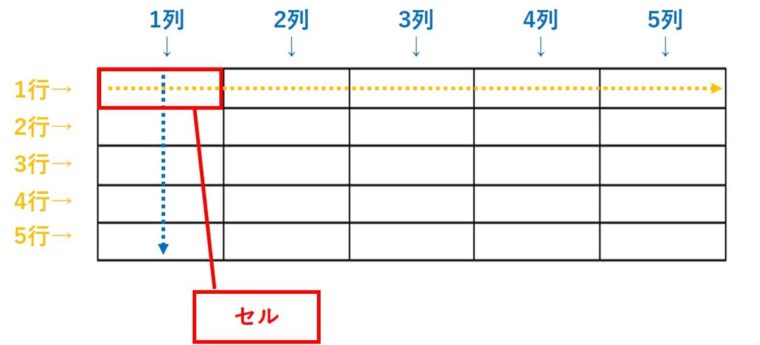
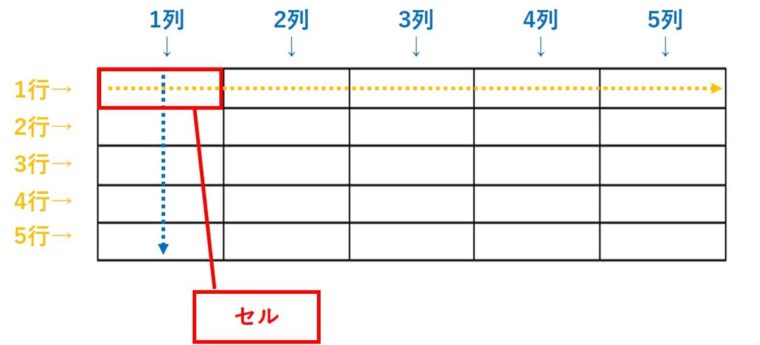
ワードで表を簡単に挿入する方法
ワードで表を追加したいときは「挿入」タブから行います。
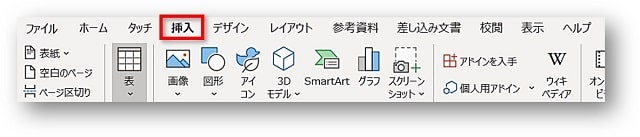
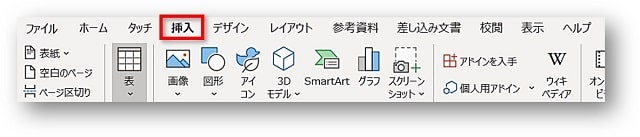
表を挿入する方法には2つの方法があります。
- マウスでマス目を選んで挿入する方法(8行以内)
- 行と列の数を指定して挿入する方法(8行10列以上の場合)



それぞれの挿入方法と手順を解説します。
マウスでマス目を選んで挿入する(簡単)
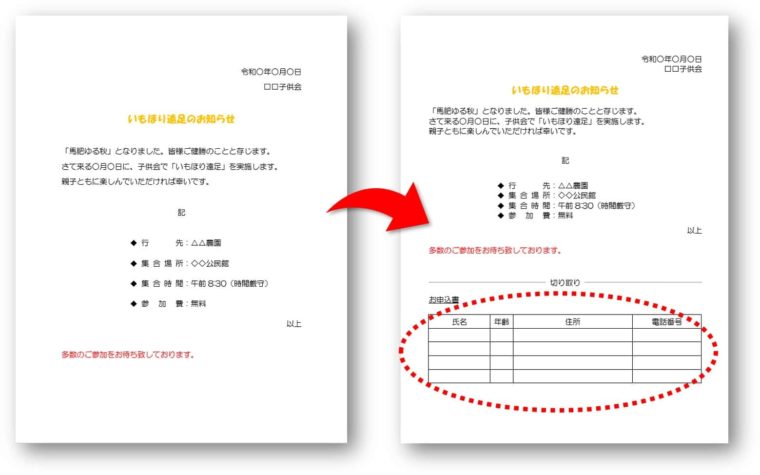
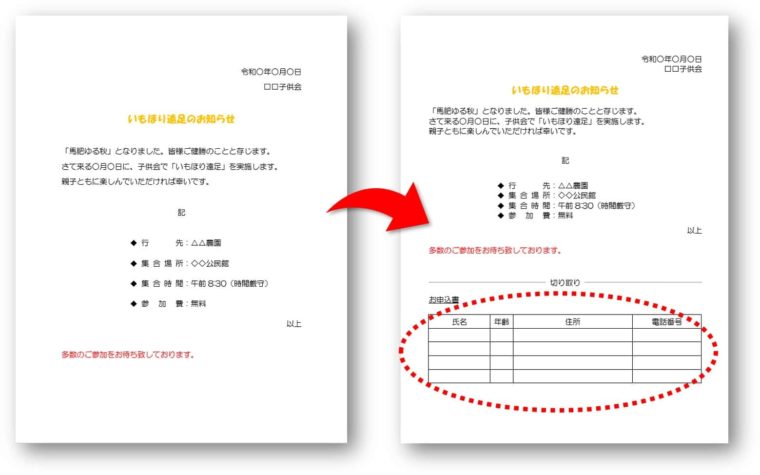
画像のように文書内などに8行以内の小さい表を作成したいときには、マウスでマス目を選んで挿入する方法で表を作成します。
もっとも簡単な方法です。
以下の手順で8行以内の小さな表を挿入します。
①「挿入」タブ→「表」をクリックします。
(表の挿入メニューが表示されます)
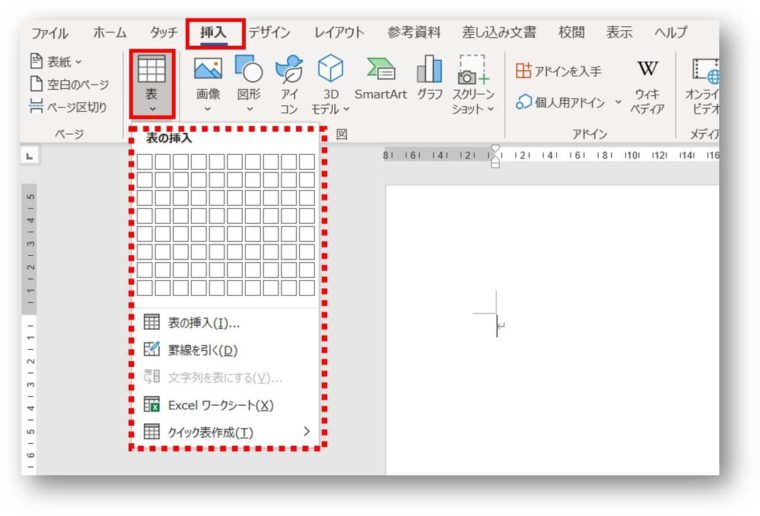
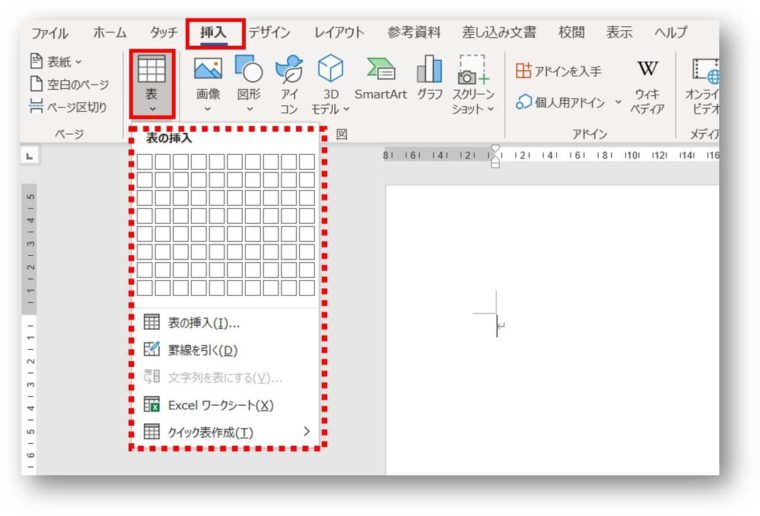
②表の挿入のマス目部分にマウスでポイントすると、マス目がオレンジ色に変化します。
例えば、5行5列の表を作成する場合は、5行5列分のマス目を選びます。
(選んだ分のマス目だけオレンジ色で表示されます)
※「表の挿入」の文字部分が「表(5行×5列)」に変化します
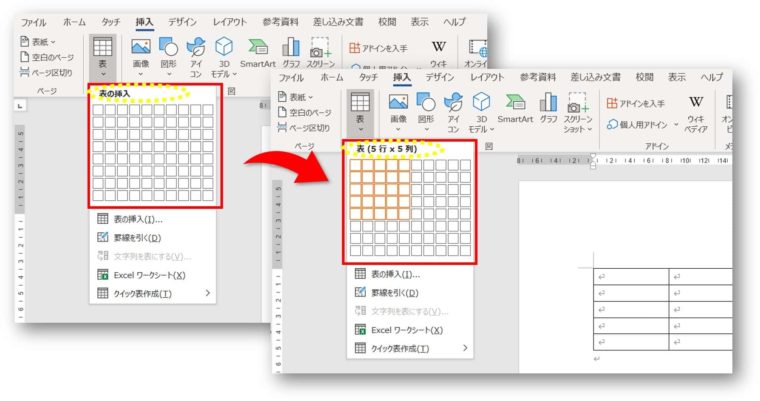
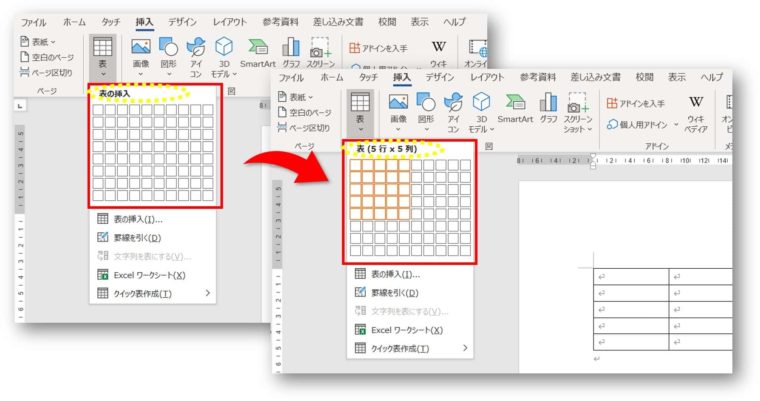
③選んだ数の場所でクリックをすると、用紙に表が作成されます。
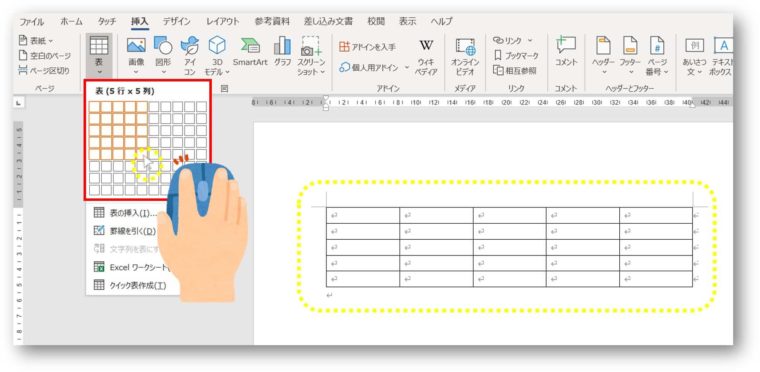
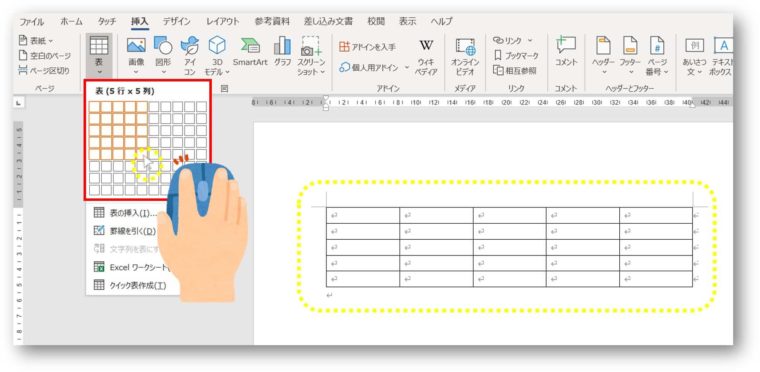
マス目を選んで表を挿入する場合は、最大で「8行10列」の表を挿入することができます。
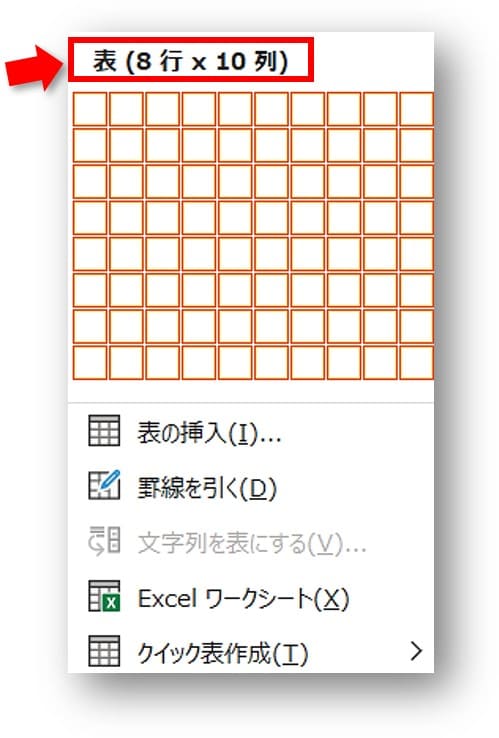
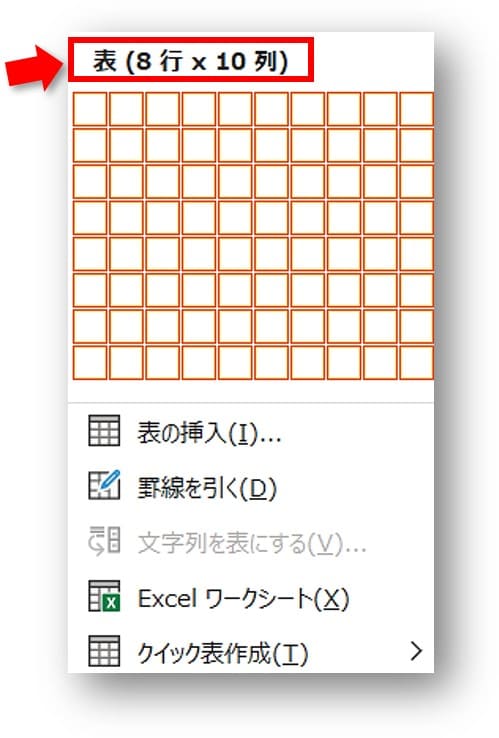
8行10列以上の表は数字を指定
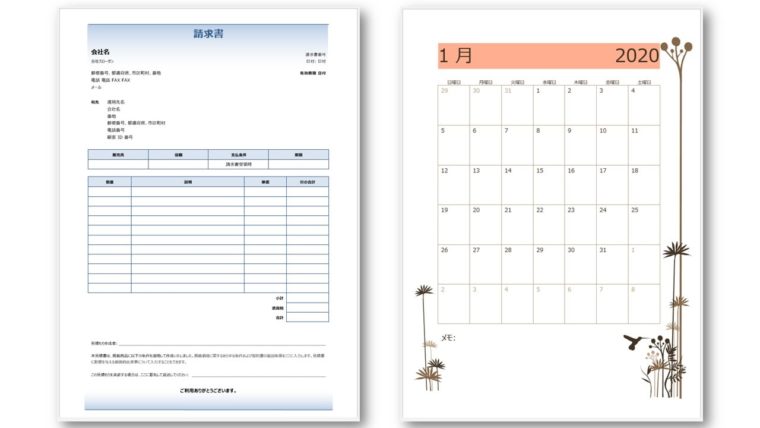
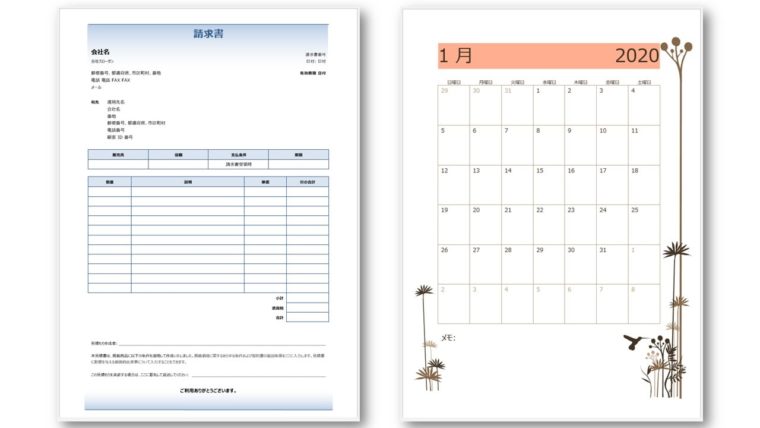
8行10列以上の大きな表を作成したいときには、行と列の数を指定して表を挿入します。
行と列の数を指定して表を挿入する手順
①「挿入」タブ→「表」→「表の挿入」をクリックします。
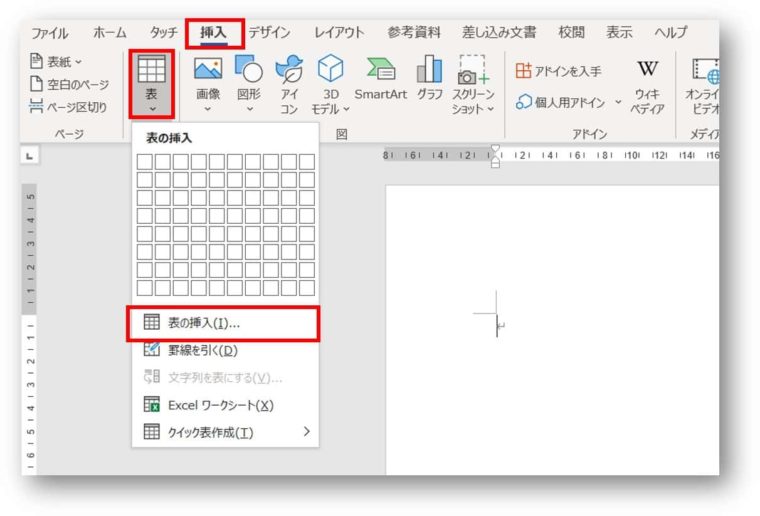
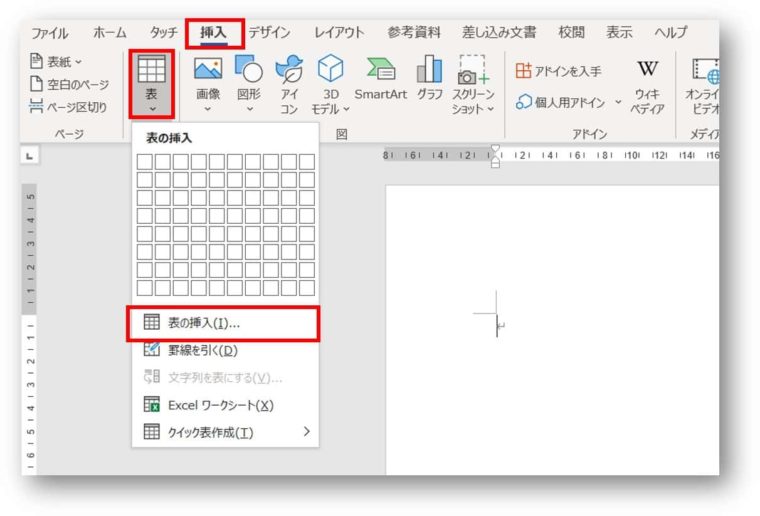
②表の挿入ダイアログボックスが表示されますので、「列数」と「行数」に指定の数を設定し「OK」をクリックします。
(ここでは例として、「5列」「20行」を設定しています)
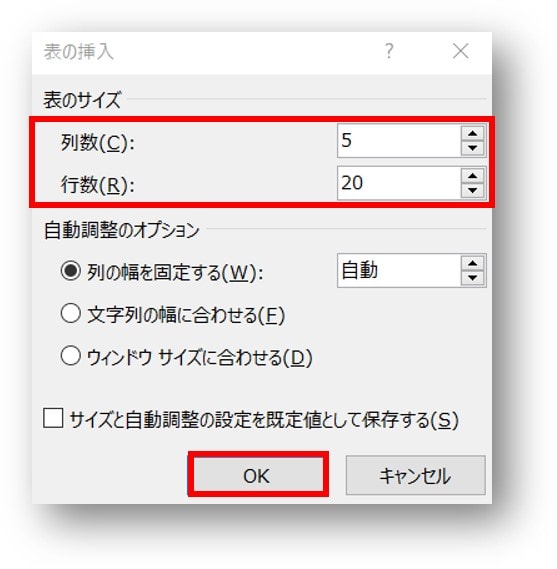
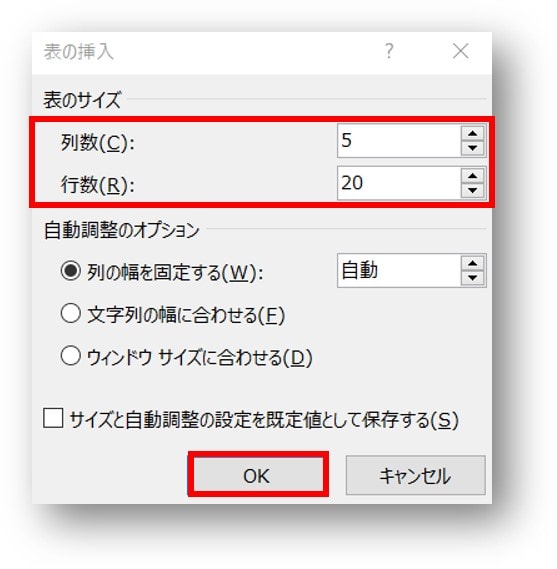
③指定数の表が作成されます。
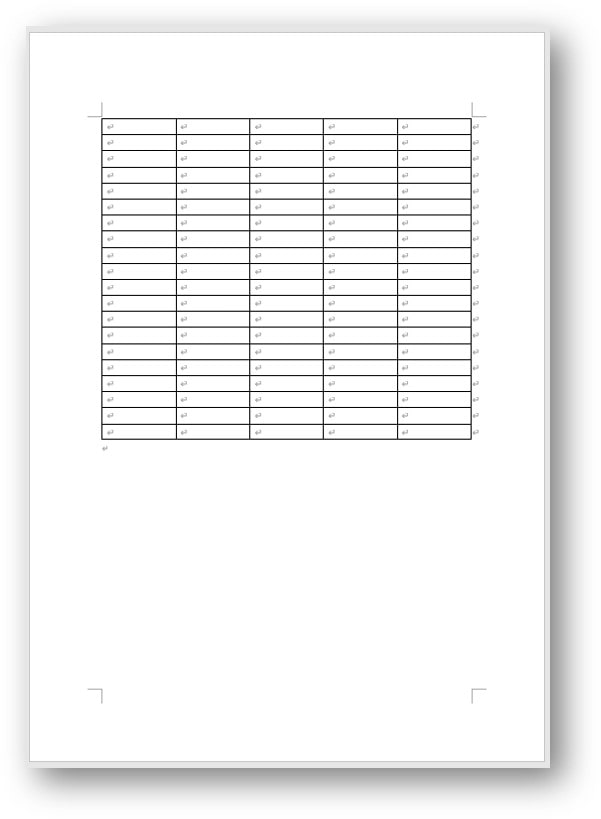
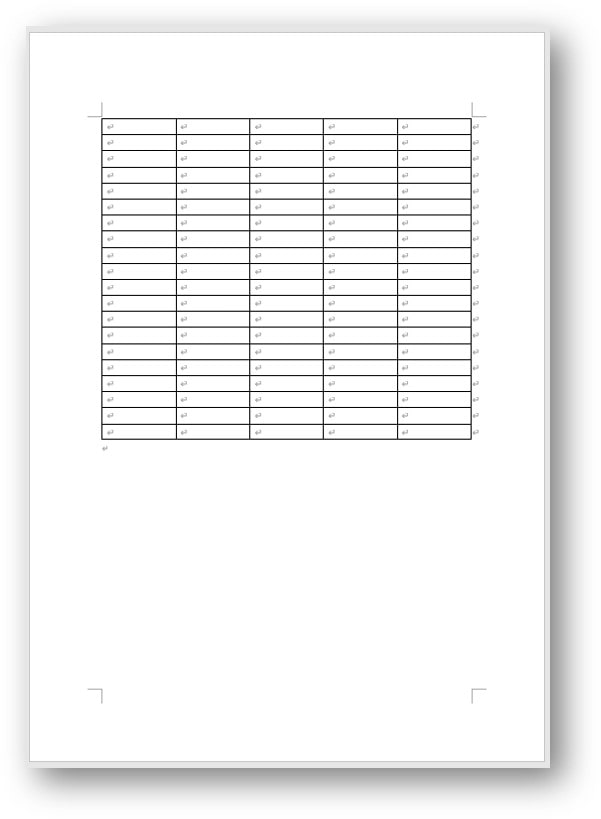
おわりに
ワードで表を簡単に挿入する方法を解説してきました。
- マウスでマス目を選んで挿入する方法(8行以内)
- 行と列の数を指定して挿入する方法(8行10列以上の場合)
表は簡単に挿入できます。
ぜひご活用ください。
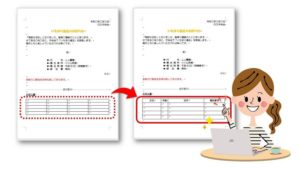
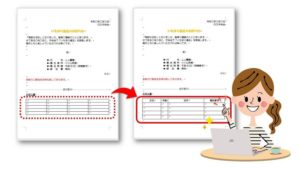


こちらの本は「Kindle Unlimited 」会員なら無料で読むことができます。
30日間の無料体験中でも同じように利用することができるので、無料で読んでみたい方は無料体験に登録をするといいですよ。
▶Kindle Unlimitedで無料で読んでみる