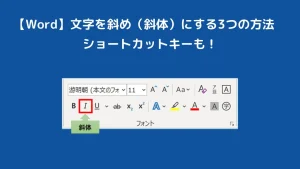【Word】文字を斜め(斜体)にする3つの方法 ショートカットキーも!
当ページのリンクには広告が含まれている場合があります。
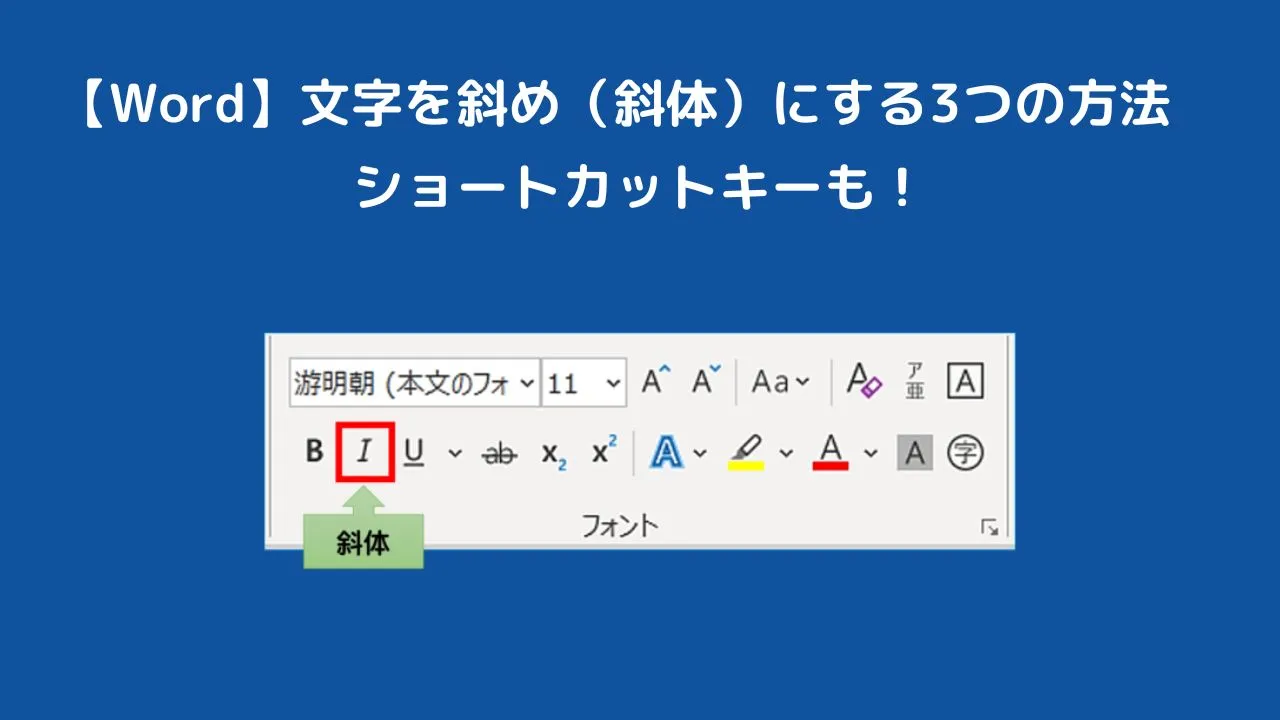
ワードでは選択した文字を簡単に斜め(斜体)にすることができます。
- 他の文字より目立たせたい
- スタイリッシュな表現をしたい
このようなときは斜め(斜体)に設定しましょう。
そこで本記事では、ワードで文字を斜め(斜体)にする3つの方法を紹介します。
目次
ワードで文字を斜め(斜体)にする3つの方法

ワードで斜め(斜体)にする3つの方法を紹介します。
- リボンから斜め(斜体)にする
- ミニツールバーから斜め(斜体)にする
- ショートカットキーで斜め(斜体)にする
それぞれのやり方を解説していきます。
リボンから斜め(斜体)にする
斜め(斜体)にしたい文字を選択し、リボンの「斜体」をクリックします。
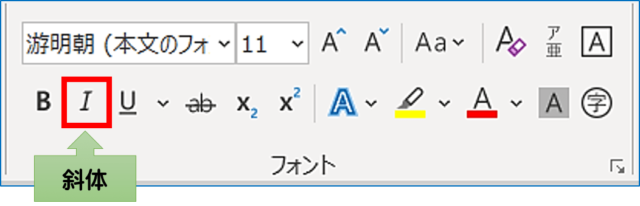
選択した文字が斜めになります。
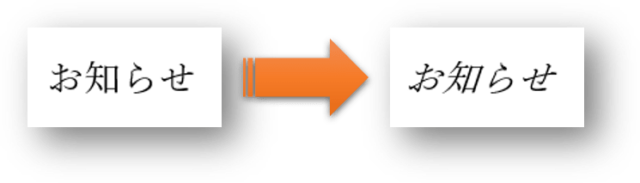
 ちあき
ちあきリボンから斜め(斜体)にするやり方は、最も基本的な方法です。
ミニツールバーから斜め(斜体)にする
文字を選択するとミニツールバーが表示されます。
ミニツールバー内の【I】をクリックすると斜め(斜体)になります。
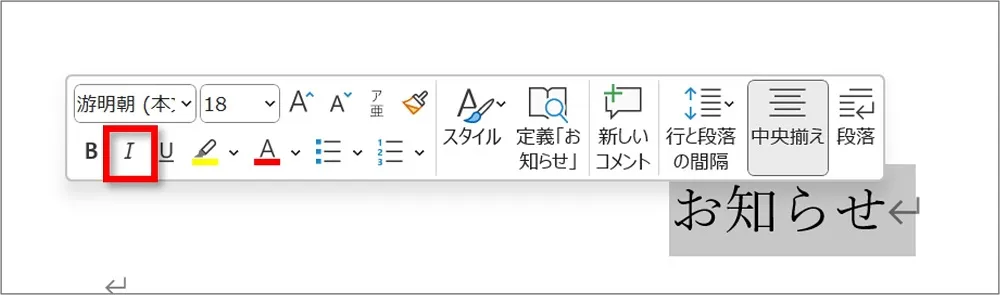
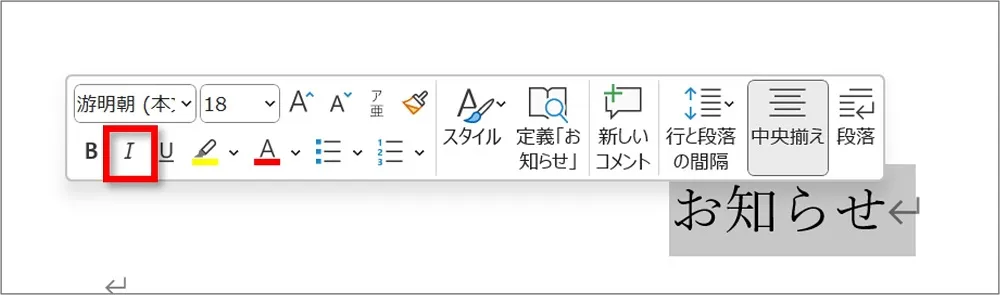
ショートカットキーで斜め(斜体)にする
ショートカットキーで簡単に文字を斜め(斜体)にすることができます。
文字を選択し、キーボードの【Ctrl】+【I】を同時に押すと斜め(斜体)になります。
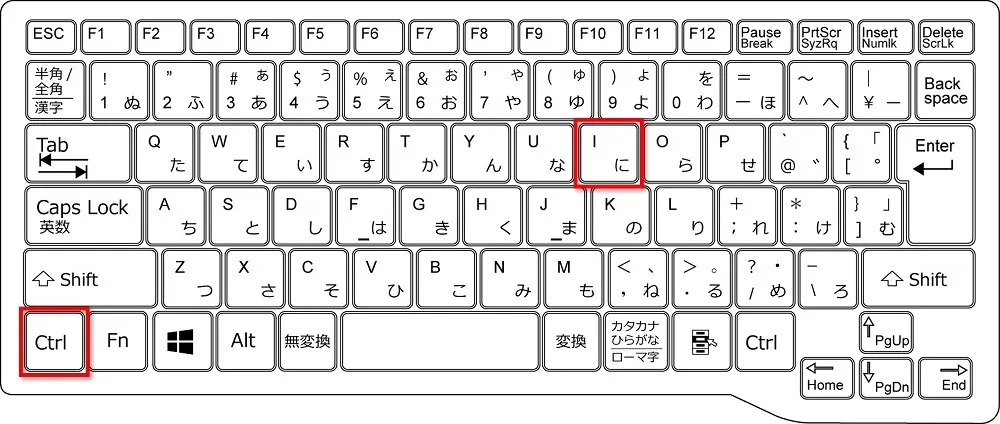
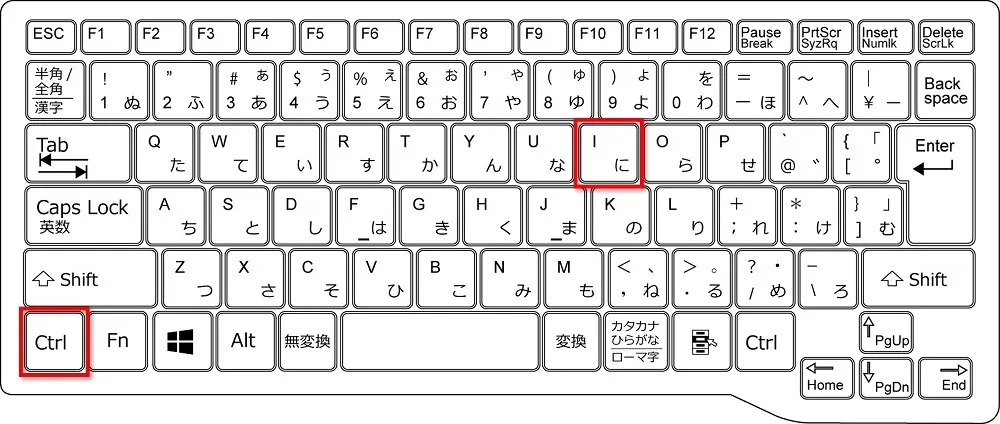
手元に1冊おすすめ本
ワードで斜め(斜体)の文字を解除するには
斜め(斜体)にした文字を解除したいときは、斜め(斜体)にしたときと同じやり方で解除をします。
解除したい斜め(斜体)を選択した状態で、以下いずれかの操作をしましょう。
- リボンの【I】を押す
- ミニツールバーの【I】を押す
- キーボードの【Ctrl】+【I】を同時に押す
すると斜め(斜体)が解除されます。


手元に1冊おすすめ本
おわりに
ワードで文字を斜め(斜体)にする3つの方法を解説してきました。
斜体にする方法
- リボンの【I】を押す
- ミニツールバーの【I】を押す
- キーボードの【Ctrl】+【I】を同時に押す
どの方法でも簡単に斜め(斜体)になります。
ぜひお試しください。
あわせて読みたい




【Word】文字を太字にする3つの方法 ショートカットキーも!
ワードでは選択した文字を簡単に太字にすることができます。 重要な部分を強調したい 見出しやタイトルを目立たせたい このようなときは太字に設定しましょう。 そこで…
あわせて読みたい

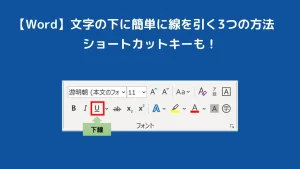
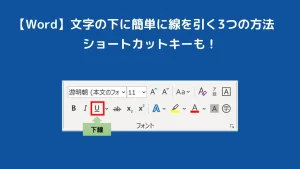
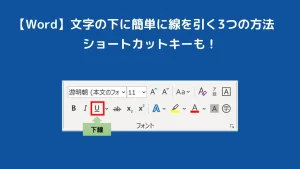
【Word】文字の下に簡単に線を引く3つの方法 ショートカットキーも!
ワードでは選択した文字の下に簡単に線(下線)を引くことができます。。 大切な部分を強調したい 文字を目立たせたい このようなときは線(下線)を設定しましょう。 …
あわせて読みたい

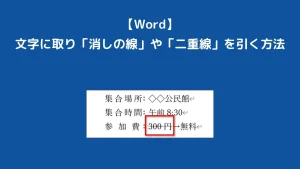
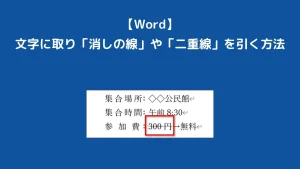
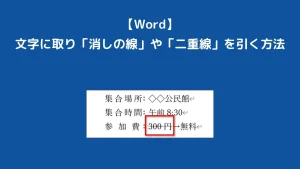
【Word】文字に「取り消しの線」や「二重線」を引く方法
手書き文字で間違えたときに、間違えた文字の上から横棒を”ピッ”と引きますよね。 取り消し ←こんな感じで。 ワードでは簡単に取り消しの線を引くことができます。 そ…
手元に1冊おすすめ本
著:田中亘, 著:できるシリーズ編集部
¥1,298 (2024/06/12 11:04時点 | Amazon調べ)
こちらの本は「Kindle Unlimited 」会員なら無料で読むことができます。
30日間の無料体験中でも同じように利用することができるので、無料で読んでみたい方は無料体験に登録をするといいですよ。
▶Kindle Unlimitedで無料で読んでみる