【Word】ワードで用紙サイズを常にA4に固定する方法
当ページのリンクには広告が含まれている場合があります。
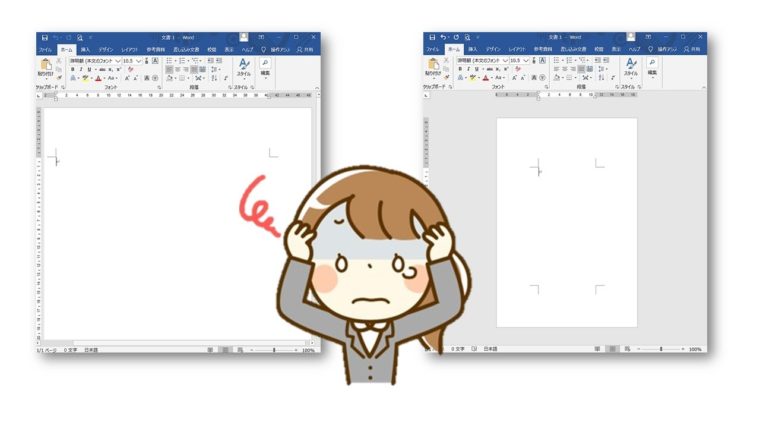
 おかっぱちゃん
おかっぱちゃんワードを開くといつもはA4で表示されていたのに、突然いつもと違うサイズで表示されるようになった。



とりあえず毎回用紙サイズをA4にしてから使うようにしてるけど面倒・・・
普段ワードを開くと、A4サイズのページレイアウトで表示されますが、「なぜかある日突然A4サイズではない表示になっている」なんてことが起こる場合があります。
そんなときは、既定をA4サイズに戻してあげれば解決します!
そこで今回は、ワードで用紙サイズを常にA4に固定する方法を紹介します。
目次
ワードで用紙サイズをA4に固定する方法
Word(ワード)を開いた時にページレイアウトがA4サイズになるように設定していきます。
①ワードを開き「レイアウト」タブをクリックします。


②「ページ設定」をクリックします。
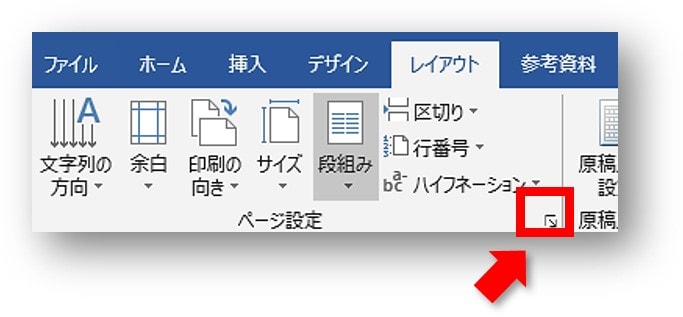
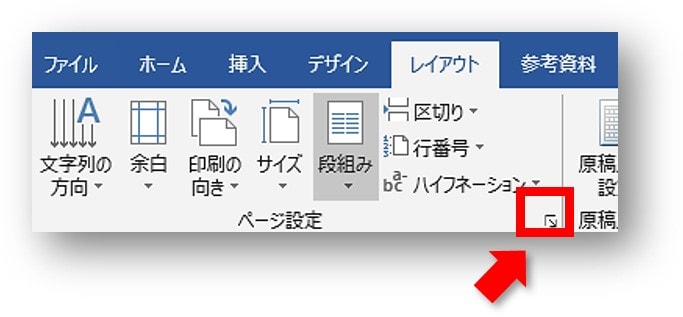
③ページ設定ダイアログボックスが開きます。
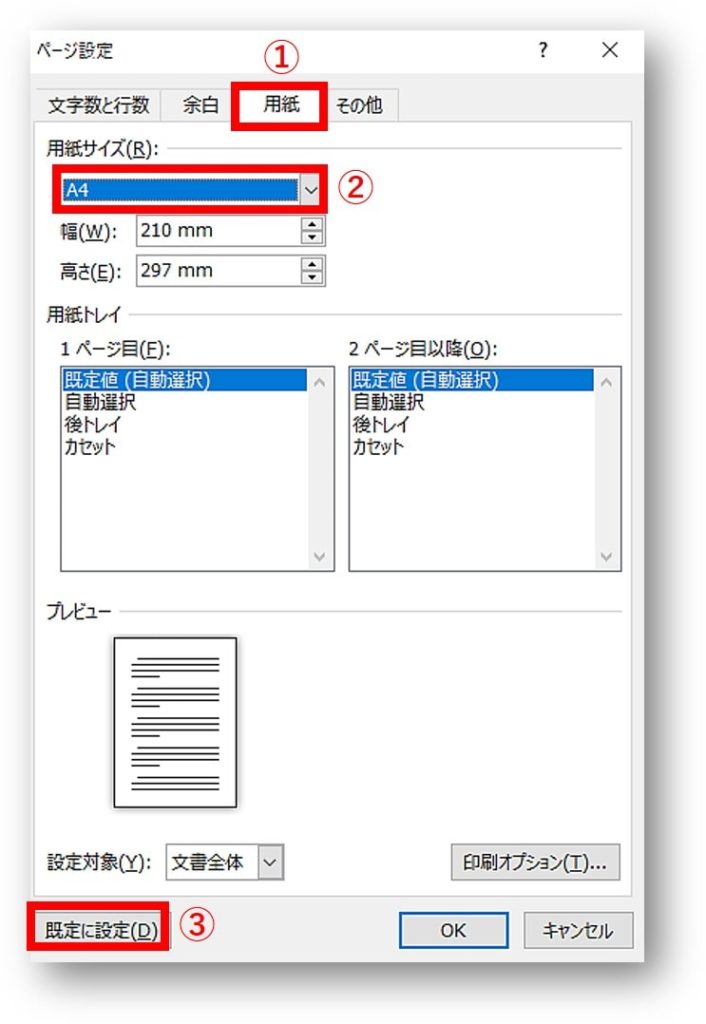
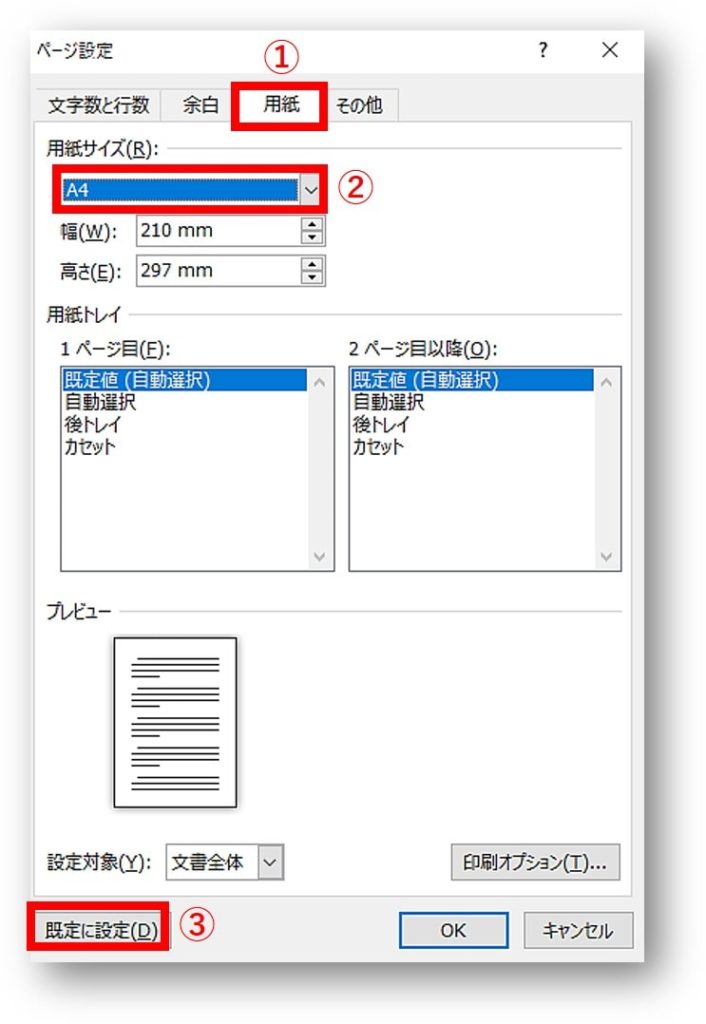
- 「用紙」タブをクリック
- 用紙サイズを「A4」にする
- 「既定に設定」をクリック
④「印刷レイアウトの既定値を変更しますか?」と表示されますので、「はい」をクリックします。
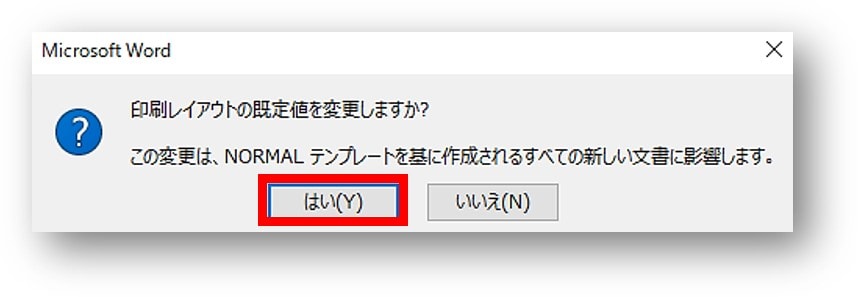
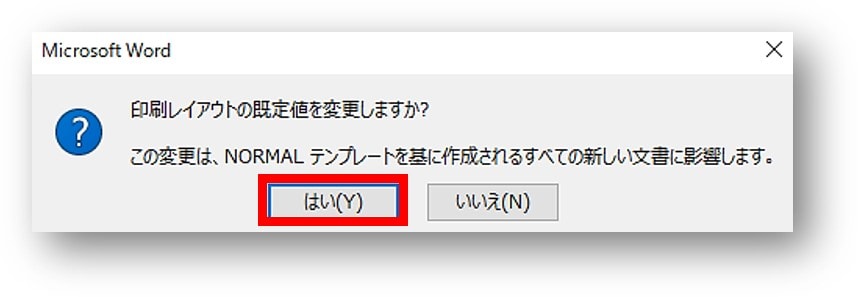



これで次回からはA4サイズで表示されるようになります
おわりに
Word(ワード)を開いたときのページレイアウトを、A4サイズに固定する方法をお伝えしてきました。
上記の操作で一度既定に設定すれば、次回からは常にA4サイズで表示されます。
ぜひご活用ください!
あわせて読みたい




【Word】初期設定のフォントを好きな書体やサイズに変更する方法
ワードでは新規文書を開いたときに既定のフォントとして「MS明朝」か「游明朝」が設定されています。 この既定のフォントは、自分の好きなフォントに変更することが可能…
あわせて読みたい




ワードのページレイアウト設定4つの基本的な使い方
Word(ワード)は、新規文書を開いたとき、初期設定では以下のように表示されます。 A4サイズの用紙 縦向き 横書き ですので、これ以外の設定に変更したい時には、「レ…
手元に1冊おすすめ本



