【Word】簡単にヘッダーやフッターを簡単に挿入する方法 スタイル活用!

ワードのヘッダーとフッターには、あらかじめデザインされた組み込みスタイルが用意されています。
組み込み機能を使うと、簡単にかっこいいスタイルのヘッダーやフッターを挿入することができます。
そこで本記事では、ワードで組み込みスタイルを活用して簡単にヘッダーやフッターを挿入する方法を紹介します。
ワードで簡単にヘッダーやフッターを挿入する方法
あらかじめデザインされた組み込みスタイルを活用してヘッダーやフッターを挿入すれば、自分でデザインを考える必要がないので便利です。
ここでは例としてヘッダーに組み込みスタイルを挿入してみます。
以下の手順でヘッダーに組み込みスタイルを設定します。
①「上余白部分でダブルクリック」をし、ヘッダーを表示します。
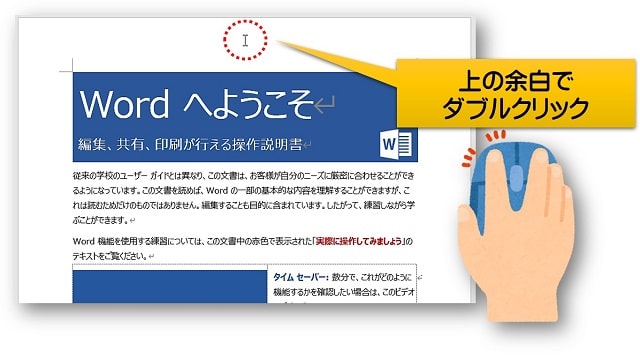
②ヘッダーフッターツールの【デザイン】タブ→【ヘッダー】をクリックします。
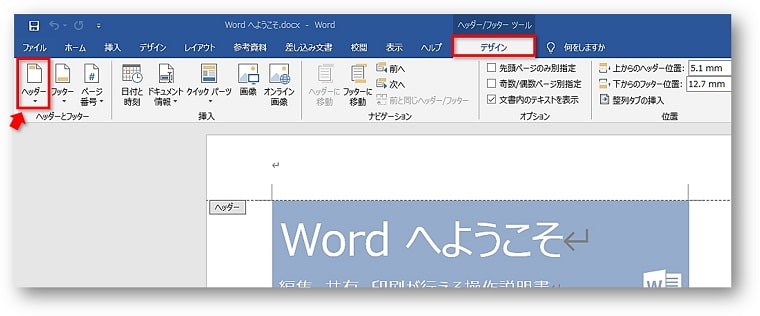
③ヘッダーで使える組み込みスタイルが表示されます。

④表示された組み込みスタイルの中から、好きなものををクリックするだけでスタイルが挿入されるので、文字や図を入れて中身を変更して使います。
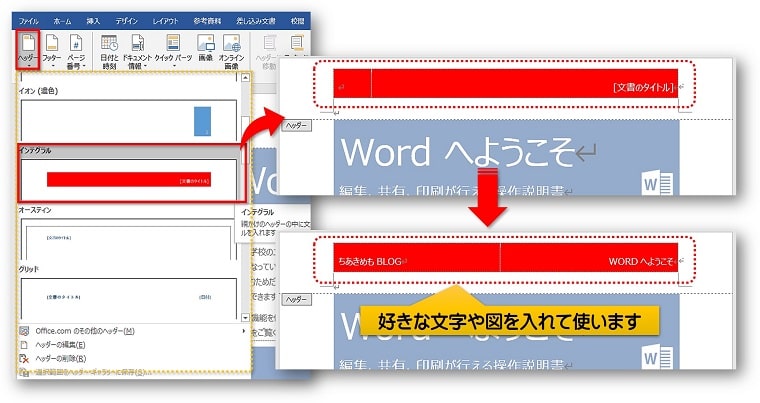
⑤ヘッダーフッターを閉じると、全てのページのヘッダーに「組み込みスタイル」が表示されていることが確認できます。
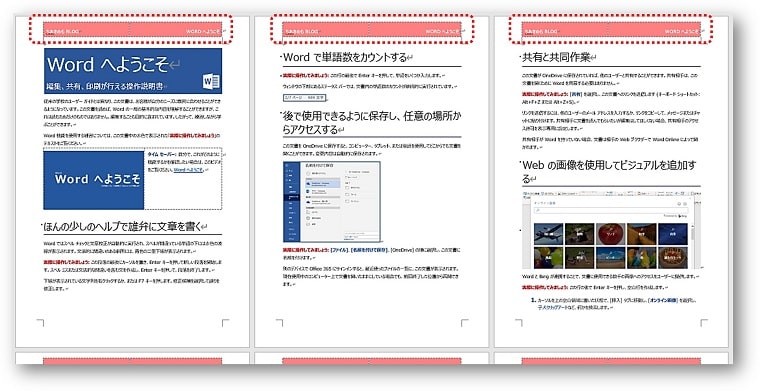
 ちあき
ちあきフッターもやり方は同じです。
編集画面の点線は印刷に反映される?
編集画面では点線が表示されていていて「印刷にも線が入ってしまうのでは?」などと心配な場合は、印刷プレビュー画面で確認をしましょう。
印刷プレビューの表示が印刷に反映されます。
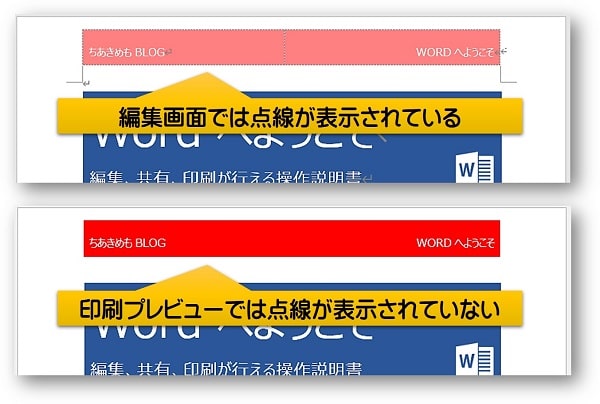
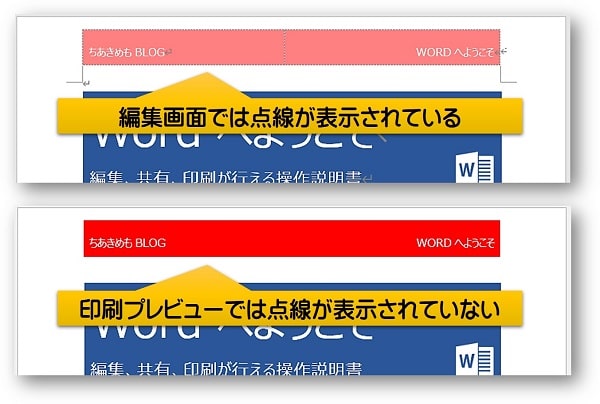



印刷プレビューで点線が表示されていなければ、印刷には反映されません。
【Word】ヘッダーとフッター その他の関連記事
ワードで組み込みスタイルを活用して簡単にヘッダーやフッターを挿入する方法を解説してきました。
自分でデザインを考えるのが面倒なときや、どうしたらいいか分からないときに便利ですよ。
ぜひご活用ください。
ワードのヘッダーとフッター その他の関連記事はこちらをご参照ください。
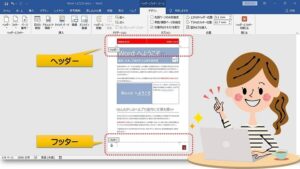
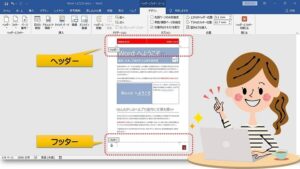
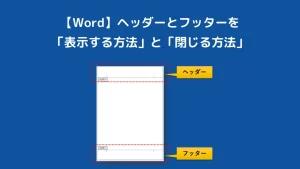
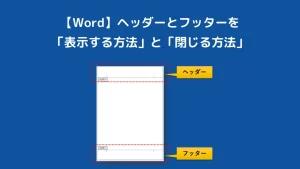


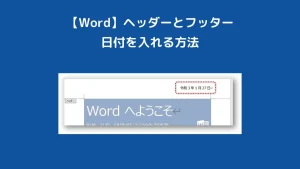
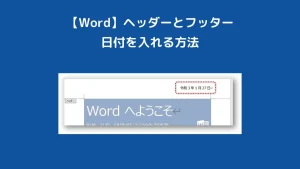


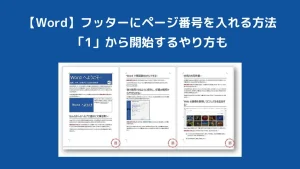
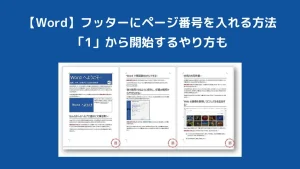
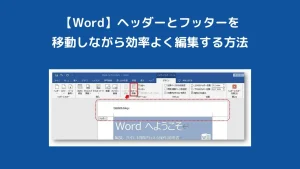
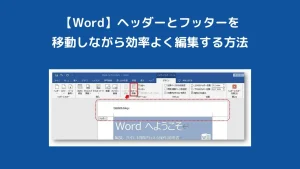


こちらの本は「Kindle Unlimited 」会員なら無料で読むことができます。
30日間の無料体験中でも同じように利用することができるので、無料で読んでみたい方は無料体験に登録をするといいですよ。
▶Kindle Unlimitedで無料で読んでみる


