【Word】挿入した画像のサイズを「マウス操作」で変更する方法

ワードで作成した図形、挿入したイラストや写真は、自分のお好みの大きさにサイズを変更することができます。
サイズの変更方法はいくつかありますが、まずは基本のマウス操作で変更する方法を覚えておきましょう。
そこで今回は、ワードで挿入した画像のサイズを「マウス操作」で変更する方法を紹介します。
ワードで挿入した画のサイズを「マウス操作」で変更する方法
画像をクリックして選択すると、画像のまわりに「ハンドル」という白くて丸いポチポチが表示されます。
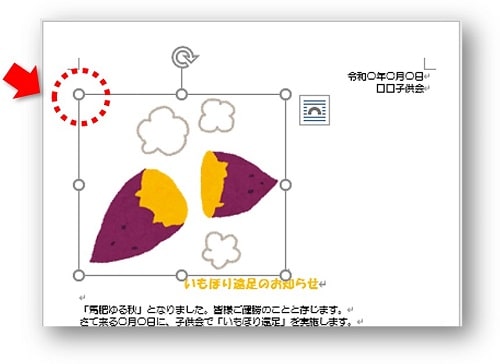
画像のサイズを変更するには、ハンドルにマウスを重ねます。
マウスを重ねると、図のような白い矢印の形になります。
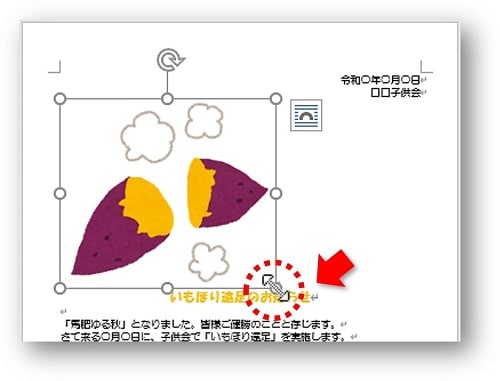
画像を小さくしたいときは内側にドラッグをし、大きくしたいときには外側にドラッグします。
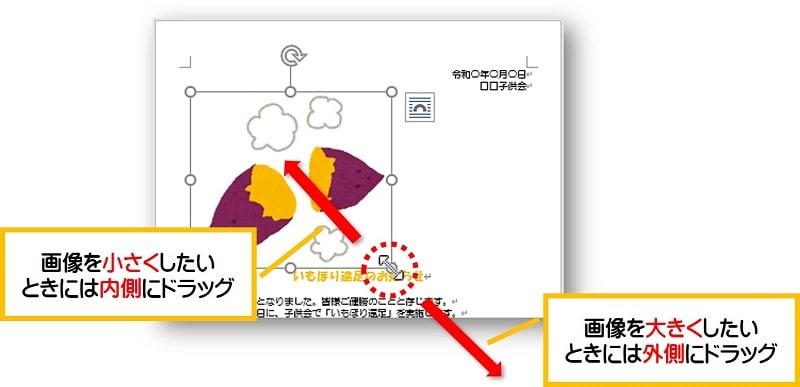
| 画像の拡大 | ハンドルを外側へドラッグします |
|---|---|
| 画像の縮小 | ハンドルを内側へドラッグします |
 ちあき
ちあきワードで作成した図形、挿入したイラストや写真をマウス操作でサイズ変更するのは基本のやり方です。
マウスでサイズ変更するときの注意点
マウスでサイズ変更をするときは、四隅のどれかのハンドルで拡大縮小の操作をしましょう!
どのハンドルでも画像の拡大縮小をすることができますが、「横のハンドル」や「縦のハンドル」でサイズ変更をすると、画像自体の形が変わってしまうので要注意です!
※横のハンドルで操作したとき
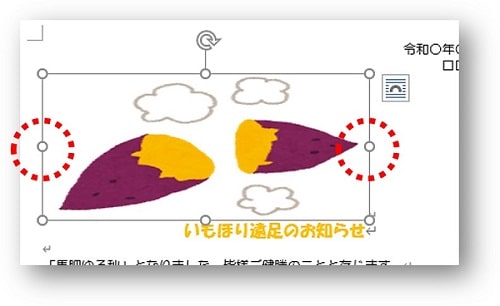
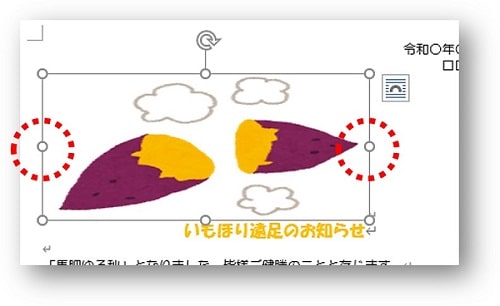
※縦のハンドルで操作したとき
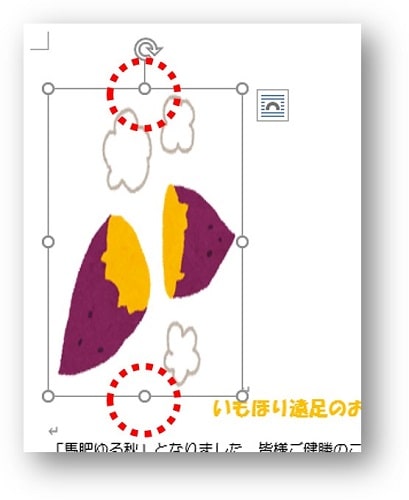
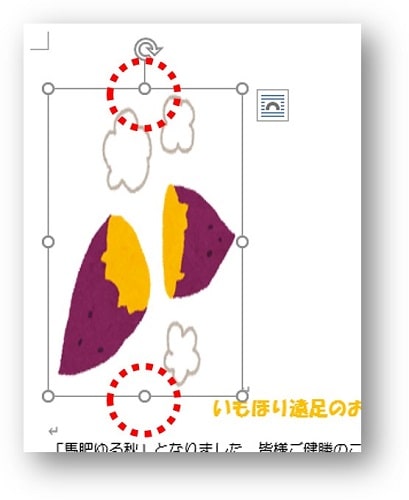
「回転ハンドル」で画像を斜めにすることができる
「回転ハンドル」を操作することで、画像を斜めにすることができます。
一つだけポコンと飛び出した形の違うハンドルを「回転ハンドル」といいます。
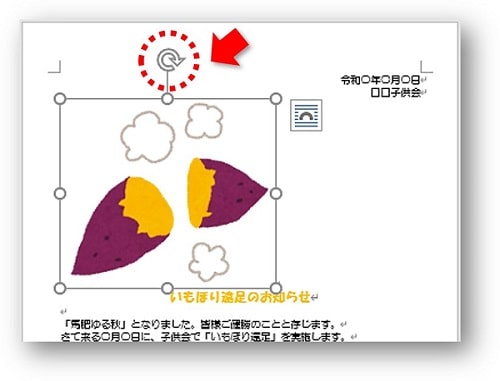
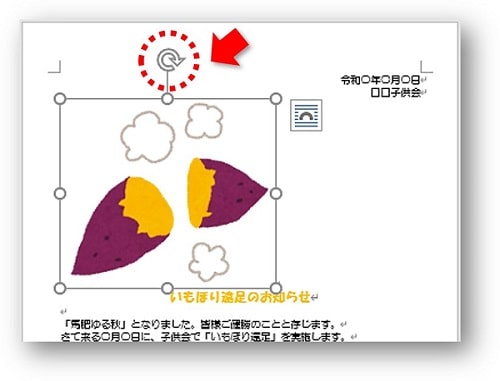
- 回転ハンドルにマウスを重ね、右にドラッグすると画像が右に回転します。
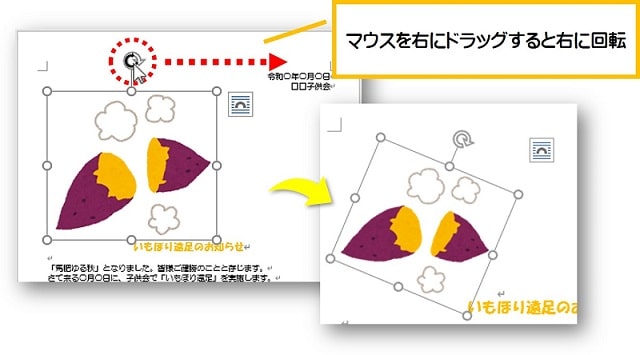
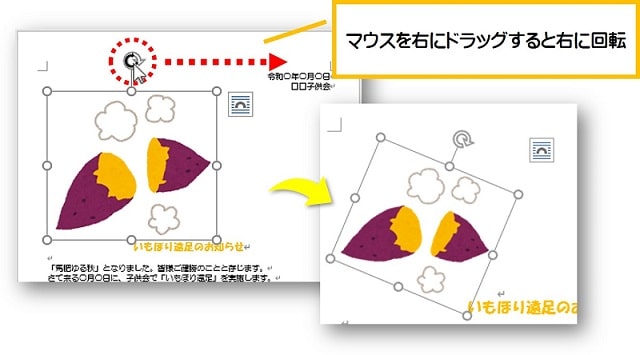
- 回転ハンドルにマウスを重ね、左にドラッグすると画像が左に回転します。
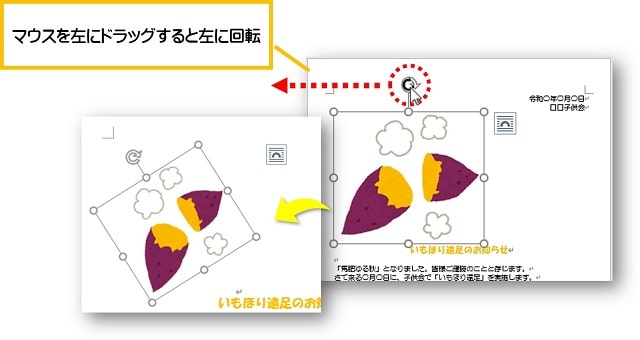
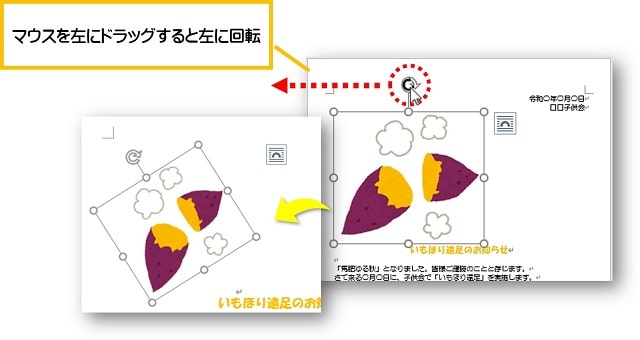
おわりに
ワードで挿入した画像のサイズを「マウス操作」で変更する方法を紹介してきました。
ここでは挿入イラストで解説してきましたが、ハンドル操作は図形でも写真でも共通で利用できる基本の操作方法です。
ぜひご活用ください。


こちらの本は「Kindle Unlimited 」会員なら無料で読むことができます。
30日間の無料体験中でも同じように利用することができるので、無料で読んでみたい方は無料体験に登録をするといいですよ。
▶Kindle Unlimitedで無料で読んでみる


