【Word】2ページを1枚の用紙にまとめて印刷する方法
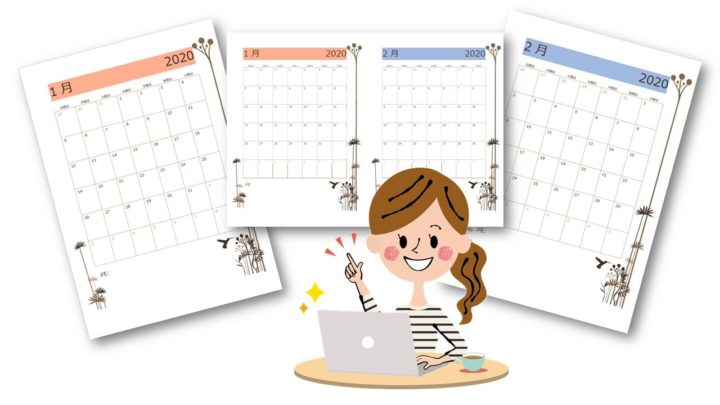
複数ページ作成した文書を、1枚の用紙に印刷したいときってありますよね。
例えば、A4サイズで作成した12ヶ月分のカレンダーを普通に印刷すると、12枚の用紙に印刷されます。
ですが、1枚の用紙に2枚分印刷をすれば、6枚の用紙に印刷されますので、使用する用紙も半分で済みます。
そこで今回は、Word(ワード)で2ページを1枚の用紙に印刷する方法を紹介します。
ワードで2ページを1枚の用紙にまとめて印刷する方法
ここでは例として、 1月~12月(12ページ)作成したカレンダーを用意しました。
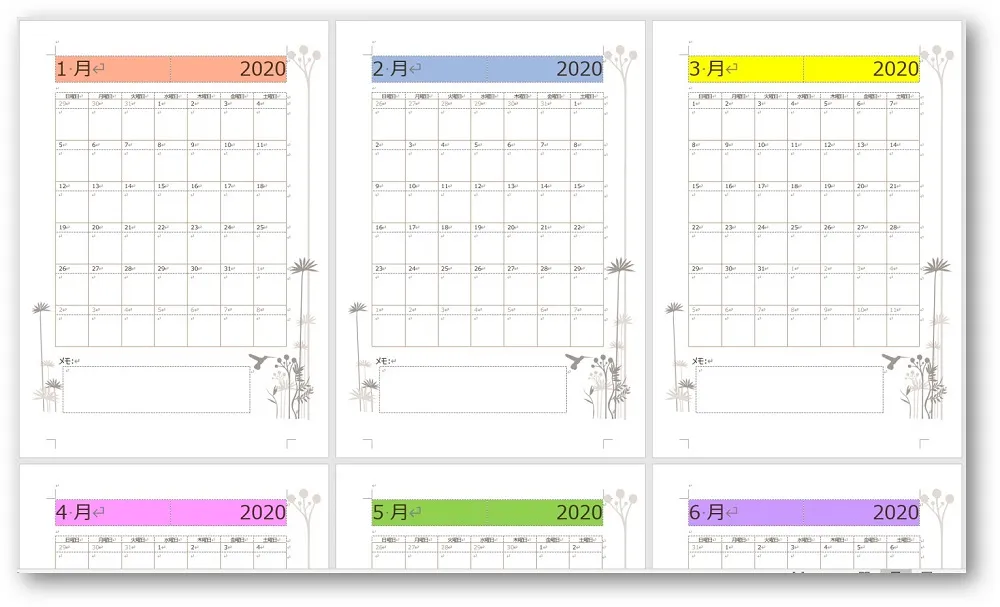
12ページあるカレンダーの、1ページ目と2ページ目をA4用紙1枚に印刷します。
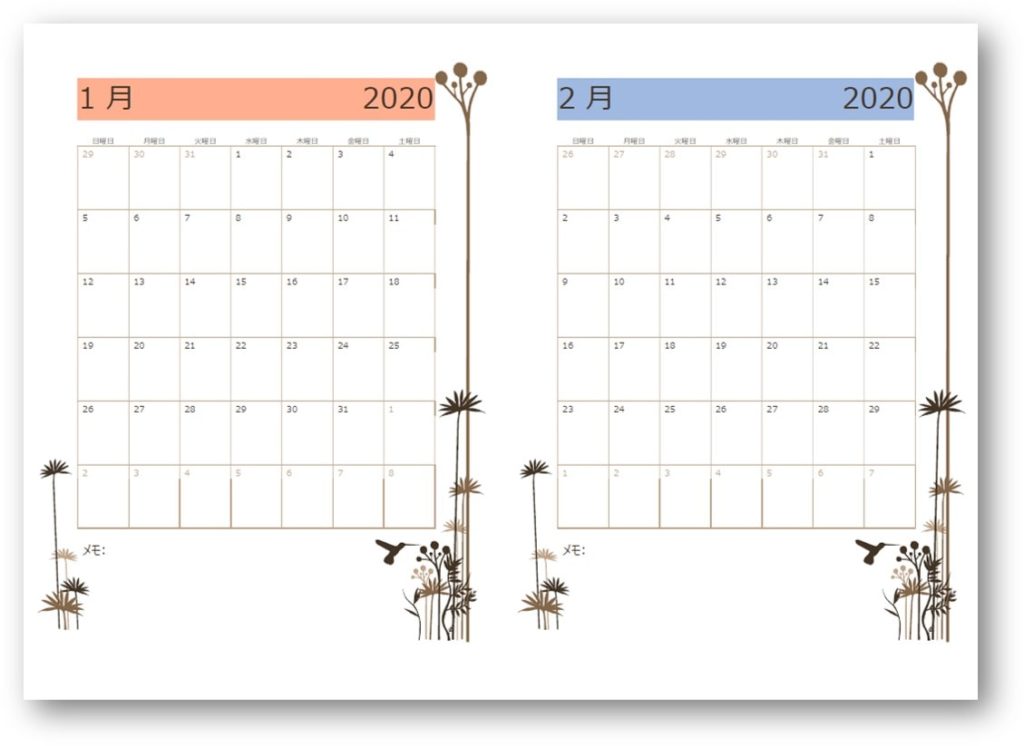
次の手順で設定をします。
①印刷したいWord(ワード)文書を開きます。
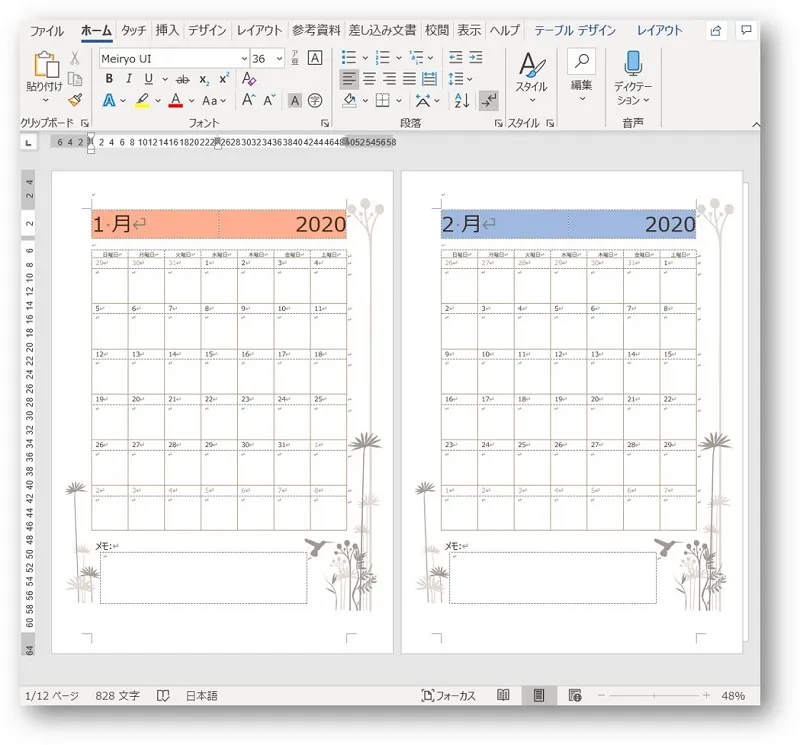
②「ファイル」→「印刷」をクリックします。
(12ページあるのが確認できます)
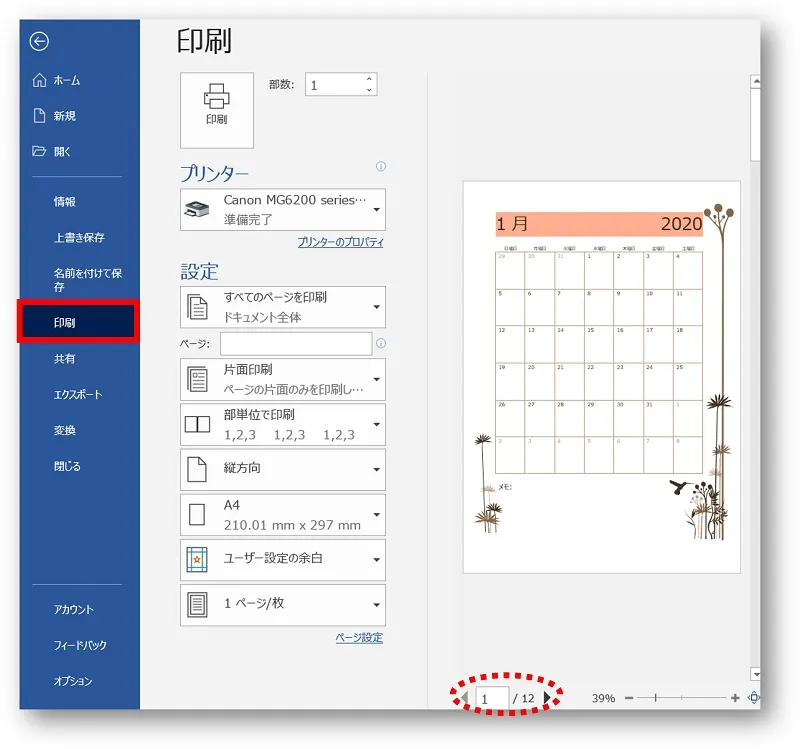
③印刷設定をします。

- ページに「1,2」と入力します。
- 「2ページ/枚」をクリックします。
- 「印刷」をクリックします。
次の設定をしても印刷プレビューに変化はありません。
④A4用紙1枚に1ページ目と2ページ目の2枚分が印刷されます。
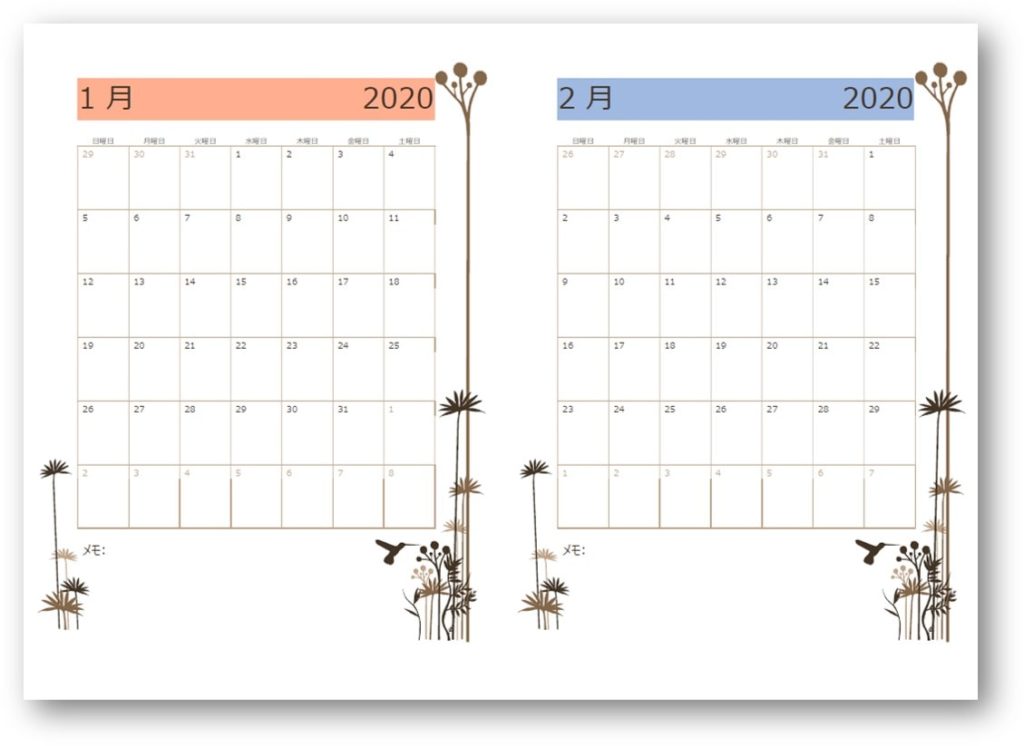
「1ページ目だけ」を1枚に2ページ分印刷したいときは
複数ページある中で、1ページ目だけを2枚分印刷する方法を紹介しします。
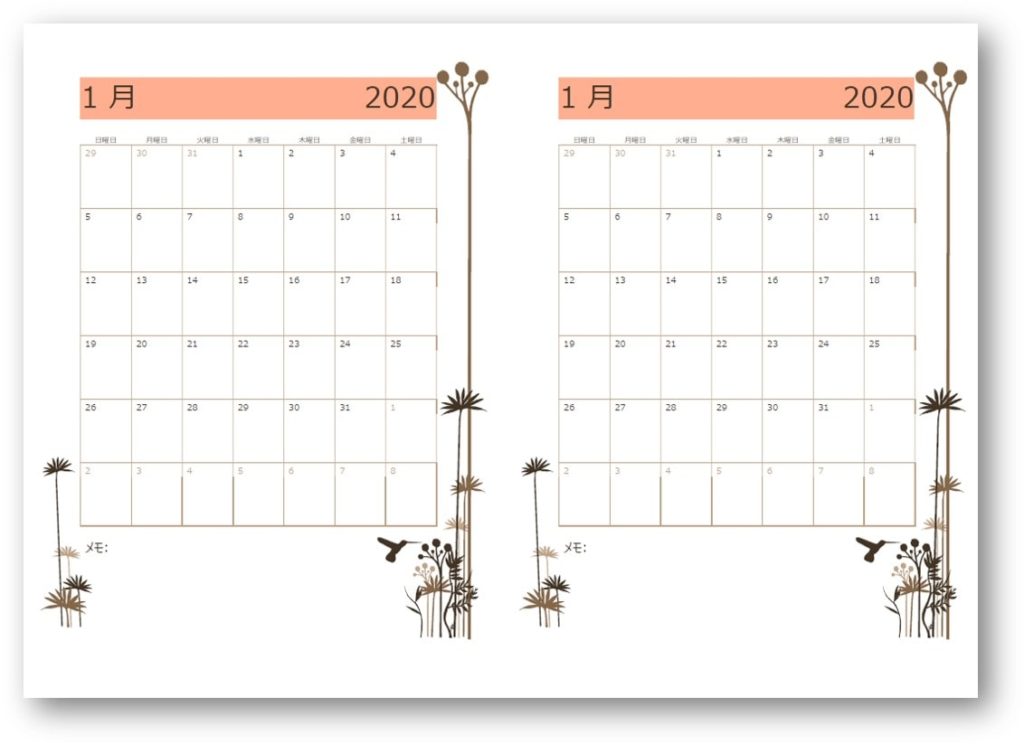
次の手順で設定をします。
①印刷したいWord(ワード)文書を開きます。
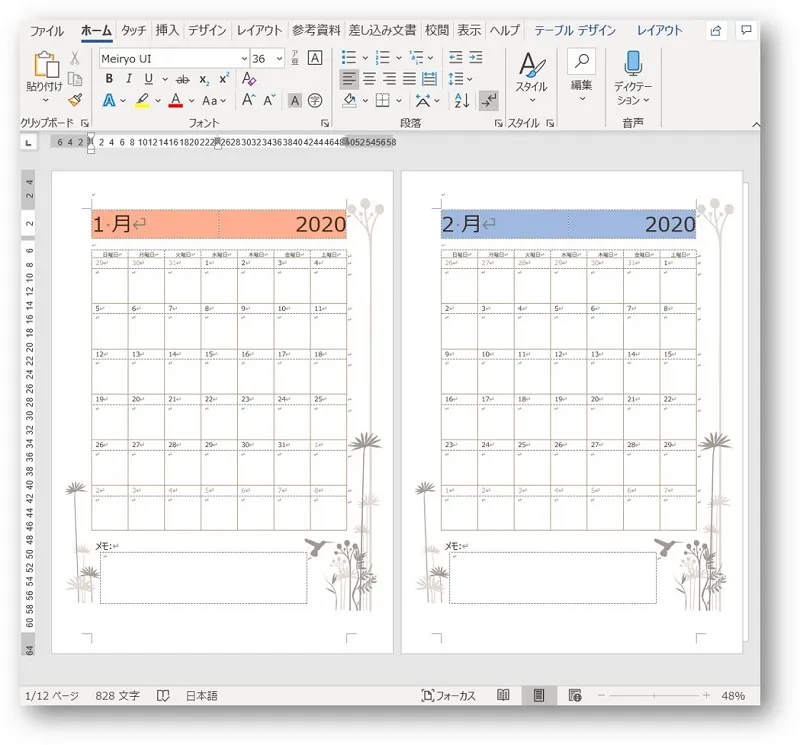
②「ファイル」→「印刷」をクリックします。
(12ページあるのが確認できます)
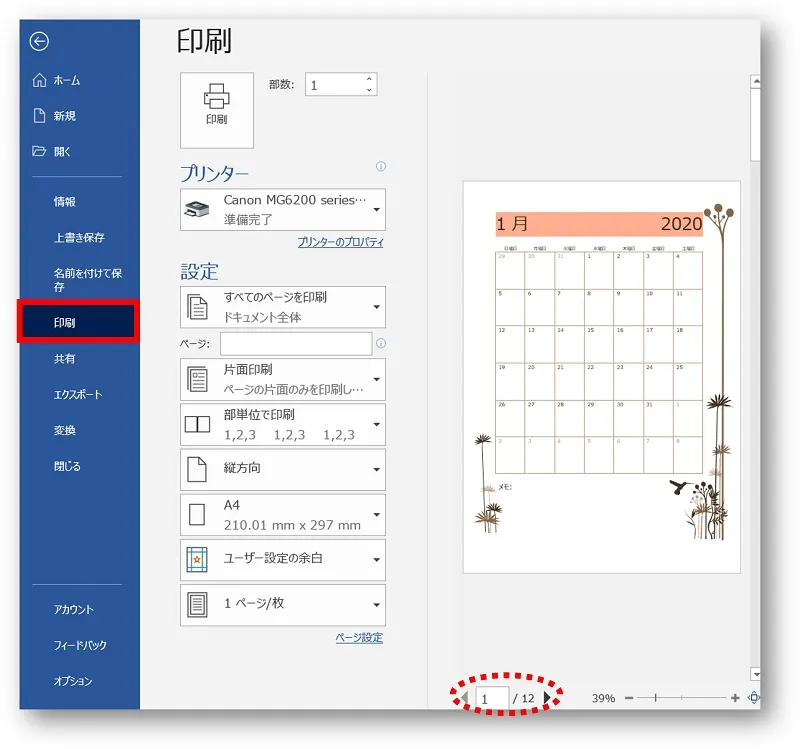
③印刷設定をします。
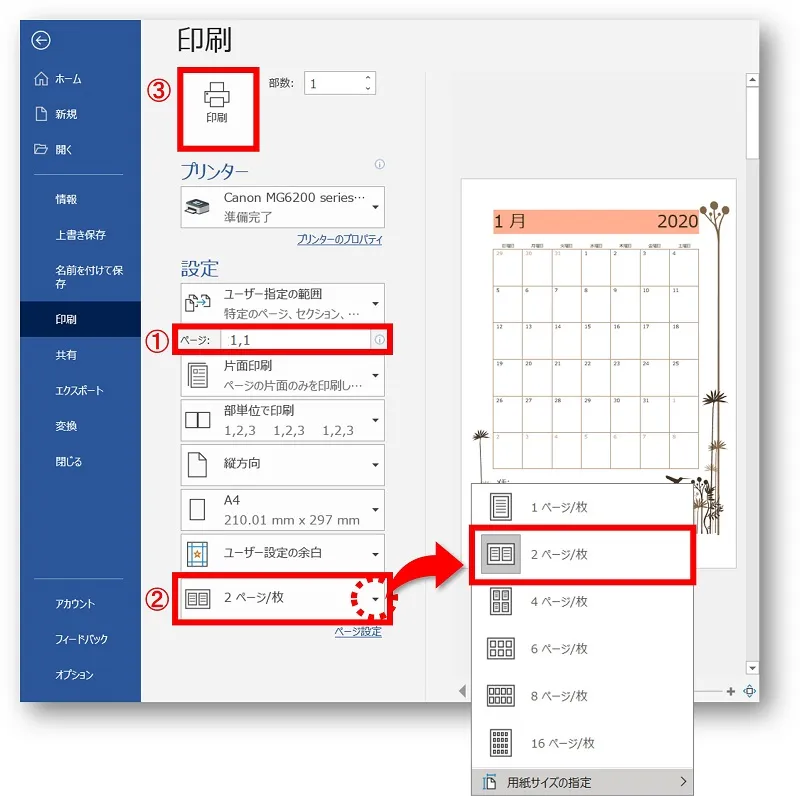
- ページに「1,1」と入力します。
- 「2ページ/枚」をクリックします。
- 「印刷」をクリックします。
 ちあき
ちあき①「1ページ目と1ページ目」を②「1枚の用紙に2ページ分」印刷してねという意味です。
次の設定をしても印刷プレビューに変化はありません。
④A4用紙1枚に1ページ目が2枚分印刷されます。
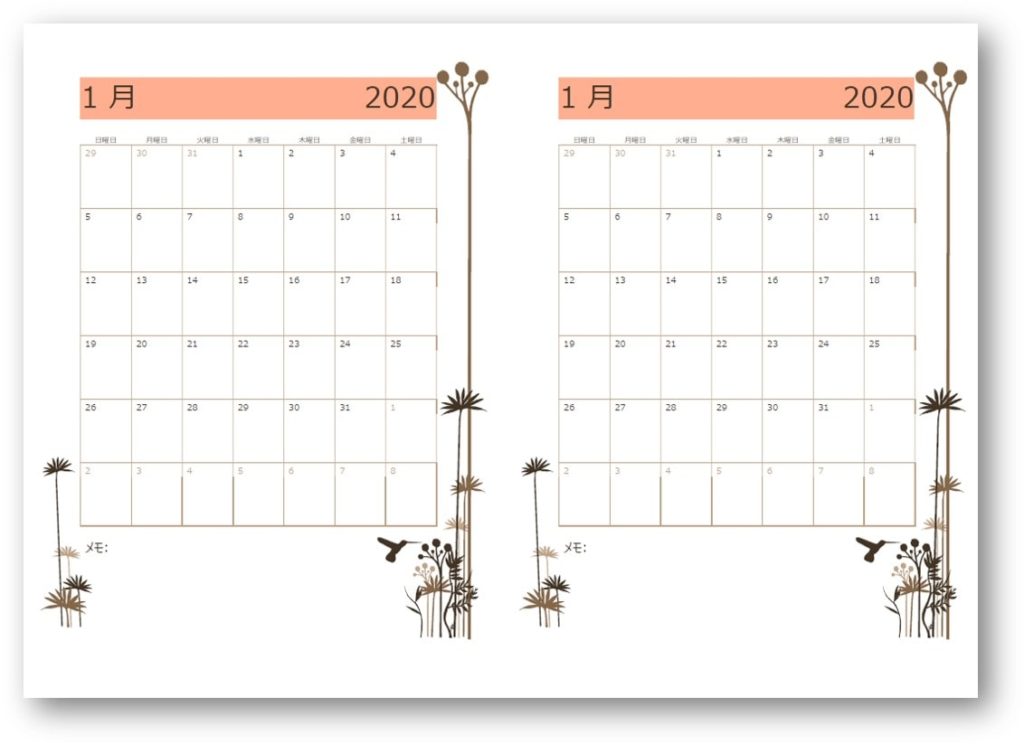
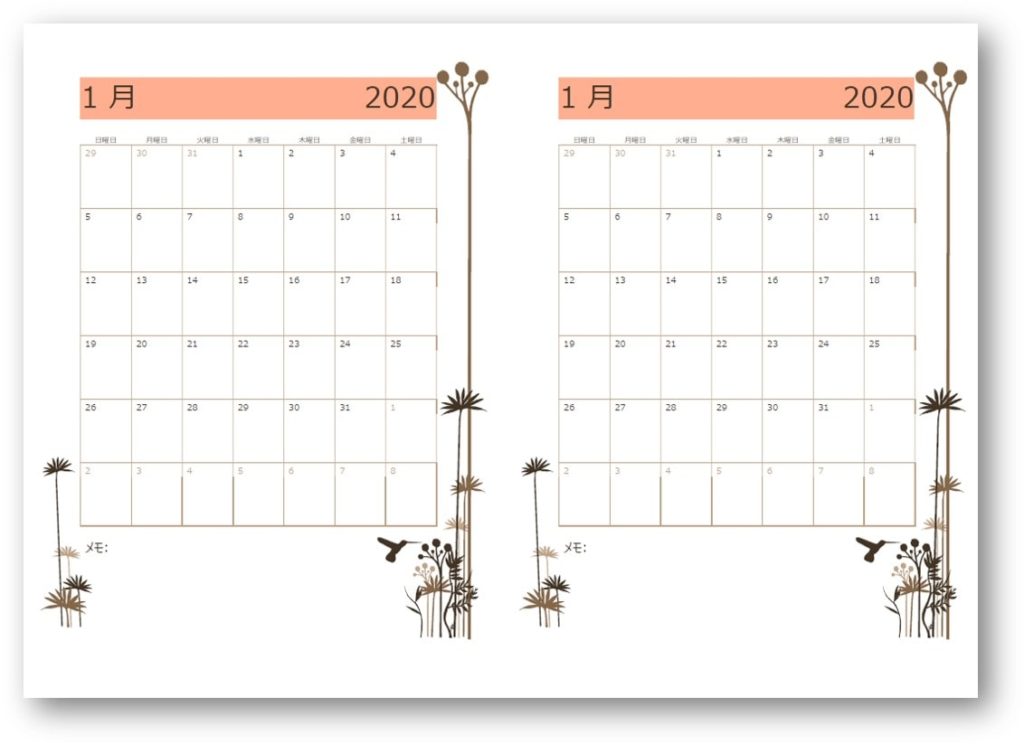
印刷プレビューに反映されないことへの対処法
上記の印刷方法の場合、印刷プレビューに反映されないことが難点です。
印刷をしていないと結果が分からないことが不安な場合は以下の方法で確認をしましょう。
- いらない用紙で試し刷りをしてみる
- PDF保存をして確認をする



「Microsoft Print to PDF」を利用すると、インクも用紙も無駄にならないのでおすすめです。
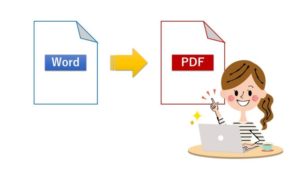
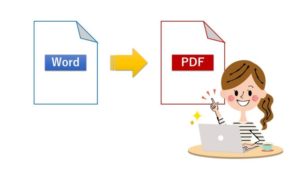
おわりに
Word(ワード)で2ページを1枚の用紙に印刷する方法を解説してきました。
複数ページの文書の場合は、印刷の機能で「割り付け印刷」も可能になりますが、こちらの方法もぜひ参考にしてみてくださいね。
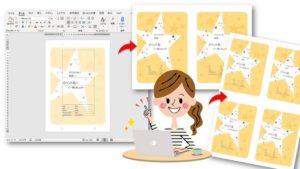
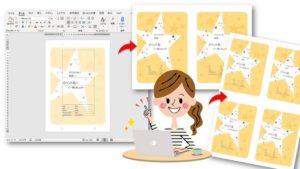


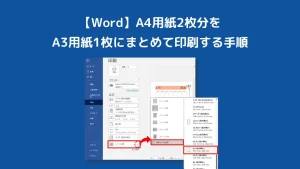
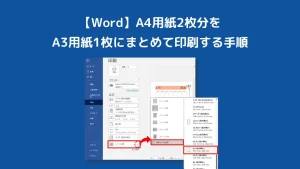
こちらの本は「Kindle Unlimited 」会員なら無料で読むことができます。
30日間の無料体験中でも同じように利用することができるので、無料で読んでみたい方は無料体験に登録をするといいですよ。
▶Kindle Unlimitedで無料で読んでみる


