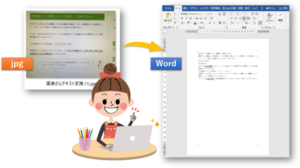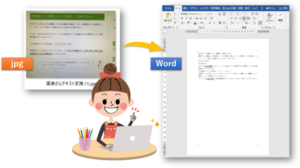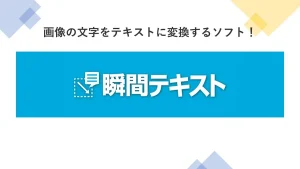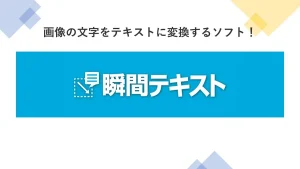PDFをワードに変換したら画像(図)になってしまうときの対処法
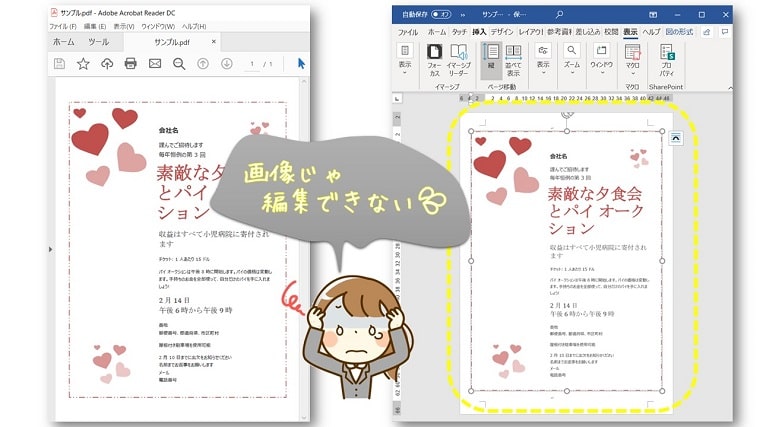
PDFファイルをWordで開くと、Wordの方で自動的に編集がしやすいように最適化してくれます。
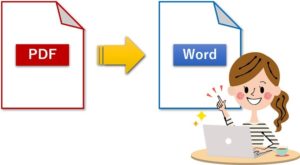
オフラインで利用できて便利なのですが、図形や画像が多いファイルは、まとめて図になって開いてしまい編集不可能な場合があります。
特に困るのが、「全体が図として変換されてしまい編集ができない」場合です。
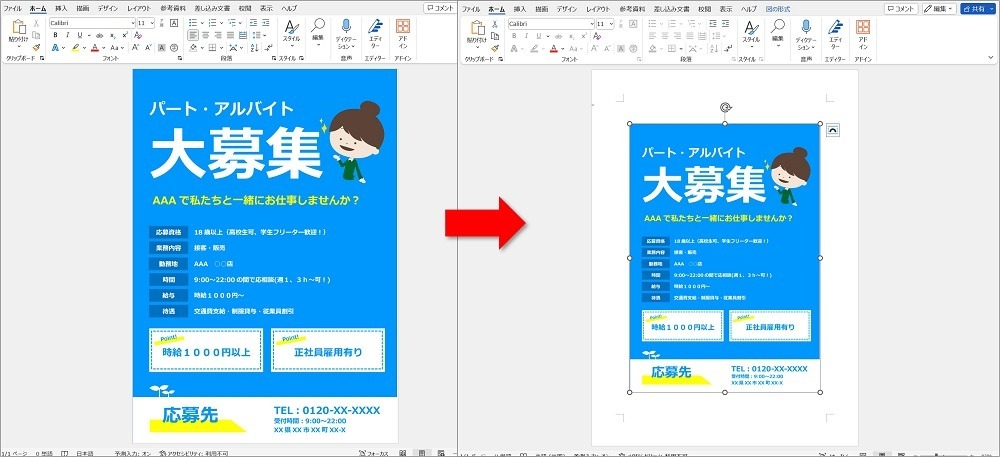
そこで、100%うまくいくとは限りませんが、PDFをワードに変換したら画像(図)になってしまうときの対処法を2つ紹介します。
PDFが図として変換されてしまったときの対処法
PDFが図として変換されてしまったときの対処法として、2つの方法を紹介します。
- Canvaを利用する(おすすめ)
- GoogleドライブとGoogleドキュメントを活用する
Canvaを利用する(おすすめ)
会員登録(無料)をすれば、誰でも無料で利用することができる、オンライン画像編集ツールのCanva。
使っている人も多いのではないでしょうか。
ワードで開くと全体が図になってしますファイルをCanvaで開いたところ、かなりの高確率で編集可能なファイルとして開くことができます。
 ちあき
ちあきもしもワードで開くと図になり困っているという場合は、まずはCanvaを試してみることをおすすめします。
ただし、Canvaを利用するためにはログインが必要です。
以下の方法は、ログインした状態から始めています。
①画面右上の「アップロード」をクリックします。
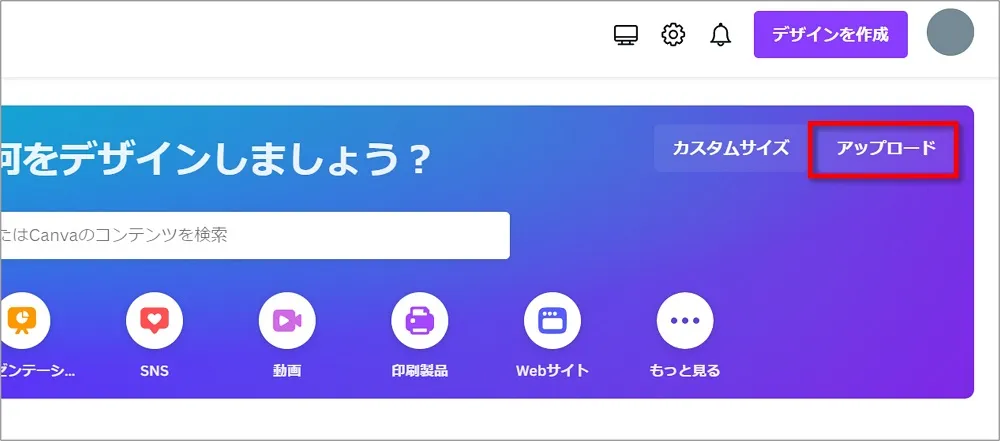
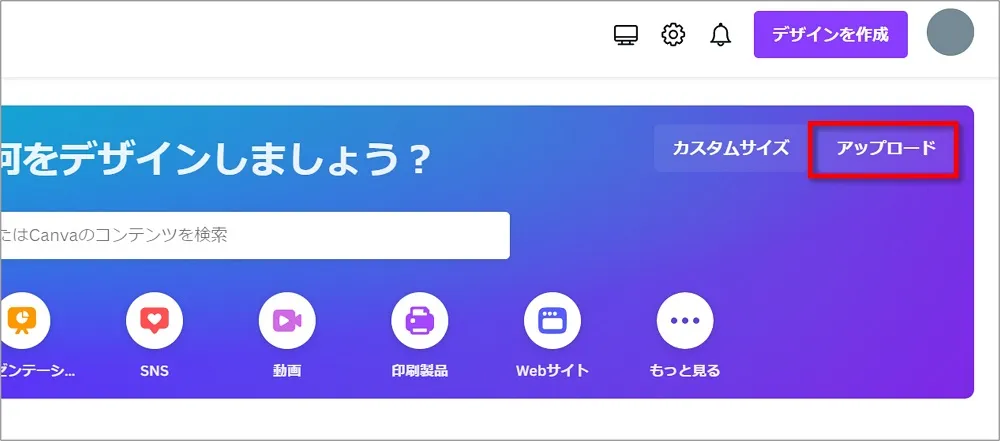
②編集をしたいPDFファイルを選択、


またはドラッグ&ドロップをしてファイルをインポートします。
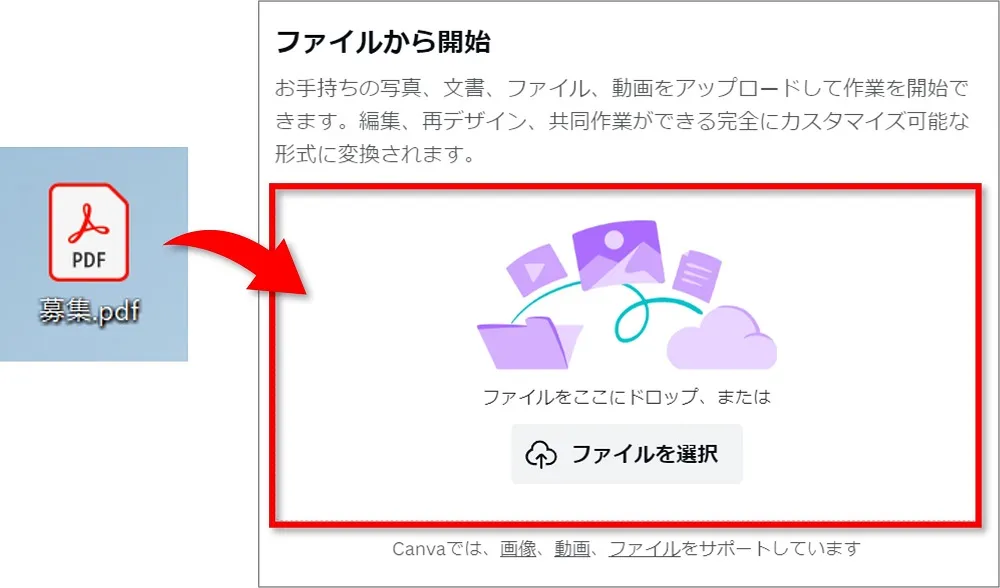
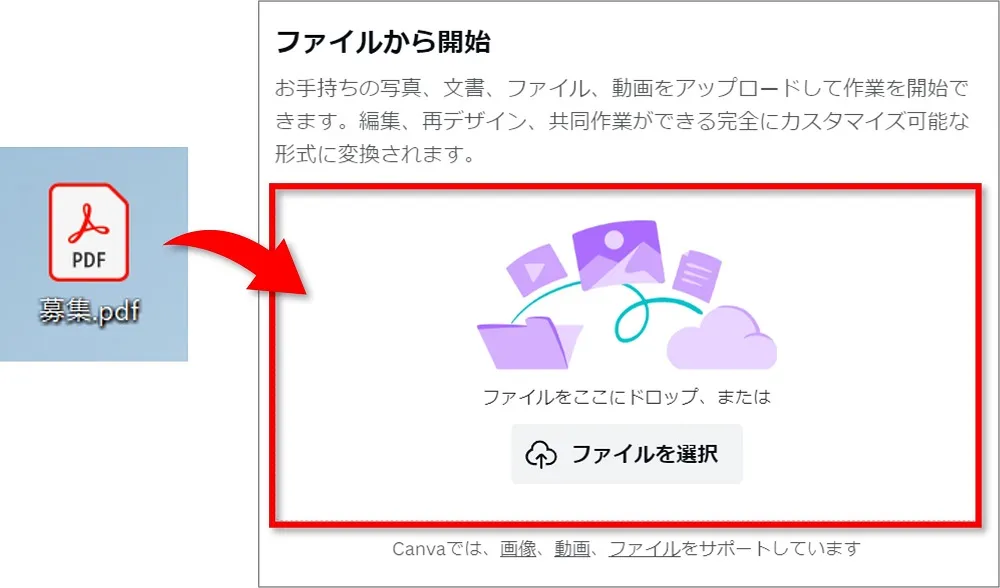
③読み込まれたPDFファイルをクリックします。
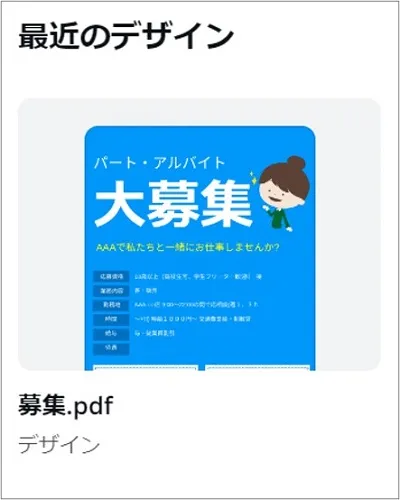
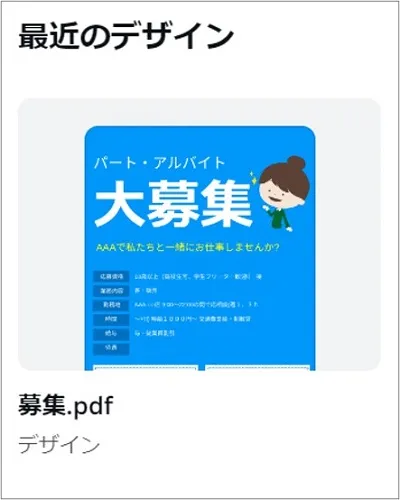
④PDFが開きます。
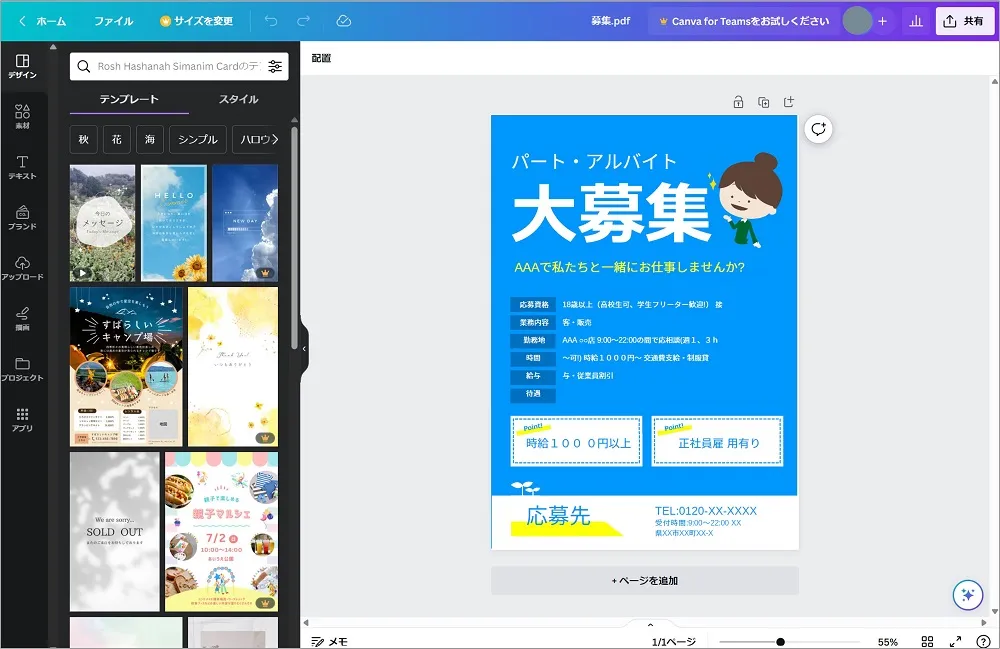
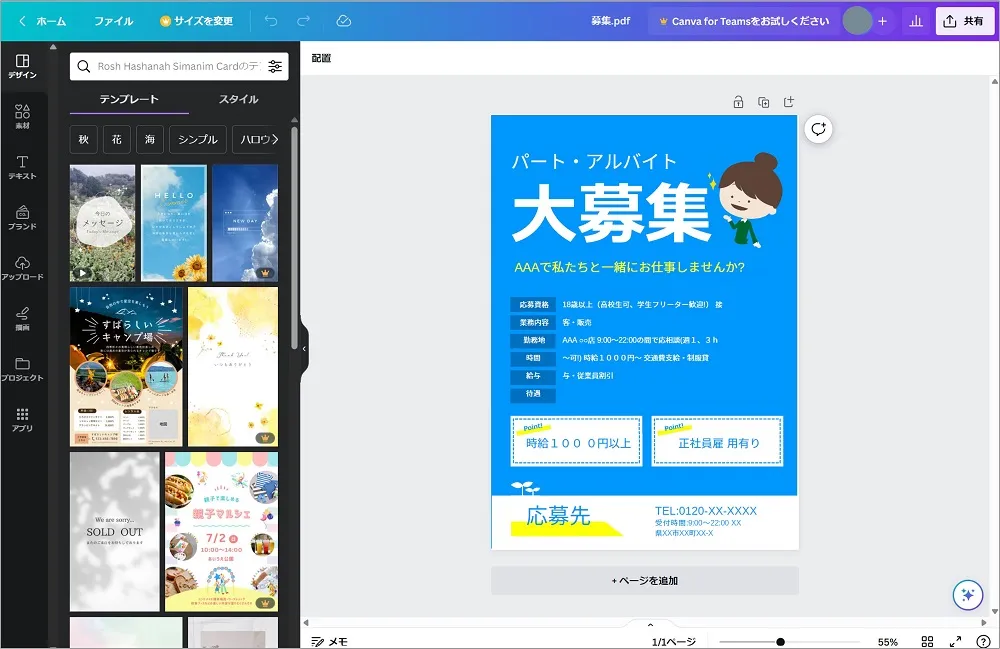
詳しくは以下のページで解説しています。


GoogleドライブとGoogleドキュメントを活用する
GoogleドライブとGoogleドキュメントを活用する方法を解説します。
Canvaの方が簡単なのでおすすめですが、会員登録が面倒な場合はこちらの方法をお試しください。
以下の手順でテキスト化をしていきます。
- テキスト化したいPDFをGoogleドライブにアップロードする
- GoogleドライブにアップロードしたPDFを、Googleドキュメントで開く
- テキスト(文章)を選択し、コピーする
- コピーしたテキストを、書式を統合してWordのに貼り付ける
①Googleドライブを開きます。
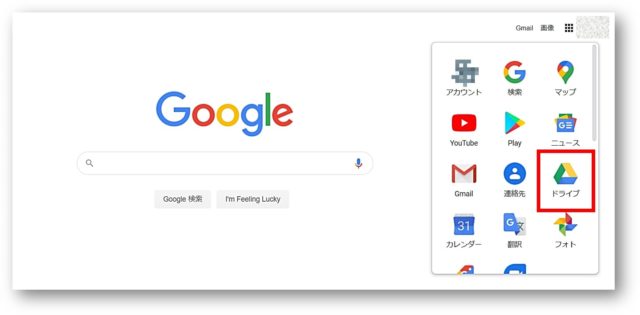
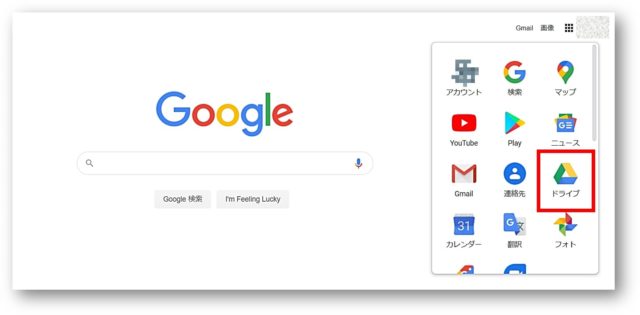
②「新規」→「ファイルのアプロード」をクリックし、テキスト(文字)化したいPDFファイルを選択します。
※ドラッグ&ドロップの操作でもアプロードできます。
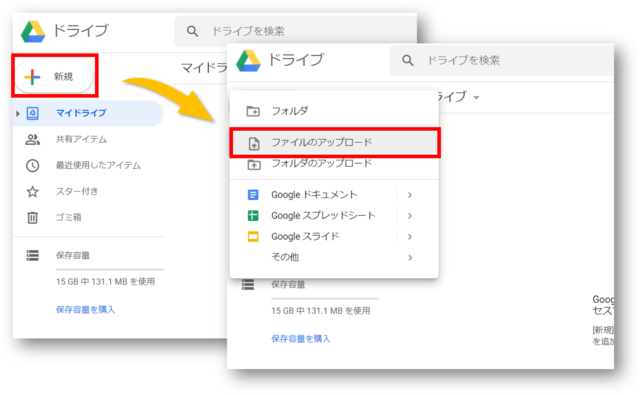
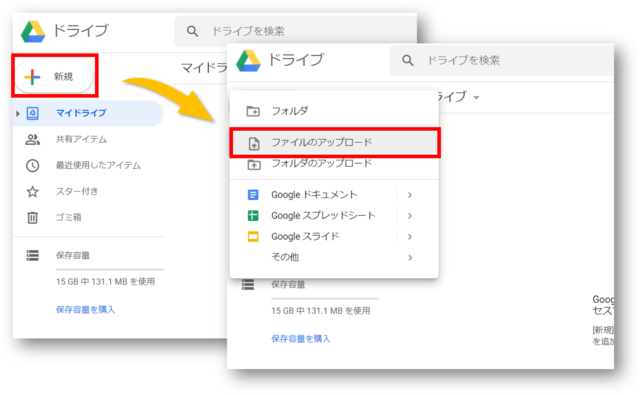
③選択したPDFファイルがアップロードされます。
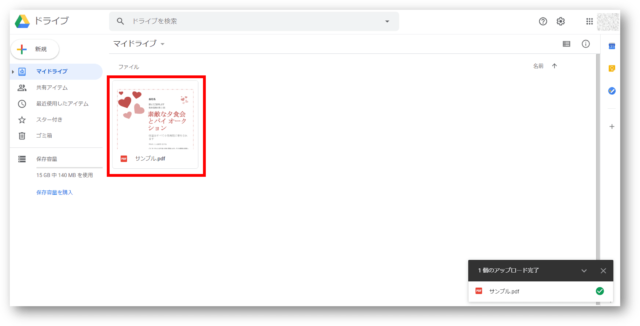
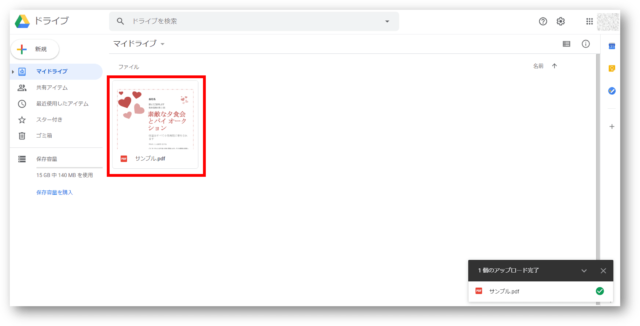
④テキスト(文字)化したいPDFファイルにマウスをのせて「右クリック」→「アプリで開く」→「Googleドキュメント」をクリックし、しばらく待ちます。
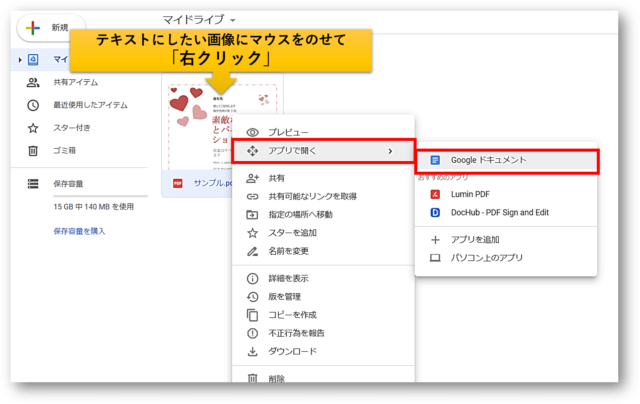
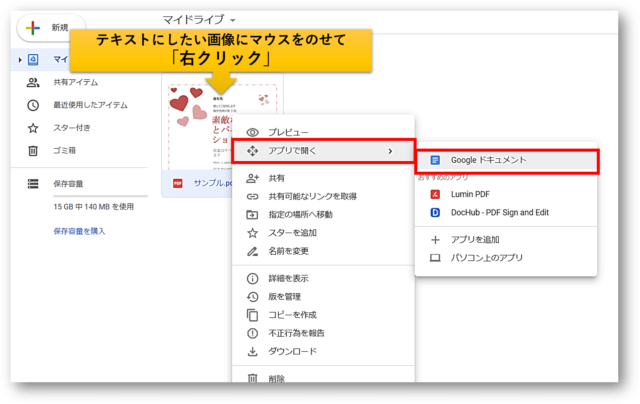
⑤新たにタブが開き【➀】、画像の下に画像から抽出したテキスト(文字)【②】が表示されます。
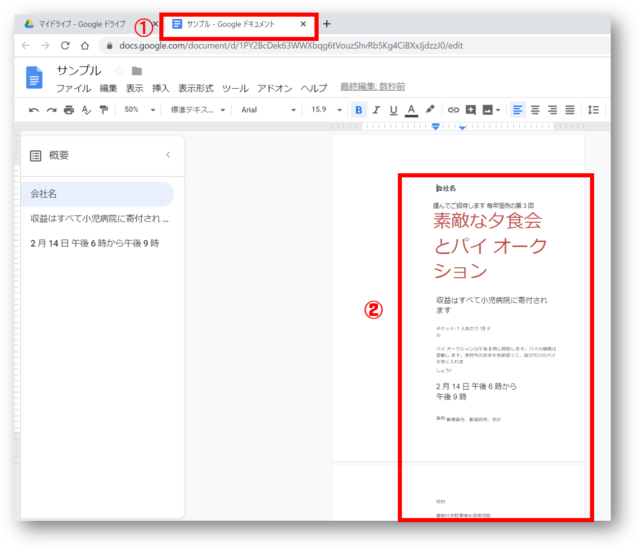
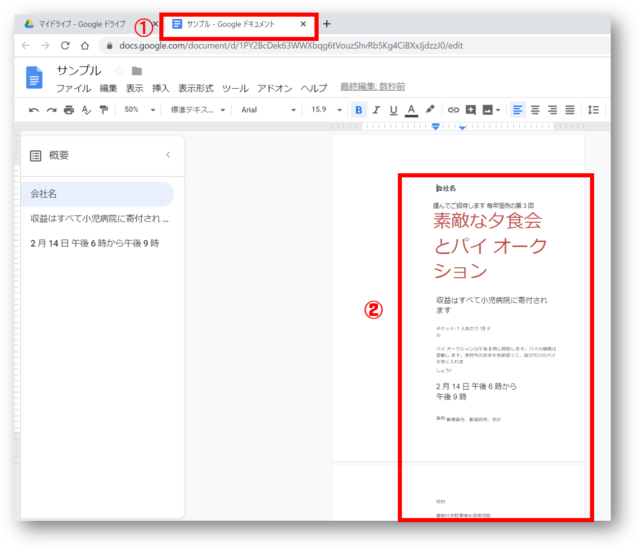
⑥「テキスト(文字)を選択」→「右クリック」→「コピー」をクリックします。
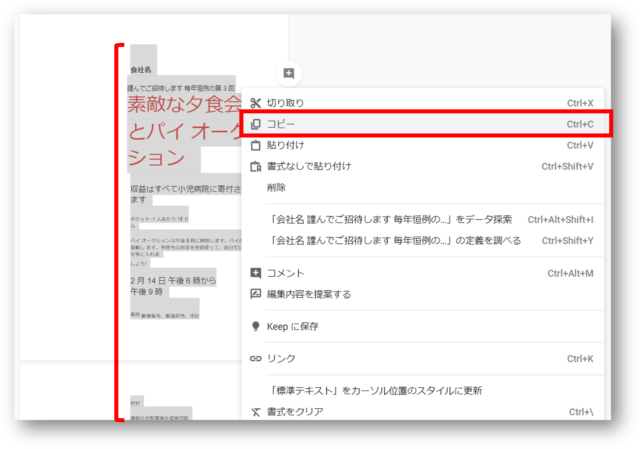
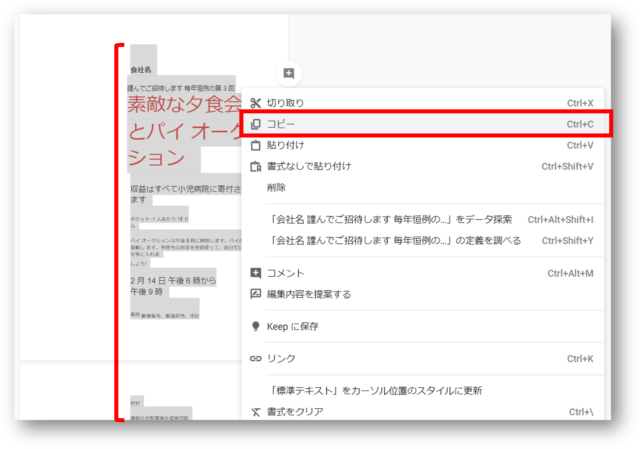
⑦Word(ワード)を開きます。
※あらかじめ開いておいてもOKです。
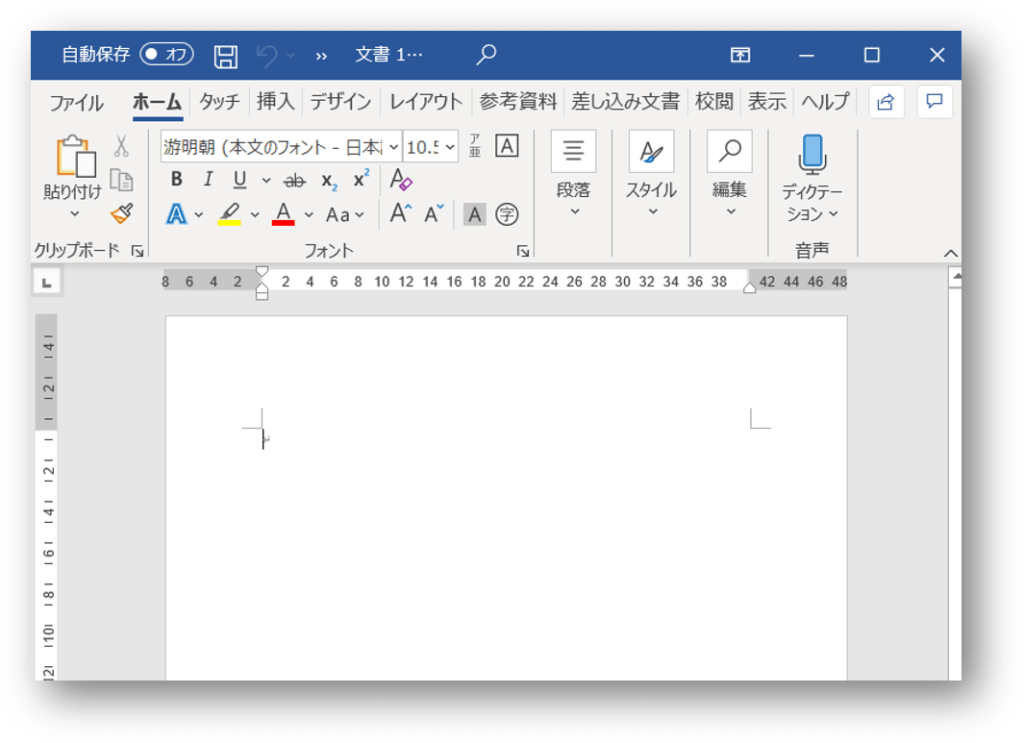
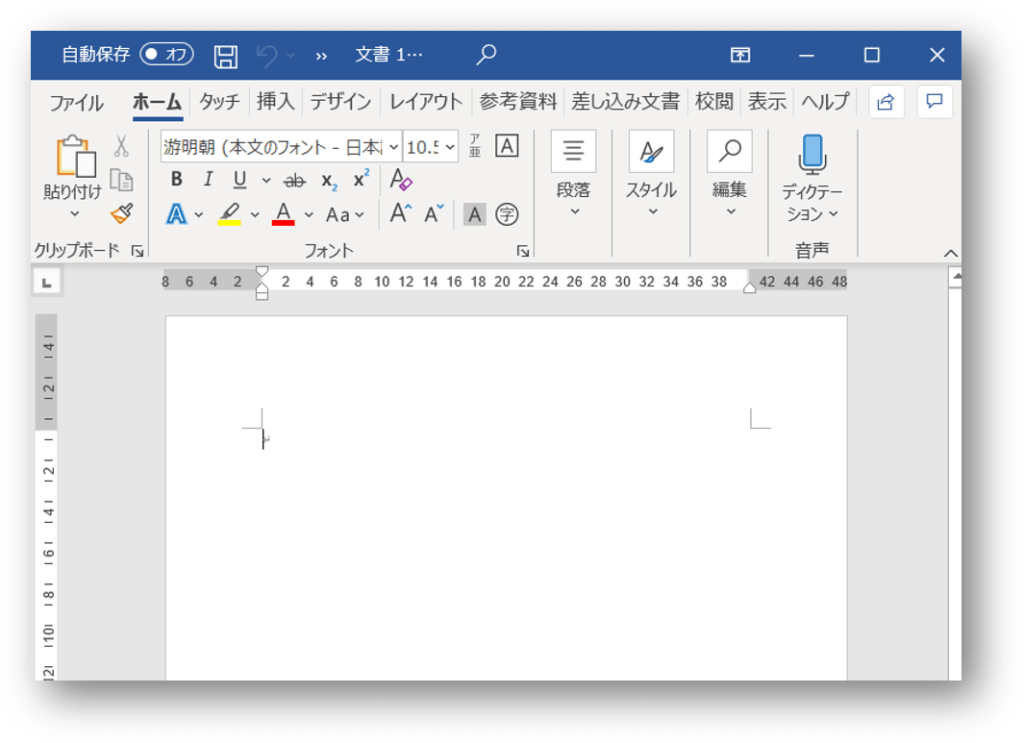
⑧「貼り付け」→「書式を統合」をクリックし、Word(ワード)の書式として貼り付けます。
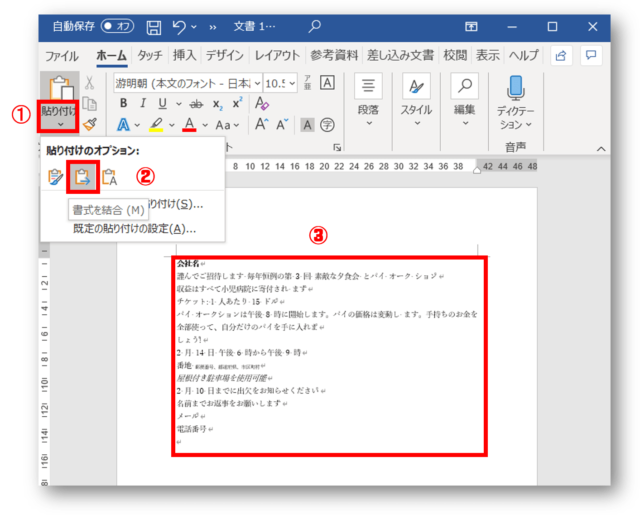
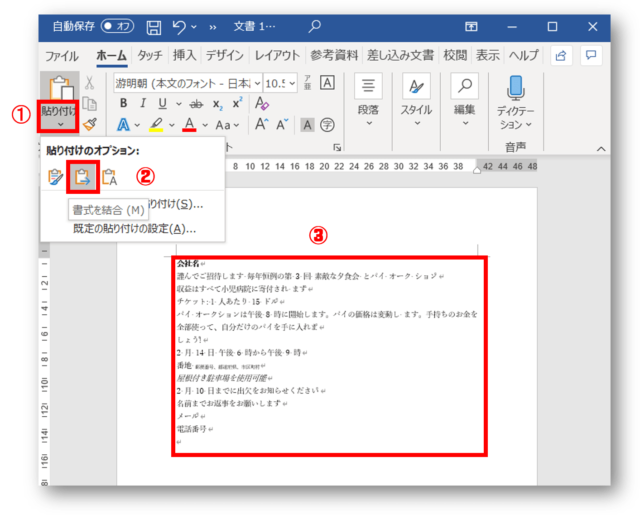
貼り付けたテキスト(文字)は、そっくりそのままでない場合が多いため、見直しと編集が必要になります。
操作がおわったあとのGoogleドライブとGoogleドキュメントはどうするの?



変換したあとのGoogleドキュメントとGoogleドライブはどうしたらいいの?



もう使わない場合は、削除をしてスッキリさせてもいいと思います!
➀テキスト(文字)化したあと、Googleドキュメントで使う予定がない場合は、Googleドキュメントのタブを閉じてしまいましょう。
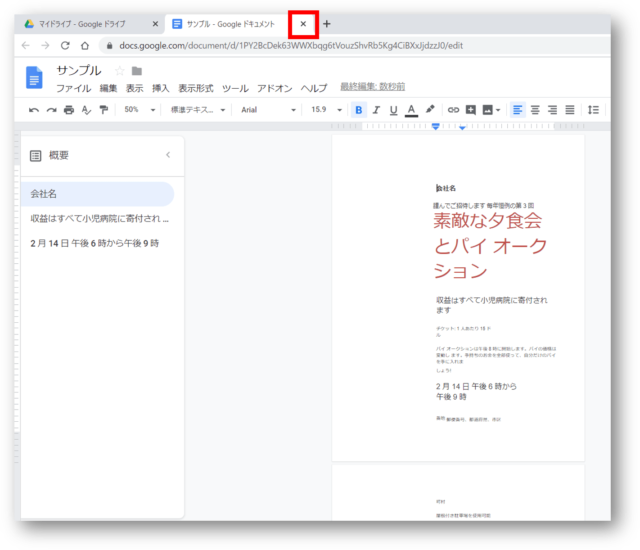
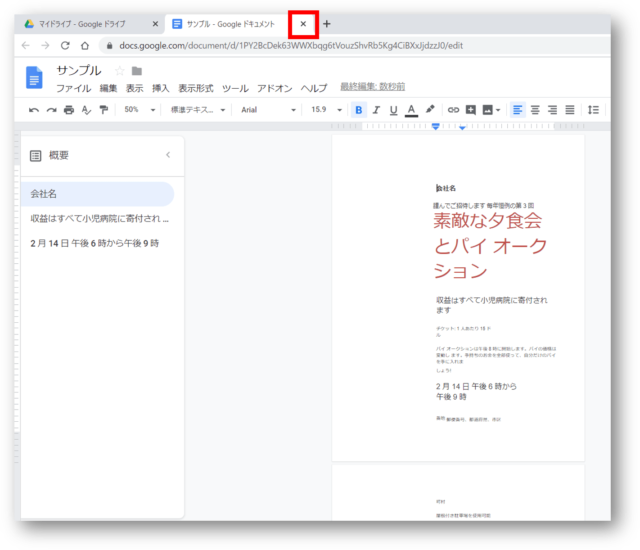
②Googleドライブには、アップロードしたファイルとドキュメント化したファイルが保存されています。
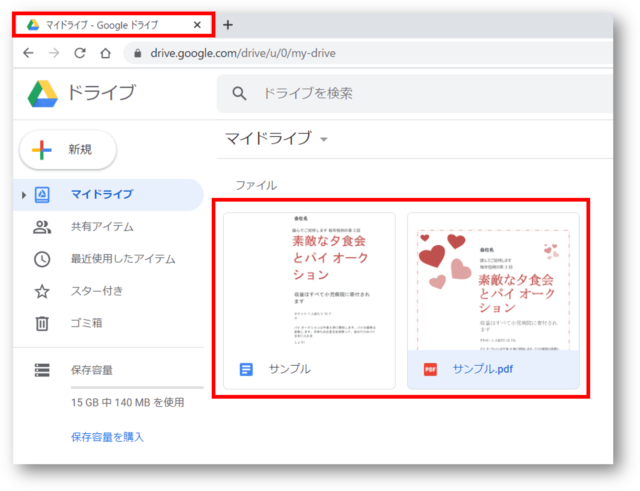
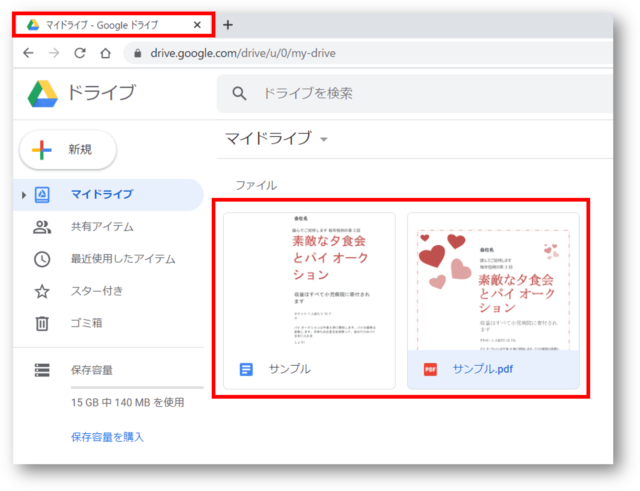
③保存しておく必要がない場合は、保存されているファイルにマウスをのせ、「右クリック」→「削除」で、削除することができます。


おわりに
PDFをワードに変換したら画像(図)になってしまうときの対処法を2つ紹介してきました。
冒頭でもお伝えしているとおり、100%うまくいくとは限りません。
最初から入力するよりはマシ程度にお試しください。