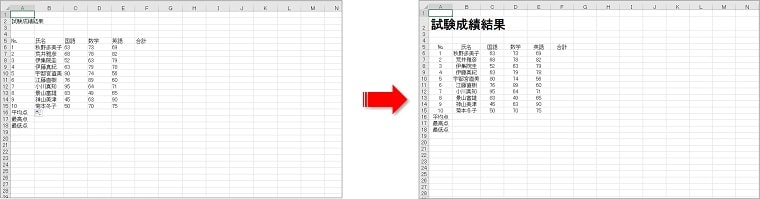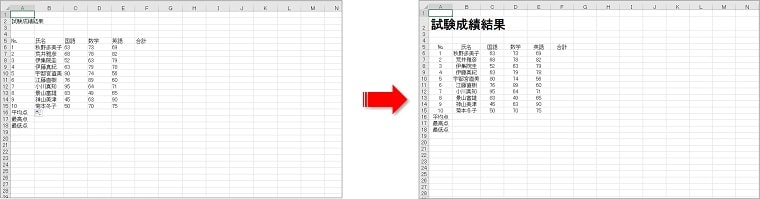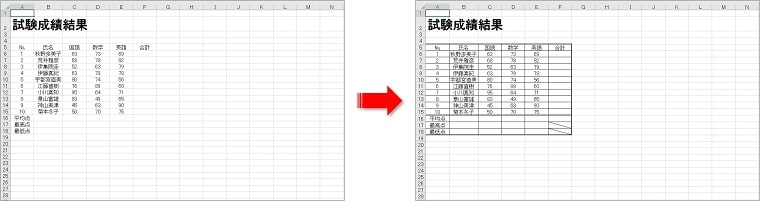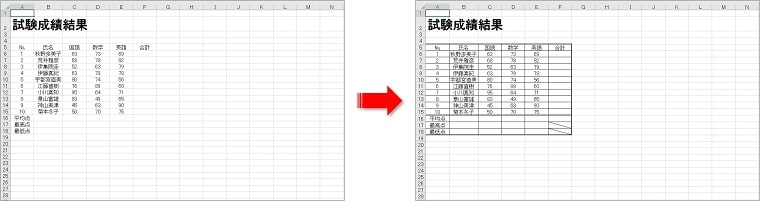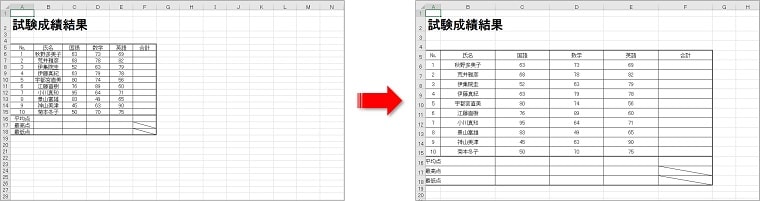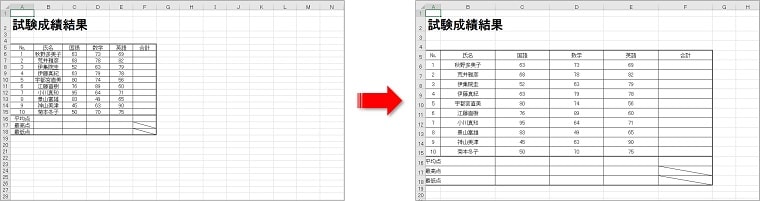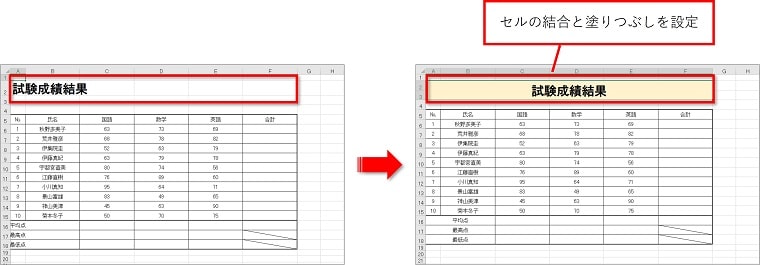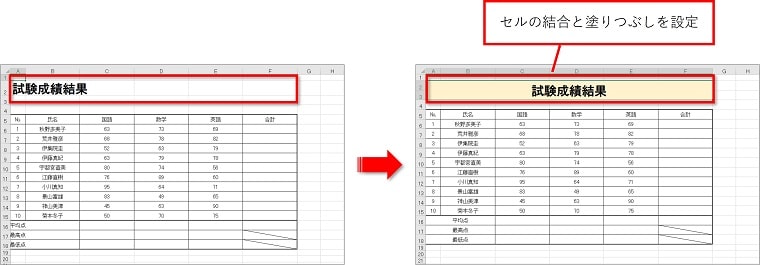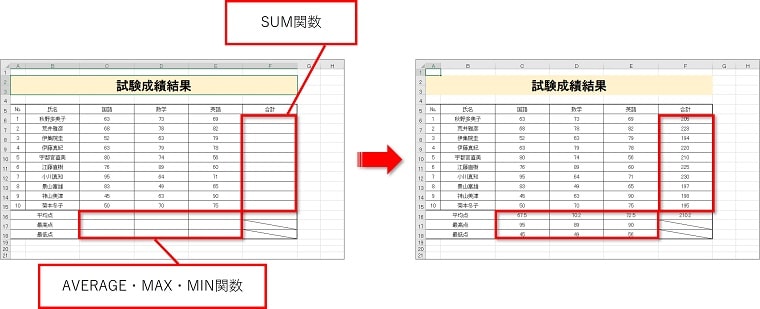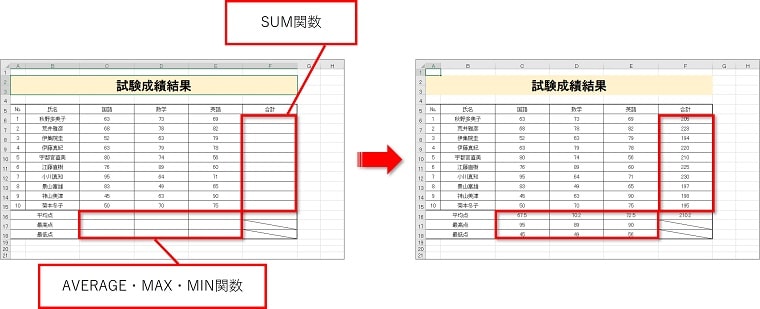完成例を参考に、エクセルで表を作成するまでの手順を解説しています。
初心者向けの内容です。
今回は、完成例を参考に表作成の手順を解説していきます。
本記事では、表を作るまでの流れとして、この順番で表を作るんだよということのみお伝えしています。
どのバージョンでも対応できる一般的な基本の作成方法なので、ぜひ参考にしてください。
目次
エクセルで表を作るまでの順番を完成例を参考に解説
エクセルで上図の完成例のような表を作成するには、次の手順で行います。
- データの入力をする
- フォントやフォントサイズなどの書式設定をする
- 罫線の設定をする
- 列幅と行の高さの設定をする
- セルの結合と塗りつぶしの設定をする
- 計算式の入力をする
あわせて読みたい
【エクセルとは】画面構成「名称と機能」をわかりやすく解説|初心者向き
そもそもエクセルって何? 先日「今更だけどそもそもエクセルって何?」と聞かれました。 そこで今回は、「エクセルとは」についてと、エクセルの画面構成「名称と機能…
手順① データの入力をする
最初に入力をします。
連続データの入力はオートフィル機能を使いましょう。

連続番号を入力するときはオートフィル機能を使うので、すべての番号を入力する必要はありません。
あわせて読みたい
【Excel】数字と文字を入力するときの6つのポイントと4つの注意点
エクセルで数字と文字を入力するときの、6つのポイントと4つの注意点についてお伝えしています。初心者向きの内容です。 エクセルでは数字と文字は全く違うものとして認…
あわせて読みたい
【エクセルのオートフィル】数字を連続で自動入力する方法|5飛ばしも可能!
エクセルでは、数字・日付・曜日などの規則性のある連続したデータを簡単に自動入力することができる「オートフィル」という機能があります。 >>【エクセルのオートフ…
あわせて読みたい
【Excel】 エクセルで連続した数字「1,2,3」をまとめて入力する手順
エクセルで連続した数字「1,2,3」をまとめて入力する場合、最初に「1、2」まで入力しておきます。 そして、最後にオートフィル機能を使ってまとめて入力をします。 そ…
手順② フォントやフォントサイズなどの書式設定をする
フォントやフォントサイズの変更がある場合は設定をします。

ここでは手順②で書式と配置の設定をやっていますが、書式や配置の設定については罫線を引いた後でもOKです。
あわせて読みたい
【Excel】エクセルで文字(フォント)サイズを変更する3つの方法
エクセルで文字(フォント)サイズを変更する3つの方法を紹介します。 最も基本的な文字(フォント)サイズを変更する方法 クリックをしながら少しずつ文字(フォント…
あわせて読みたい
【Excel】選択した文字(フォント)を変更する方法 一括で書体変更も!
エクセルで文字(フォント)を変更する方法を紹介します。 選択した文字(フォント)の書体を変更する方法 シート全体の文字(フォント)を一括まとめて書体変更する方…
手順③ 罫線の設定をする
罫線を設定して見やい表にしましょう。

罫線についても結合などしたあとでも大丈夫ですが、線があった方がどのセルに何が入力されているか分かりやすいと思います。
あわせて読みたい
【Excel】エクセルで罫線を引く方法と消す方法|初心者向き
エクセルで、罫線を「引く」方法と「消す」方法を紹介します。 初心者向きの基本的なやり方を解説しています。 エクセルで罫線を引く基本的な方法 下記のようなエクセル…
あわせて読みたい
【Excel時短】内側細線、外側太線などをまとめて引く方法 斜め線も!
エクセルで内側細線、外側太線などをまとめて引きたいときがあります。 そんなときは、ダイアログボックスの活用がおすすめです。 ダイアログボックスからの線の引き方…
手順④ 列幅と行の高さの設定をする
列幅と行の高さを設定します。

列幅と高さを変更するとガラリと見栄えが変わりますよね。
あわせて読みたい
【Excel】「列の幅」を変更するやり方 複数列を揃える!
本記事では、エクセルで「列の幅」を特定の幅に変更するやり方を紹介しています。 この記事で分かること 「列の幅」を変更するやり方 複数の列の幅を揃えるやり方 ドラ…
あわせて読みたい
【Excel】「列の幅」を文字の長さに合わせて自動調整する方法 複数列も一括で!
本記事ではエクセルで「列の幅」を自動調整する方法を紹介しています。 いちいち自分で調整するのではなく、文字の長さに合わせて自動的に調整してくれるので知っている…
あわせて読みたい
【Excel】「行の高さ」を変更するやり方 複数行を揃える!
本記事では、エクセルで「行の高さ」を特定の高さに変更するやり方を紹介しています。 この記事で分かること 「行の高さ」を変更するやり方 「複数行の高さ」を揃えるや…
あわせて読みたい
【Excel】「行の高さ」を文字に合わせて自動調整する方法 複数行も一括で!
本記事ではエクセルで「行の高さ」を自動調整する方法を紹介しています。 いちいち自分で調整するのではなく、文字の大きさに合わせて自動的に調整してくれるので知って…
手順⑤ セルの結合や塗りつぶしの設定をする
セルの結合をしてさらに表を見やすくしましょう。
セルに色を塗るなどすると、さらにメリハリのある見栄えの良い表になります。

あわせて読みたい
【Excel】セルを結合して中央揃えにする方法
エクセルでタイトルを入力したセルなど、表全体の中央に文字を配置したいときがあります。 そんな時は、「セルを結合して中央揃え」を使うと便利です。 そこで本記事で…
あわせて読みたい
【Excel】セルをまとめて結合して文字を真ん中にするやり方
表を作成する場面で、セルを結合して文字を中央にしたいときがあります。 しかしこの作業が複数の場合、ひとつひとつ結合していると面倒ですよね。 そこで本記事では、…
あわせて読みたい
【Excel】1分でわかる!セルを塗りつぶす基本のやり方
表にメリハリをつけるために、セルに色を付けたいときがあります。 そこで本記事では、エクセルでセルを塗りつぶす方法を紹介します。 この記事を読めば1分で塗りつぶ…
手順⑥ 計算式の入力をする
計算が必要な場合は、計算式を設定しましょう。

上図では四則演算の計算式は設定していません。
以下の関数を入力しています。
あわせて読みたい
【Excel自動計算の基本】掛け算・割り算・足し算・引き算の入力方法
エクセルでは計算機を使わなくても、計算式を入力するだけで掛け算・割り算・足し算・引き算を自動的に計算することができます。 計算機で計算をしてから数字だけ入力し…
あわせて読みたい
【Excel自動計算】キーボードの使い方から計算式を入力する2つの方法を紹介|直接入力とセル参照
エクセルでは計算機を使わなくても、計算式を入力するだけで掛け算・割り算・足し算・引き算を自動的に計算することができます。 計算式を入力する方法は2通りあります…
まとめ
完成例を参考に、エクセルで表を作成するまでの手順を解説してきました。
表作成の手順
- データの入力
- フォントやフォントサイズなどの書式設定
- 罫線の設定
- 列幅と行の高さの設定
- セルの結合と塗りつぶしの設定
- 計算式の入力
このあとの流れとしては、
「グラフの作成(必要に応じて)」⇒「印刷設定」⇒「印刷」
になりますが、今回は表作成が完了したあとにグラフを作成する予定にしています。
著:きたみあきこ, 著:できるシリーズ編集部
¥1,628 (2024/06/12 10:53時点 | Amazon調べ)
 ポチップ
ポチップ
こちらの本は「Kindle Unlimited 」会員なら無料で読むことができます。
30日間の無料体験中でも同じように利用することができるので、無料で読んでみたい方は無料体験に登録をするといいですよ。
▶Kindle Unlimitedで無料で読んでみる

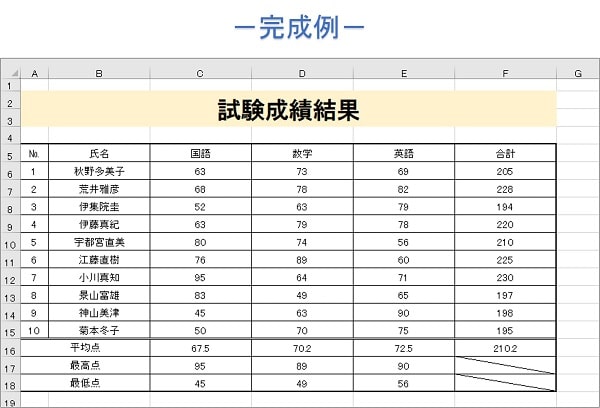

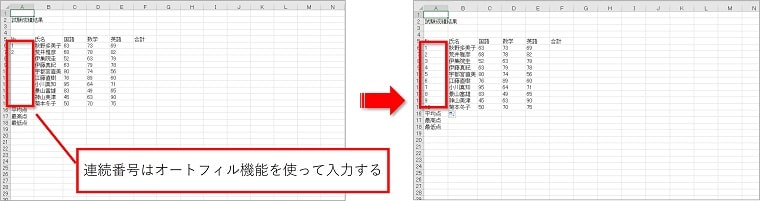
 ちあき
ちあき