【Excel】「行の高さ」を変更するやり方 複数行を揃える!

本記事では、エクセルで「行の高さ」を特定の高さに変更するやり方を紹介しています。
- 「行の高さ」を変更するやり方
- 「複数行の高さ」を揃えるやり方
- ドラッグして好きな位置に行の高さを変更するやり方
- 超基本!リボンのボタンから行の高さを変更するやり方
設定方法は、一般的によく使うやり方として「右クリックでの設定方法」でお伝えしています。
 ちあき
ちあきいずれも初心者向きで難しくありません。
エクセルで「行の高さ」を変更するやり方
ここでは例として、2行目を「行の高さ:50」に設定してみます。
①2行目を選択します。
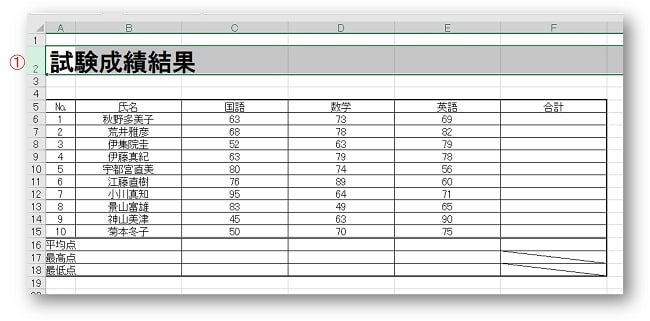
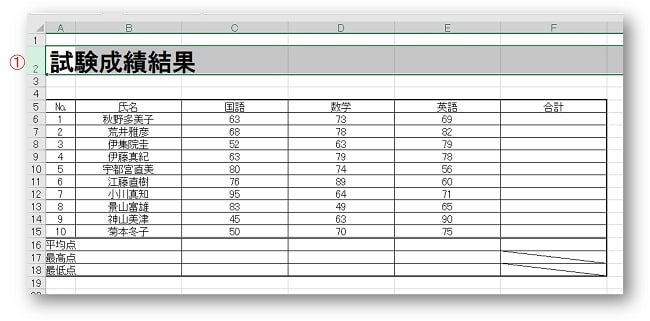
②選択した部分を右クリックし「行の高さ」を選びます。


③セルの高さダイアログボックスが開くので「行の高さ」の数字を「50」に変更し「OK」をクリックします。


④2行目の行の高さが変更になります。
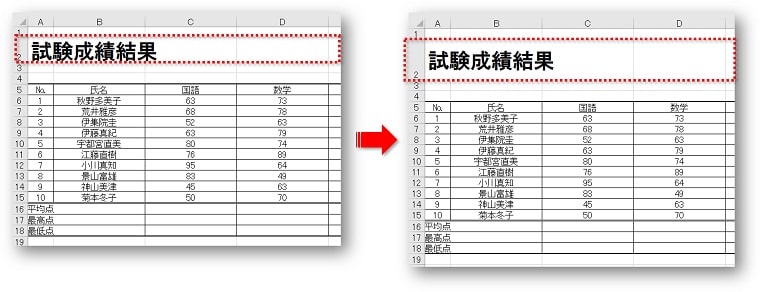
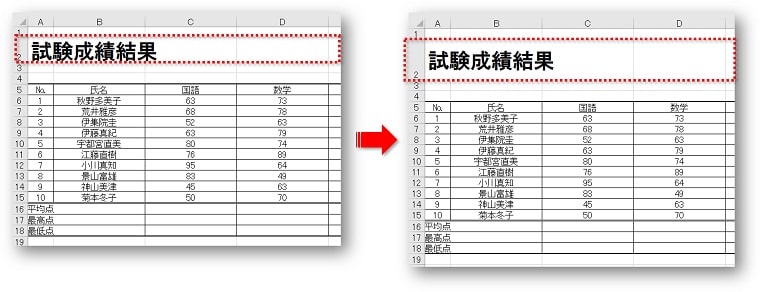
エクセルで「複数行の高さ」を揃えるやり方
複数の行の高さを揃えるには、揃えたい複数行をまとめて選択します。
ここでは例として、5行目~18行目を「行の高さ:20」に設定します。
①5~18行目をまとめて選択します。
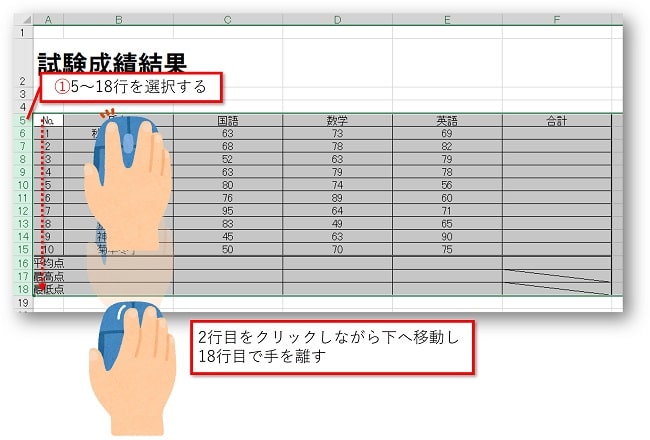
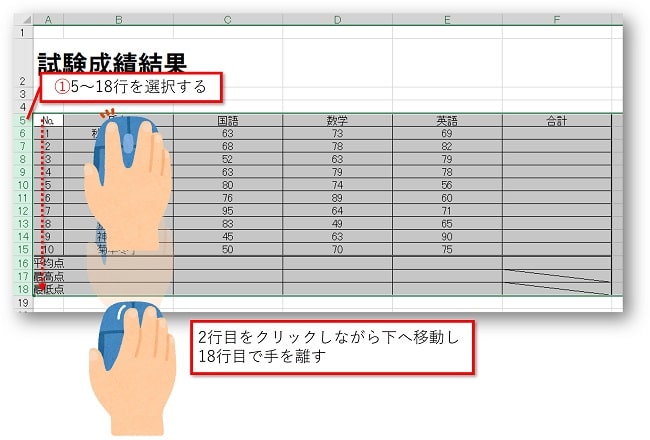
②選択した部分を右クリックし「行の高さ」を選びます。
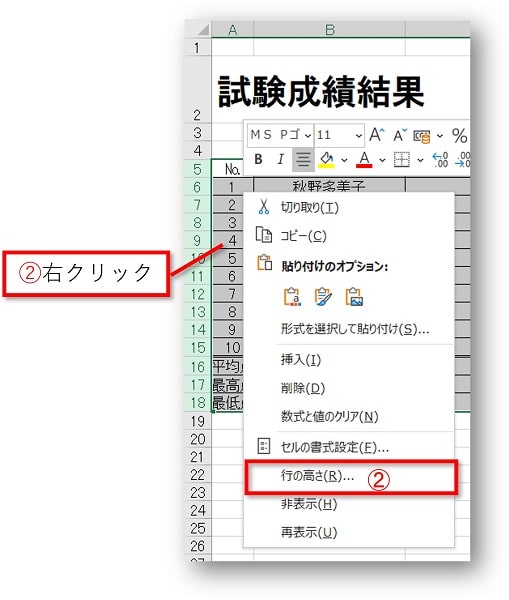
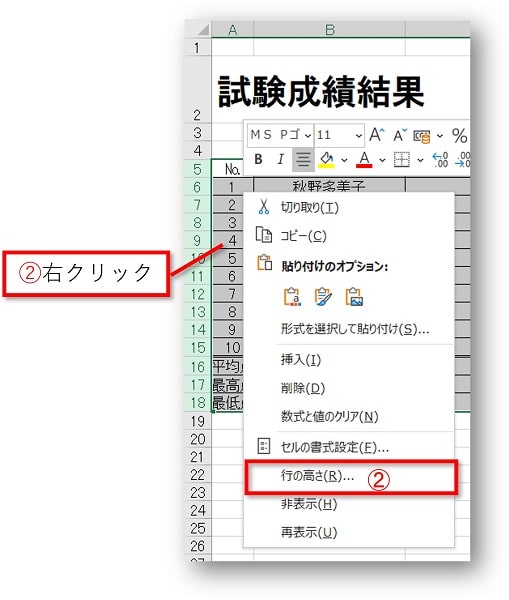
③セルの高さダイアログボックスが開くので「行の高さ」の数字を「20」に変更し「OK」をクリックします。
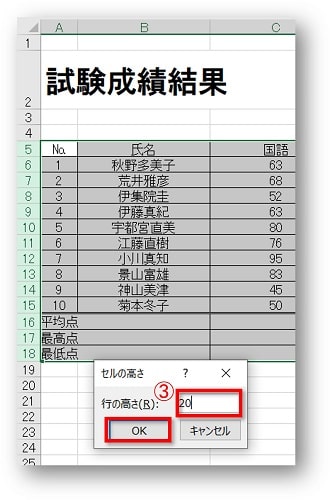
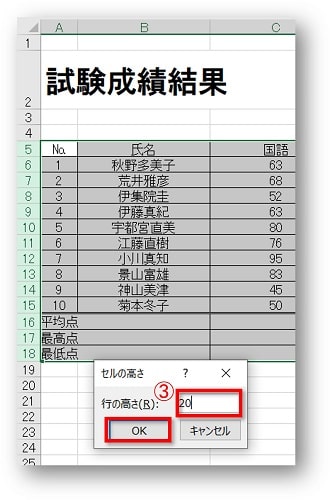
④5~18行目の複数行が揃って変更になります。
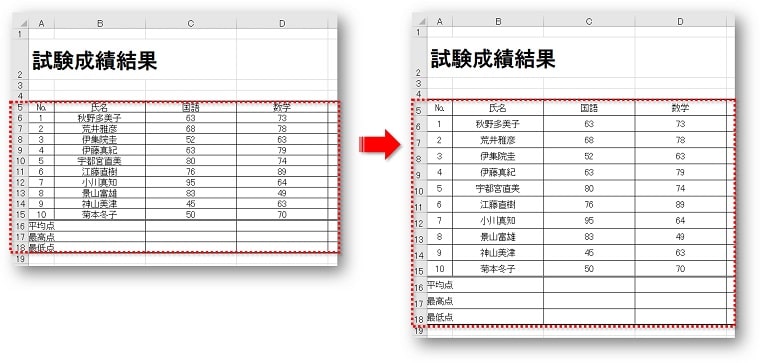
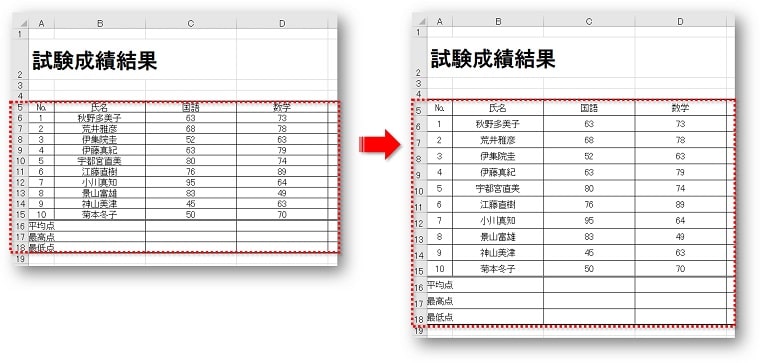
ドラッグして好きな位置に行の高さを変更するやり方
境界線にマウスを合わせ上下にドラッグすると好きな位置に行の高さを変更することができます。
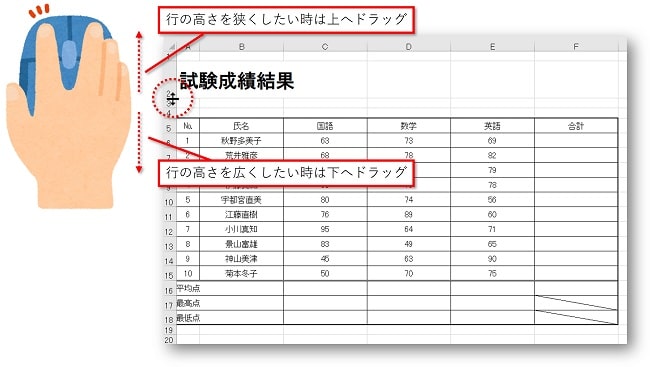
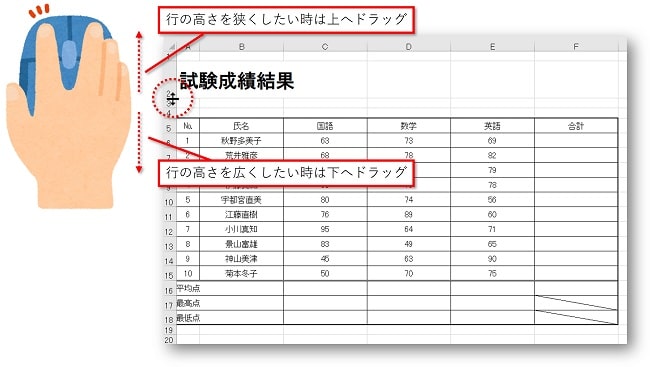
| 行の幅を狭くする | 境界線を上へドラッグ |
|---|---|
| 行の幅を広くする | 境界線を下へドラッグ |



「大体このくらい」のように目分量でさっと調整することができます。
超基本!リボンのボタンから行の高さを変更するやり方
実は最も基本的な方法がリボンからの変更方法です。
変更したい列や行を選択し「ホーム」タブ→「書式」の順にクリックします。


表示されたメニューから設定することができます。
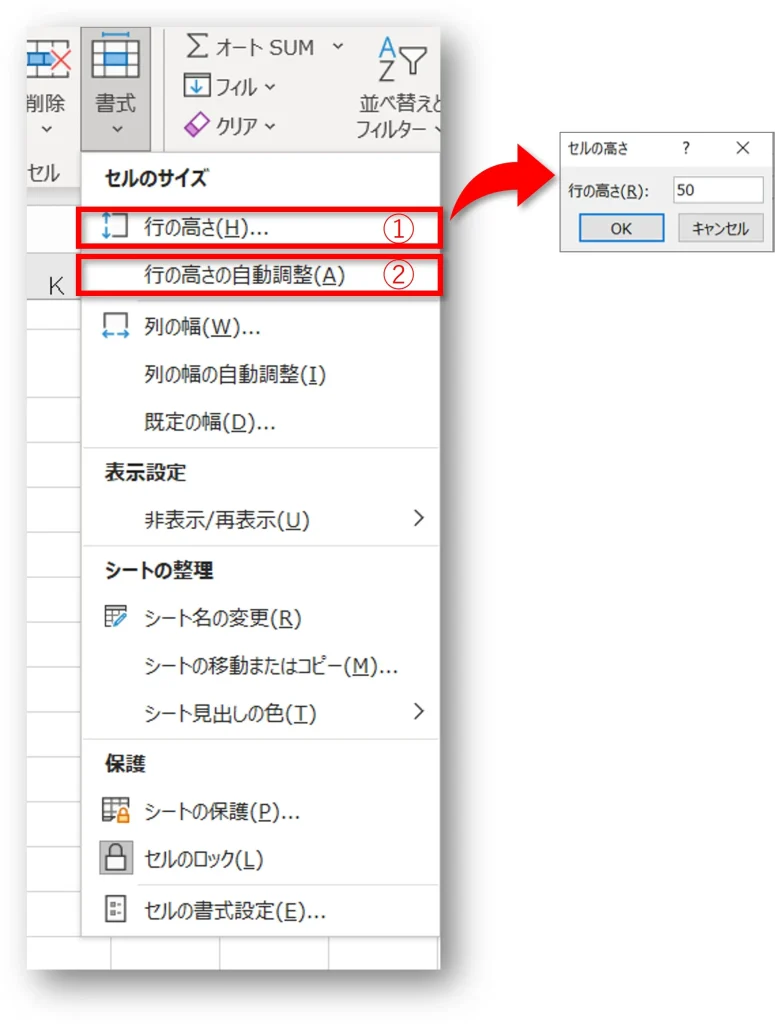
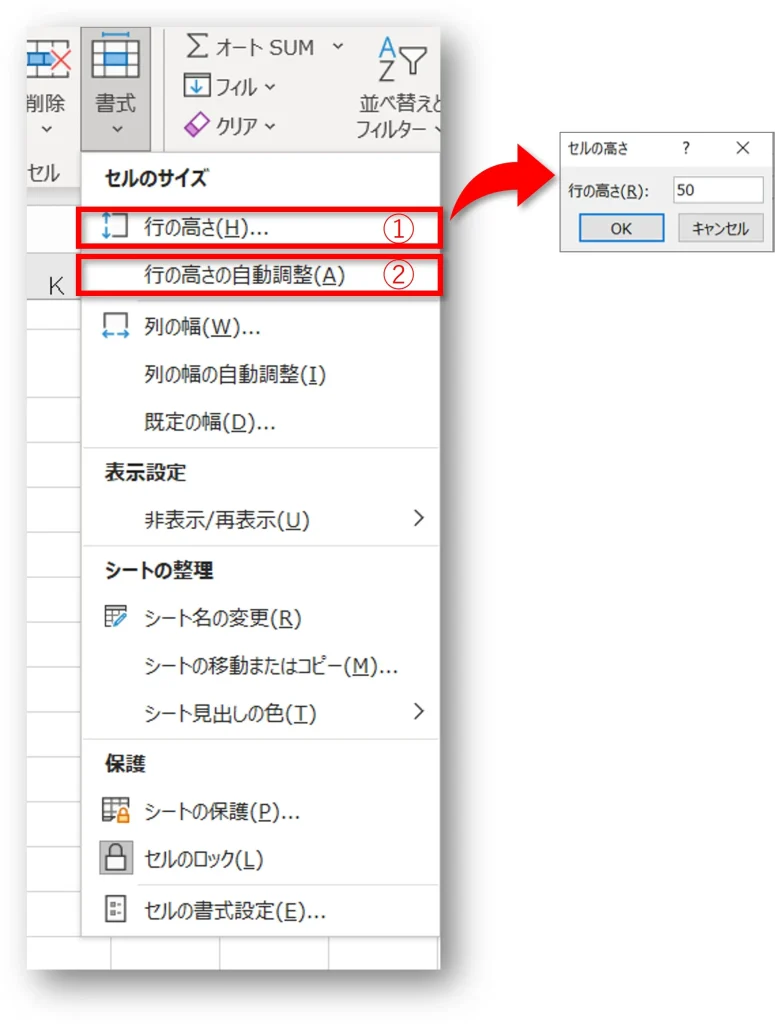
| ①行の高さ | 右クリックのときと同様にセルの高さダイアログボックスが表示される。数字を入力して行の高さを調整する。 |
|---|---|
| ②行の高さの自動調整 | 選択した行や行範囲を自動調整する。 |



大体の場合右クリックで操作をすることが多い列や行の調整ですが、リボン操作は基本の操作方法なので知っておいて損はありません。
おわりに:「列の幅」「行の高さ」その他の関連記事
エクセルで「行の高さ」を特定の高さに変更するやり方を解説してきました。
ここでは4つの方法を解説してきたことになります。
- 「行の高さ」を特定の高さ変更するやり方
- 「複数行の高さ」を揃えるやり方
- ドラッグして好きな位置に行の高さを変更するやり方
- 超基本!リボンのボタンから行の高さを変更するやり方
全て基本の操作です。ぜひご活用くださいね。
エクセルの「列の幅」「行の高さ」その他の関連記事はこちらをご参照ください。








こちらの本は「Kindle Unlimited 」会員なら無料で読むことができます。
30日間の無料体験中でも同じように利用することができるので、無料で読んでみたい方は無料体験に登録をするといいですよ。
▶Kindle Unlimitedで無料で読んでみる


