【Excel】セルをまとめて結合して文字を真ん中にするやり方

表を作成する場面で、セルを結合して文字を中央にしたいときがあります。
しかしこの作業が複数の場合、ひとつひとつ結合していると面倒ですよね。
そこで本記事では、エクセルでセルをまとめて結合して文字を真ん中にするやり方を紹介します。
- 複数セルを結合して中央揃えにする方法
- 「セルを結合すると、左上の値のみが保持され、他のセルの値は破棄されます。」と警告が出た時の対処法
エクセルでセルをまとめて結合して文字を真ん中にするやり方
ここでは下図のように、複数のセルをまとめて結合して、文字を中央揃えにしてみます。
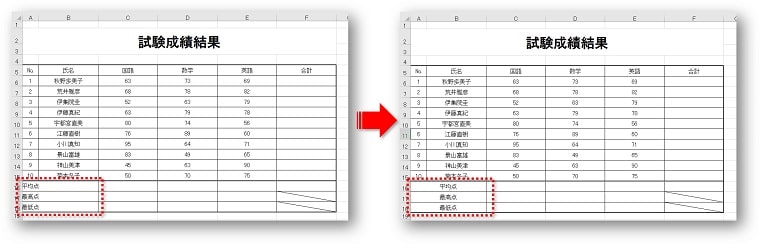
以下の手順で行います。
①結合したい範囲を選択します。
ここでは、セルA16~B18をドラックして選択しています。
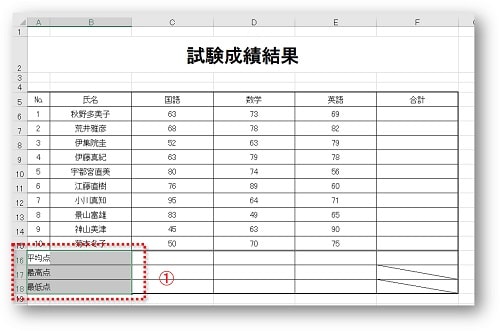
②「ホーム」→「セルを結合して中央揃え」の横の矢印「▼」をクリックします。

③表示されたメニューの「横方向に結合」をクリックします。
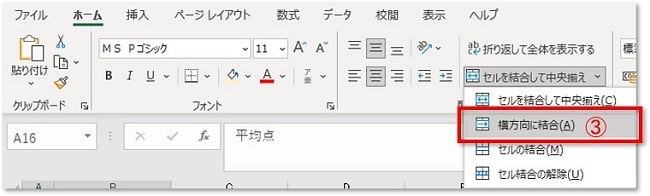
④複数セルがまとめて結合になります。
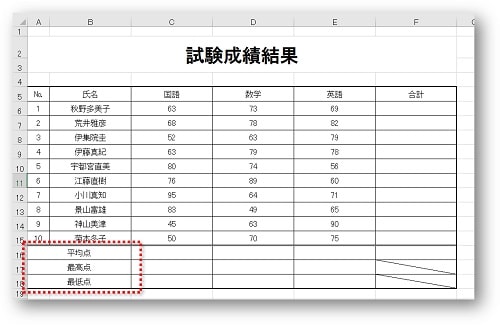
「セルを結合すると、左上の値のみが保持され、他のセルの値は破棄されます。」と警告が出た時は
 おかっぱちゃん
おかっぱちゃん複数セルを間違えて1つに結合しちゃった。



元に戻すことができるので大丈夫です!
例として、「A16~B18」まで選択をして「セルを結合して中央揃え」をクリックしてみます。
すると「セルを結合すると、左上の値のみが保持され、他のセルの値は破棄されます。」と警告が表示されます。
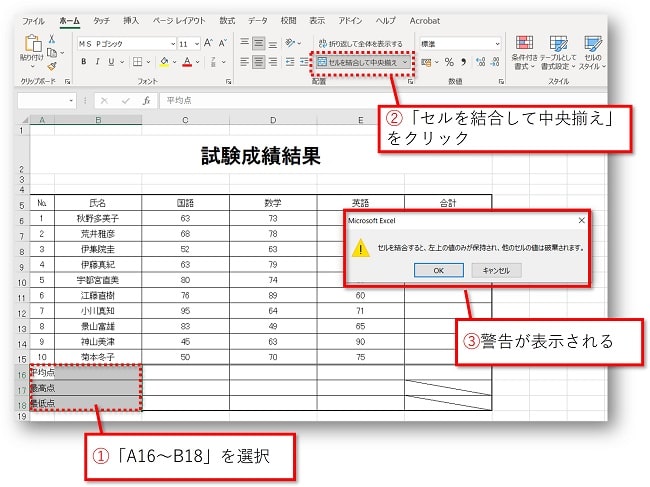
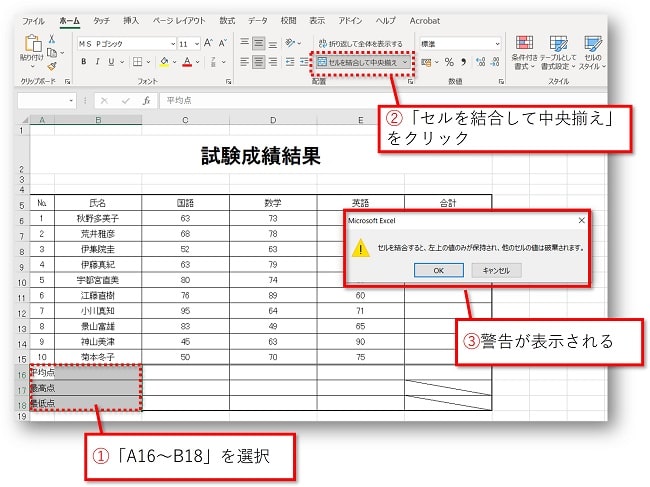
そのまま無視をして「OK」をクリックするとそれぞれの行にあった文字列が左上の文字列に統合されてしまいます。
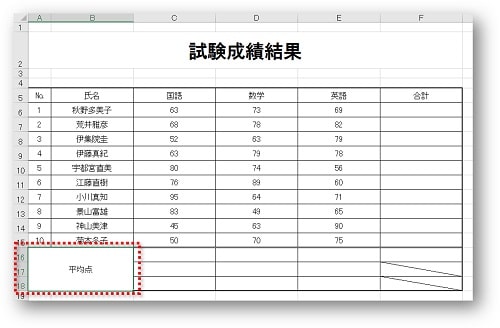
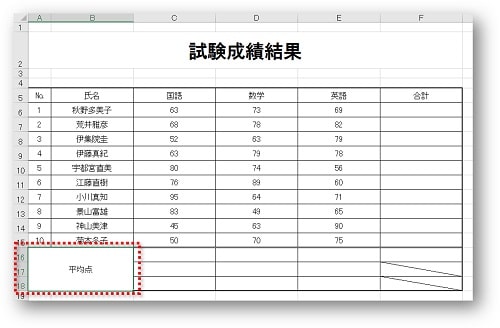
もしも間違えて結合してしまったときには、慌てずに「元に戻るボタンを押す」またはキーボードの[Ctrl]+[Z]を押すと間違う前の状態に戻ることができます。
![間違えて結合してしまったときには、慌てずに「元に戻るボタンを押す」またはキーボードの[Ctrl]+[Z]を押すと間違う前の状態に戻ることができます](https://chiakimemoblog.com/wp-content/uploads/2021/09/excel_join13-min.jpg)
![間違えて結合してしまったときには、慌てずに「元に戻るボタンを押す」またはキーボードの[Ctrl]+[Z]を押すと間違う前の状態に戻ることができます](https://chiakimemoblog.com/wp-content/uploads/2021/09/excel_join13-min.jpg)
この間違えをする人は意外に多いのですが、元に戻すことができるので慌てないで対処しましょう。
おわりに
エクセルでセルをまとめて結合して文字を真ん中にするやり方を解説してきました。
- 複数セルを結合して中央揃えにする方法
- 「セルを結合すると、左上の値のみが保持され、他のセルの値は破棄されます。」と警告が出た時の対処法
表作成の場面で活用してみてください。


こちらの本は「Kindle Unlimited 」会員なら無料で読むことができます。
30日間の無料体験中でも同じように利用することができるので、無料で読んでみたい方は無料体験に登録をするといいですよ。
▶Kindle Unlimitedで無料で読んでみる




