【Excel】選択した文字(フォント)を変更する方法 一括で書体変更も!
当ページのリンクには広告が含まれている場合があります。

エクセルで文字(フォント)を変更する方法を紹介します。
- 選択した文字(フォント)の書体を変更する方法
- シート全体の文字(フォント)を一括まとめて書体変更する方法
上記2つのやり方を解説していきます。
 ちあき
ちあき初心者向きの基本的な内容です。
目次
エクセルで選択した文字(フォント)の書体を変更する方法
まずは選択した文字(フォント)の書体を変更する方法を解説します。
次の手順で選択したフォントの書体を変更します。
①変更したい文字を選択します。
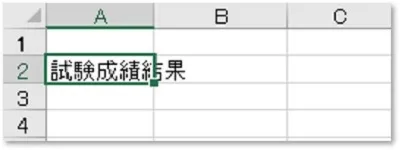
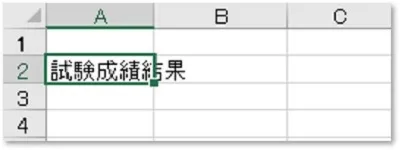
②「ホーム」→「フォント」→「HGPゴシックE」の順にクリックします。
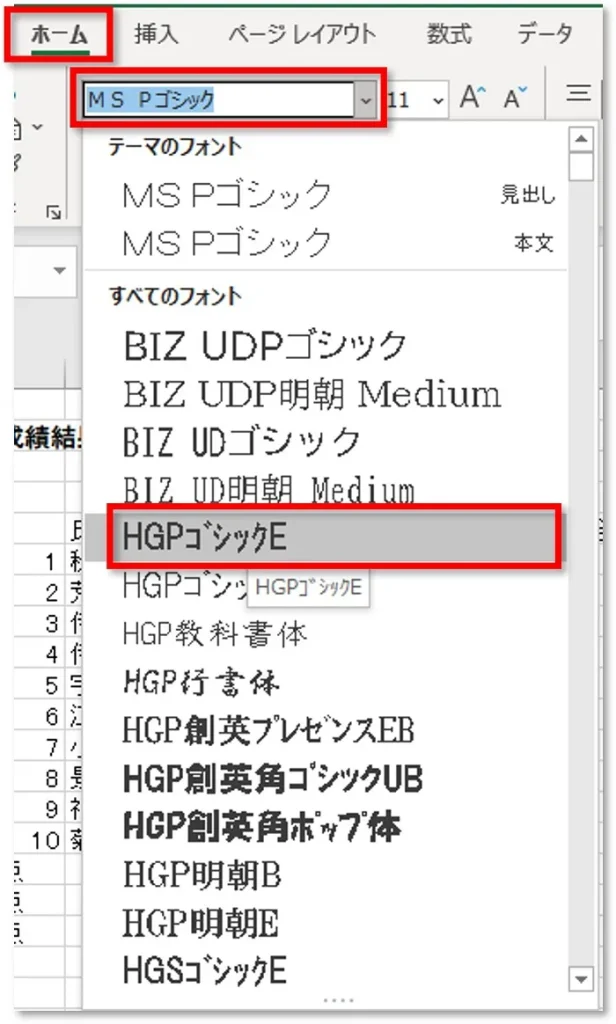
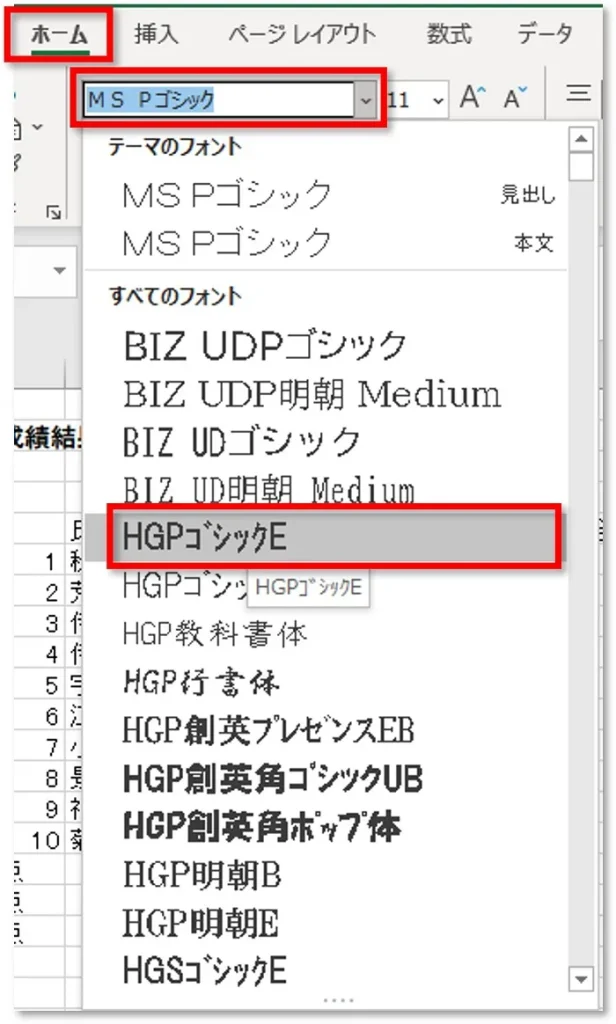
③書体が変更になります。



ここでは「HGPゴシックE」にしていますが、フォントは何を選んでもOKです。
エクセルでシート全体の文字(フォント)を一括まとめて書体変更する方法
選択した文字ではなく、シート全体の書体を変更することも可能です。
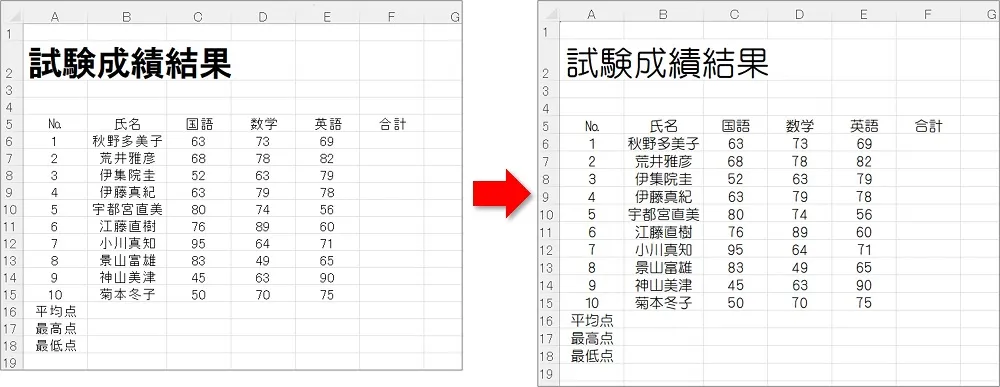
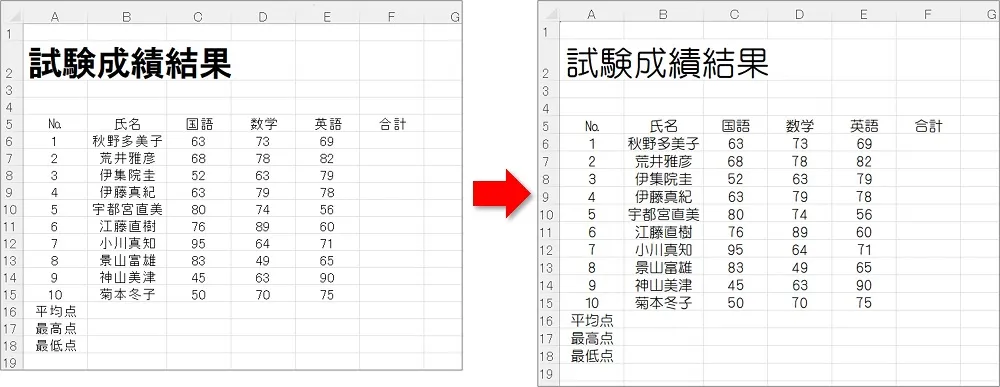
次の手順でシート全体の書体を変更します。
①シートの左上部分をクリックします。
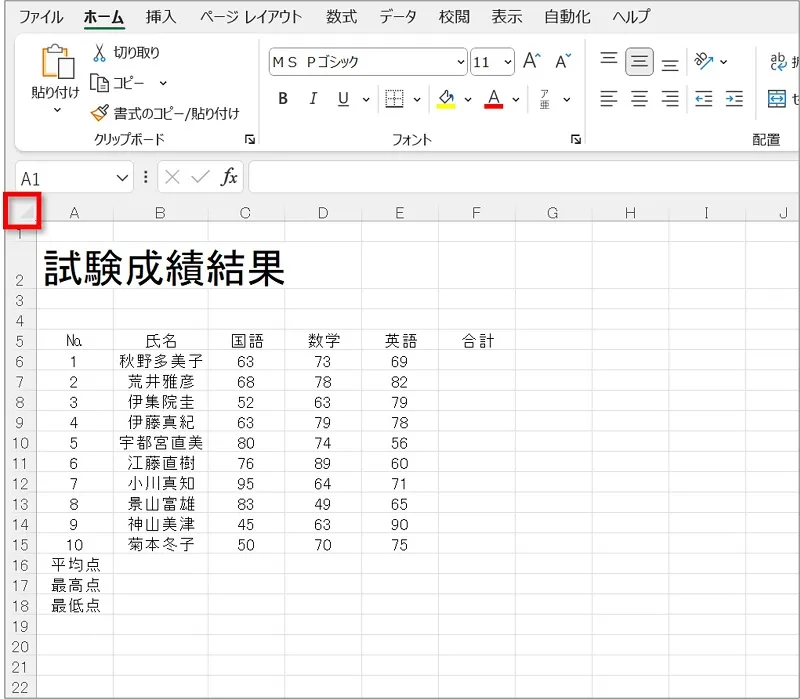
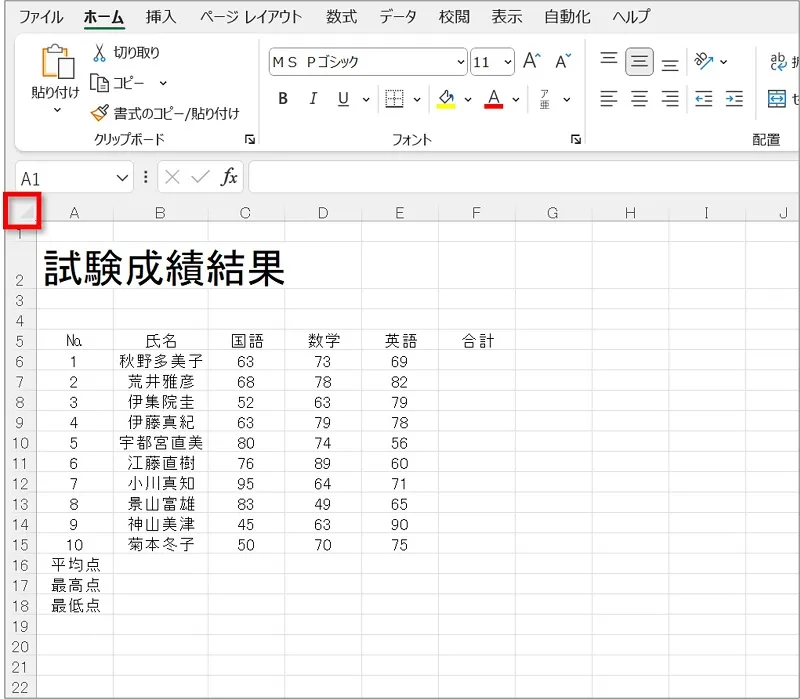
②シート全体が選択されます。
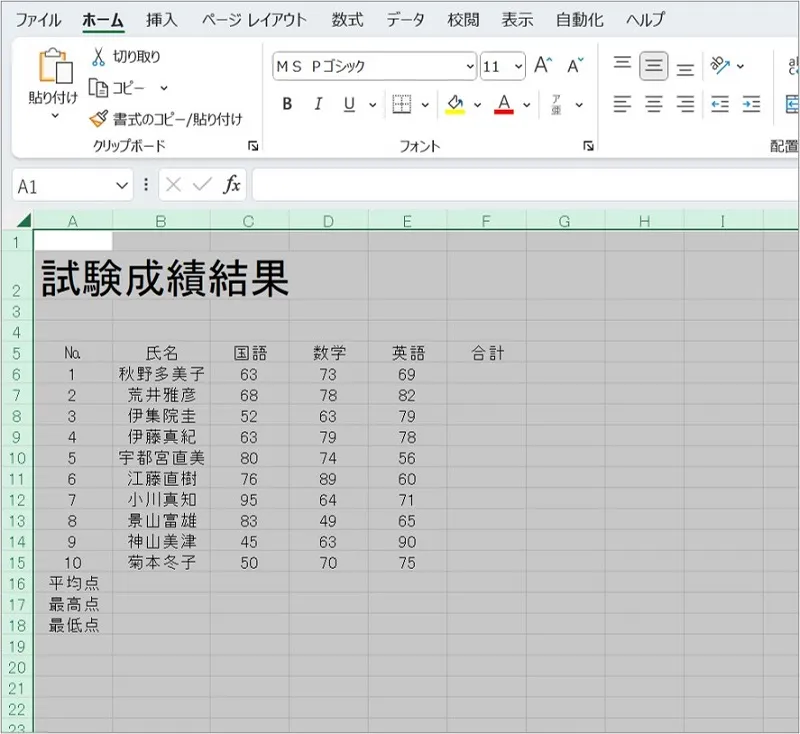
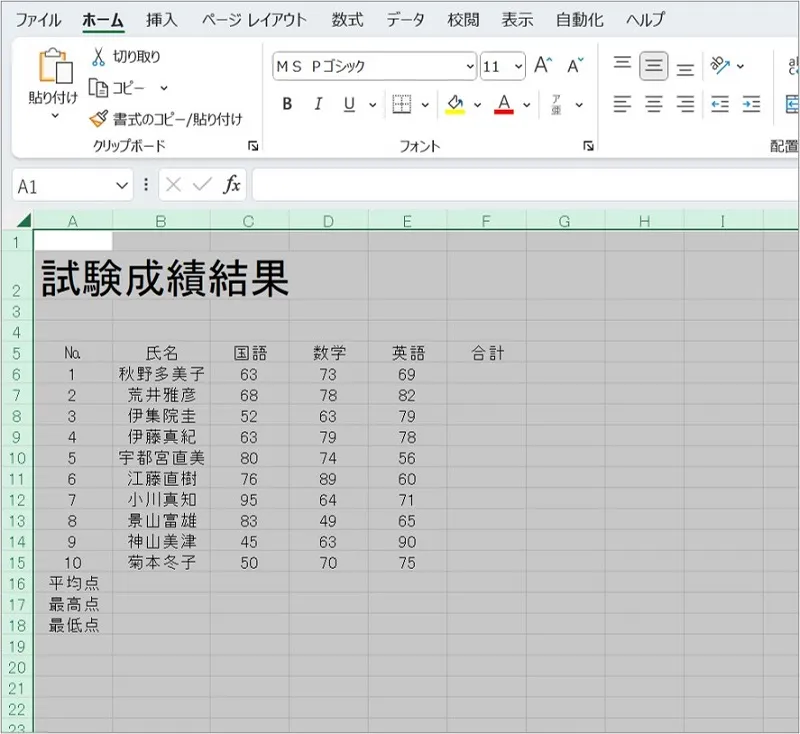
③シート全体が選択された状態で「フォント」をクリックし、お好きなフォントをクリックします。
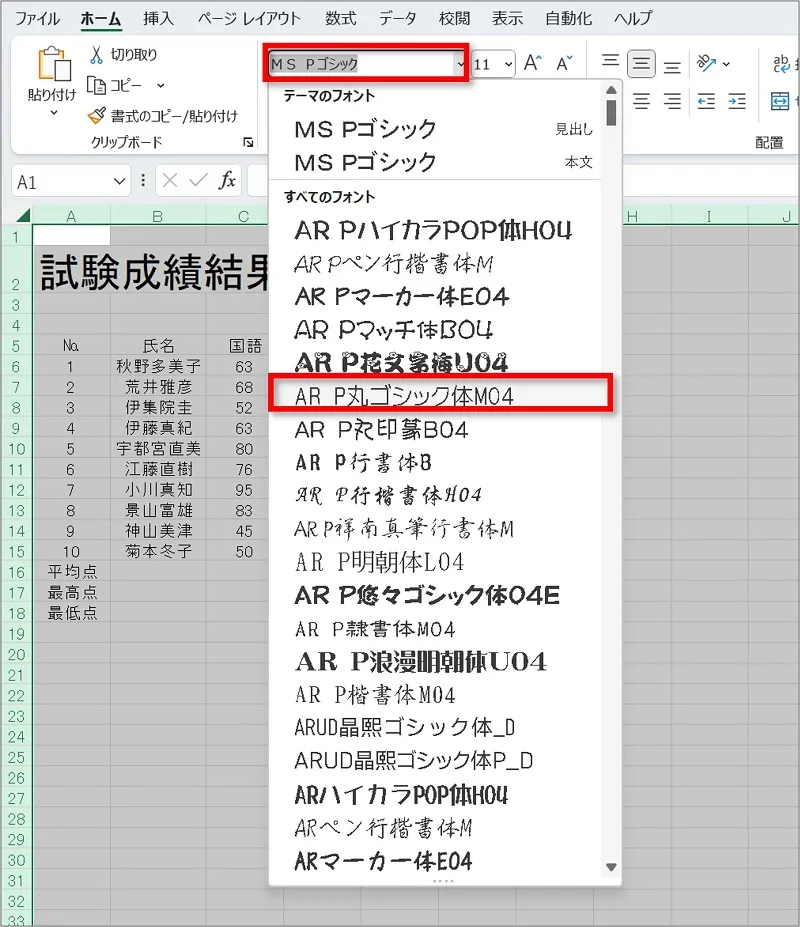
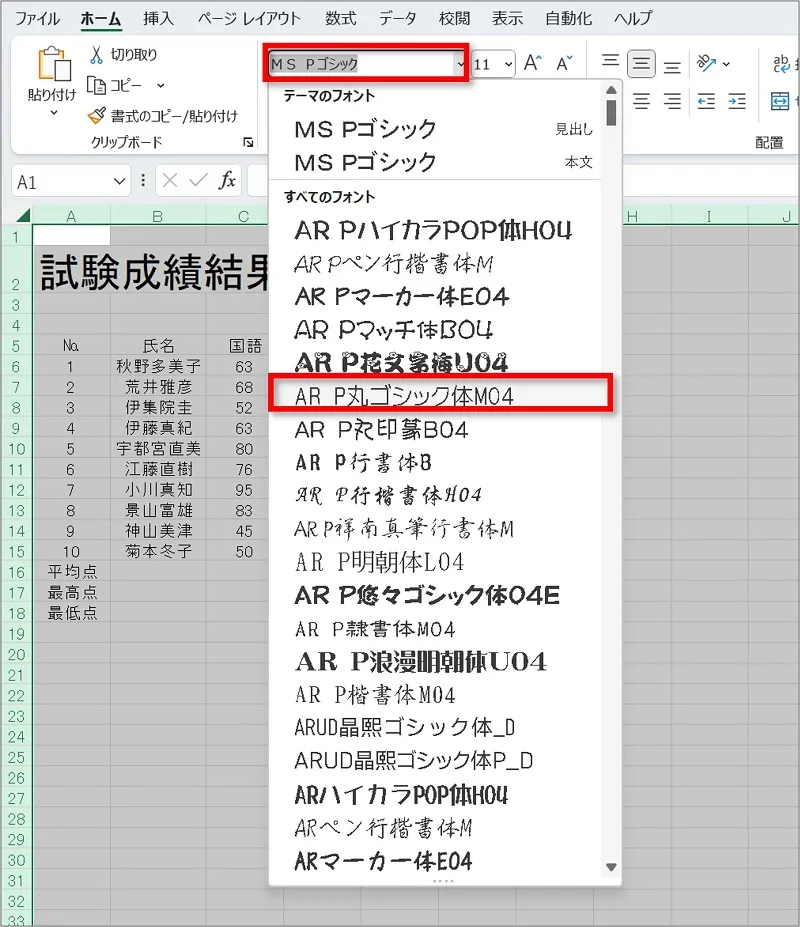
④シート全体のフォントが変更になります。
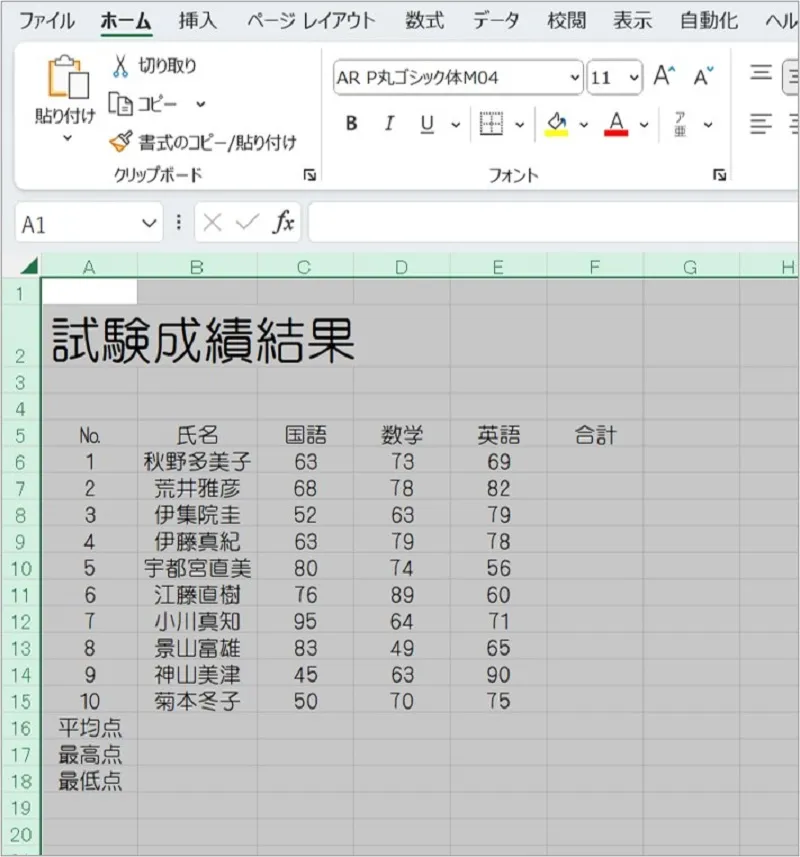
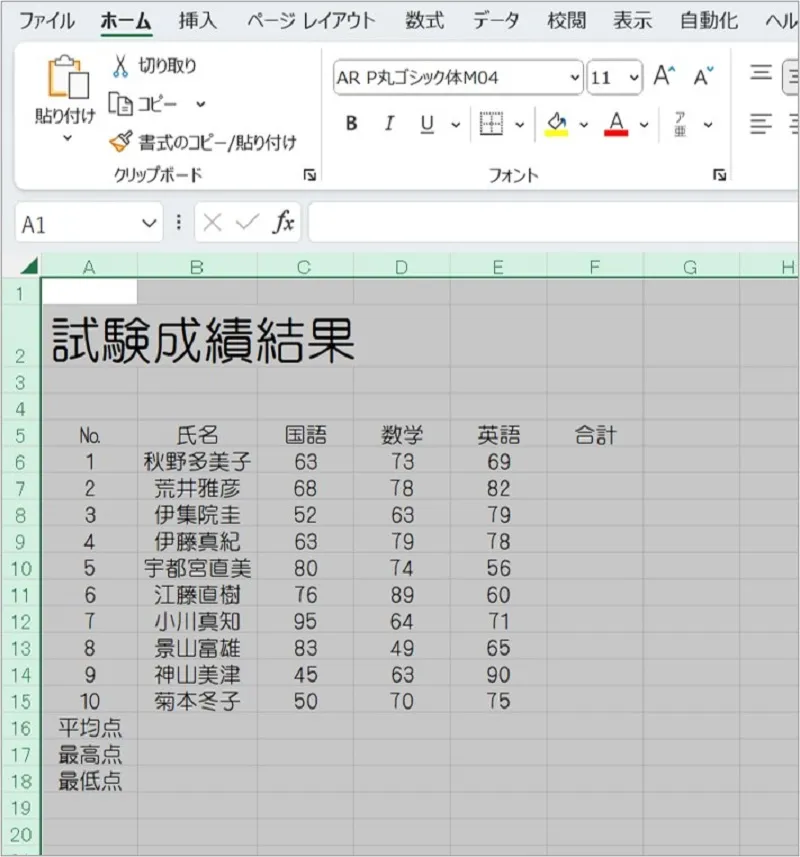



どこでもいいのでクリックをすれば選択は解除されます。
おわりに
エクセルで文字(フォント)を変更する方法を解説してきました。
- 選択した文字(フォント)の書体を変更する方法
- シート全体の文字(フォント)を一括まとめて書体変更する方法
文字(フォント)の書体を変更するのも基本の一つです。
ぜひ参考にしてくださいね。
あわせて読みたい




【Excel】エクセルで文字(フォント)サイズを変更する3つの方法
エクセルで文字(フォント)サイズを変更する3つの方法を紹介します。 最も基本的な文字(フォント)サイズを変更する方法 クリックをしながら少しずつ文字(フォント…
あわせて読みたい




【Excel表作成手順 】エクセルで表を作るまでの順番 完成例を参考に解説
完成例を参考に、エクセルで表を作成するまでの手順を解説しています。初心者向けの内容です。 今回は、完成例を参考に表作成の手順を解説していきます。 本記事では、…
手元に1冊おすすめ本
著:きたみあきこ, 著:できるシリーズ編集部
¥1,628 (2024/06/12 10:53時点 | Amazon調べ)
こちらの本は「Kindle Unlimited 」会員なら無料で読むことができます。
30日間の無料体験中でも同じように利用することができるので、無料で読んでみたい方は無料体験に登録をするといいですよ。
▶Kindle Unlimitedで無料で読んでみる


